Yazar:
Carl Weaver
Yaratılış Tarihi:
27 Şubat 2021
Güncelleme Tarihi:
2 Temmuz 2024
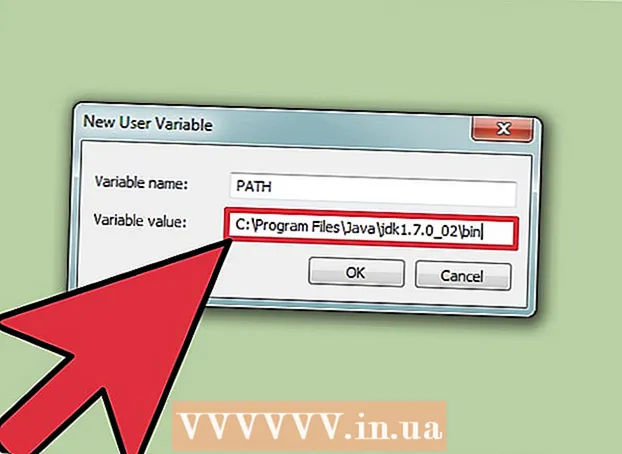
İçerik
Birçok programlama ortamı, programların derlenmesine ve çalıştırılmasına izin verirken, komut satırı kullanılarak da derlenip çalıştırılabilir. Windows ve Mac'in komut satırının kendi sürümleri vardır, Mac OS'de buna Terminal denir. Windows ve Mac için derleme ve başlatma işlemi hemen hemen aynıdır.
adımlar
Yöntem 1/2: Derleme ve Çalıştırma
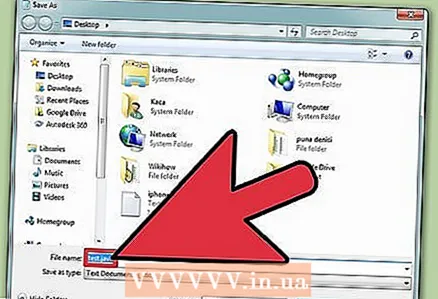 1 Programı kaydedin. NotePad gibi bir metin düzenleyici kullanarak bir Java programı oluşturduktan sonra .java uzantısıyla kaydedin. Dosya adı elbette herhangi bir şey olabilir. Bu öğreticide, dosya adı olarak "dosya adı" kullanacağız.
1 Programı kaydedin. NotePad gibi bir metin düzenleyici kullanarak bir Java programı oluşturduktan sonra .java uzantısıyla kaydedin. Dosya adı elbette herhangi bir şey olabilir. Bu öğreticide, dosya adı olarak "dosya adı" kullanacağız. - Dosyayı .java olarak kaydetmek için dosya adından sonra .java yazıp seçin Tüm dosyalar uzantıları seçmek için açılır menüde.
- Dosyayı nereye kaydettiğinizi unutmayın.
- Bir Java programını nasıl yazacağınızı bilmiyorsanız, bununla ilgili ek öğreticiler arayın. Ancak, programları derlemeyi ve çalıştırmayı öğrenmek için herhangi bir Java programını kullanabilirsiniz.
 2 Komut İstemi / Terminali açın. Komut satırı erişimi, Mac ve Windows için biraz farklıdır.
2 Komut İstemi / Terminali açın. Komut satırı erişimi, Mac ve Windows için biraz farklıdır. - Pencereler: Tıklayın Başlangıç, ardından girin cmd... Komut İstemi'ni açmak için tıklayın ↵ Girin.
- Mac: Finder'da sekmeye tıklayın Geçiş, Seçme programlar, Daha sonra - Araçlar ve üzerine tıklayın terminal.
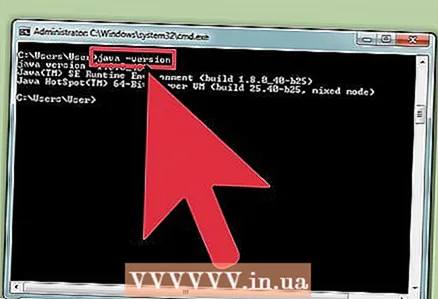 3 Java'nın kurulu olup olmadığını kontrol edin. Komut satırına Java -version yazın. Java kuruluysa, Java sürümünün kurulu olduğu bir mesaj göreceksiniz.
3 Java'nın kurulu olup olmadığını kontrol edin. Komut satırına Java -version yazın. Java kuruluysa, Java sürümünün kurulu olduğu bir mesaj göreceksiniz. - Değilse, Java Development Kit'i web sitelerinden yüklemeniz gerekir. Bağlantıdan ücretsiz olarak indirilebilir: http://www.oracle.com/technetwork/java/javase/downloads/index.html.
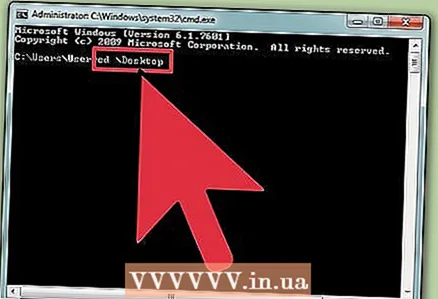 4 İstediğiniz klasöre gidin. Çalışma dizinini değiştirmek için şu komutu kullanın: CDve ardından dizinin adını girin.
4 İstediğiniz klasöre gidin. Çalışma dizinini değiştirmek için şu komutu kullanın: CDve ardından dizinin adını girin. - Örneğin, şu anda C: Users Bob Project dizinindeyseniz ve bunu C: Users Bob Project TitanProject olarak değiştirmek istiyorsanız, cd TitanProject yazın ve tıklayın. ↵ Girin.
- dir yazıp tuşuna basarsanız ↵ Girin, bu dizindeki dosyaların bir listesini görebileceksiniz.
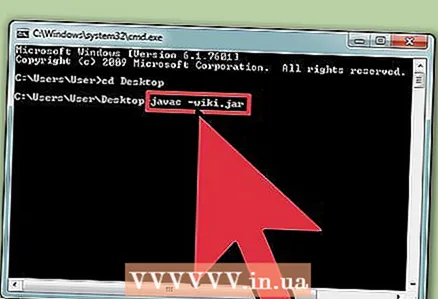 5 Programı derleyin. Doğru dizine girdikten sonra programı derleyebilirsiniz - komut satırına javac filename.java yazın ve enter tuşuna basın.
5 Programı derleyin. Doğru dizine girdikten sonra programı derleyebilirsiniz - komut satırına javac filename.java yazın ve enter tuşuna basın. - Programınızda herhangi bir hata varsa veya derlemede zorluk yaşıyorsanız, komut satırı sizi bu konuda uyaracaktır.
- Daha fazla yardım için Java'da Derleyici Hataları Nasıl Onarılır başlıklı makalemize bakın.
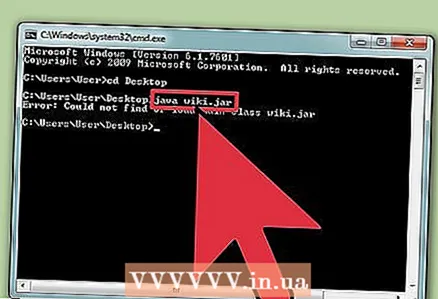 6 Programı çalıştır. Java dosya adını girin ve tıklayın ↵ Girin... "Dosya adını" elbette dosya adınızla değiştirin.
6 Programı çalıştır. Java dosya adını girin ve tıklayın ↵ Girin... "Dosya adını" elbette dosya adınızla değiştirin. - tıkladıktan sonra ↵ Girin programınız başlamalıdır. Bir hata mesajı alırsanız veya programınız çalışmıyorsa, sorun giderme yöntemini kullanın.
Yöntem 2/2: Hataları giderme
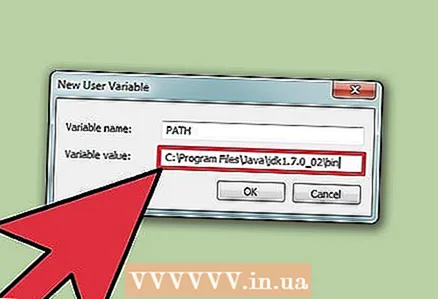 1 Yolu ayarlayın. Aynı dizinde dosyaları olan basit bir program kullanıyorsanız, muhtemelen buna ihtiyacınız yoktur. Ancak, birden çok dizindeki dosyalarla daha karmaşık bir program kullanıyorsanız, bilgisayarınıza bu dosyaları nerede arayacağınızı söylemeniz gerekir.
1 Yolu ayarlayın. Aynı dizinde dosyaları olan basit bir program kullanıyorsanız, muhtemelen buna ihtiyacınız yoktur. Ancak, birden çok dizindeki dosyalarla daha karmaşık bir program kullanıyorsanız, bilgisayarınıza bu dosyaları nerede arayacağınızı söylemeniz gerekir. - Pencereler: komut isteminde java -version yazın ve basın ↵ Girin... İlk satırda listelenen Java sürümüne göre, komut satırına set path =% path%; C: Program Files Java jdk1.5.0_09 bin yazın ve tıklayın ↵ Girin... Yer değiştirmek jdk1.5.0_09 yüklediğiniz Java sürümü.
- Java programınızın bulunduğu dizindeyken bu komutu girin.
- Mac: Java'nın kurulu olduğundan emin olmak için bir terminalde / usr / libexec / java_home -v 1.7 komutunu girin ve ↵ Girin... Ardından echo export "JAVA_HOME = $ (/ usr / libexec / java_home)" ~ / .bash_profile girin ve tıklayın ↵ Girin... Ardından terminali yeniden başlatın.
- Pencereler: komut isteminde java -version yazın ve basın ↵ Girin... İlk satırda listelenen Java sürümüne göre, komut satırına set path =% path%; C: Program Files Java jdk1.5.0_09 bin yazın ve tıklayın ↵ Girin... Yer değiştirmek jdk1.5.0_09 yüklediğiniz Java sürümü.
İpuçları
- Yine, Java JDK'yı bilgisayarınıza indirip kurmanız önemlidir. İndirme bağlantısı: http://www.oracle.com/technetwork/java/javase/downloads/index.html.



