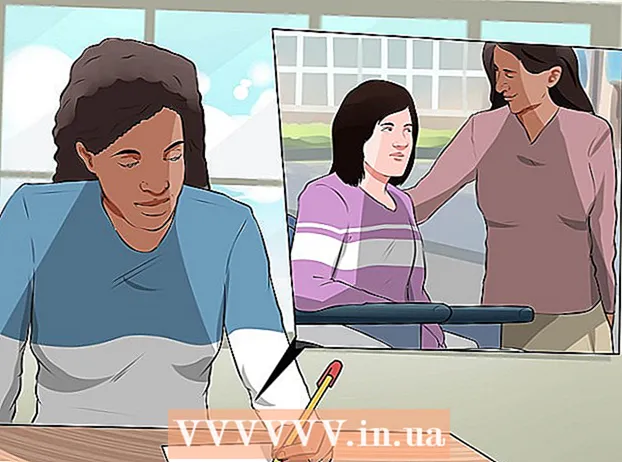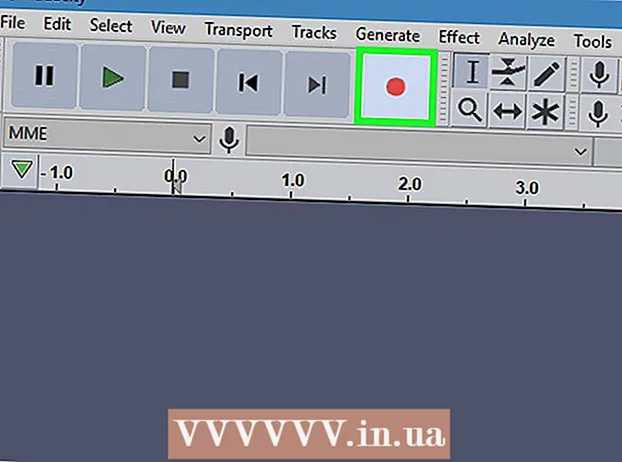Yazar:
Tamara Smith
Yaratılış Tarihi:
26 Ocak Ayı 2021
Güncelleme Tarihi:
1 Temmuz 2024

İçerik
- Adım atmak
- Yöntem 1/3: iOS için AirDrop'u Kullanma
- Yöntem 2/3: macOS için AirDrop'u kullanma
- Yöntem 3/3: macOS veya Windows için iTunes'u kullanma
Bu makale size başka bir cihazdaki fotoğrafları iPhone'unuzun Galerisine nasıl kopyalayacağınızı öğretecektir.
Adım atmak
Yöntem 1/3: iOS için AirDrop'u Kullanma
 Alıcı iPhone'da AirDrop Alımını etkinleştirin. Bu yöntem, başka bir iOS cihazından (iPad, iPod veya başka bir iPhone) iPhone'unuzun Galerisine fotoğraf kopyalamak için kullanılabilir. Cihazın 3 metre yakınında olduğunuz sürece, bunu AirDrop ile yapabilirsiniz. Alıcı iPhone'da aşağıdakileri yapın:
Alıcı iPhone'da AirDrop Alımını etkinleştirin. Bu yöntem, başka bir iOS cihazından (iPad, iPod veya başka bir iPhone) iPhone'unuzun Galerisine fotoğraf kopyalamak için kullanılabilir. Cihazın 3 metre yakınında olduğunuz sürece, bunu AirDrop ile yapabilirsiniz. Alıcı iPhone'da aşağıdakileri yapın: - Ana ekranın altından yukarı kaydırın.
- "AirDrop" düğmesine basın ve ardından "Yalnızca Kişiler" (diğer telefonun sahibi kişi listenizdeyse) veya "Herkes" öğesini seçin.
 Fotoğrafları başka bir iOS cihazında açın. Bu, fotoğrafların bulunduğu cihazdır. Gökkuşağı renginde bir çiçeğe sahip simge, cihazın ana ekranındadır.
Fotoğrafları başka bir iOS cihazında açın. Bu, fotoğrafların bulunduğu cihazdır. Gökkuşağı renginde bir çiçeğe sahip simge, cihazın ana ekranındadır.  Gönderilecek fotoğrafları seçin.
Gönderilecek fotoğrafları seçin.- Fotoğrafları içeren albümde "Seç" e basın ve ardından göndermek istediğiniz fotoğrafa dokunun.
- Birden fazla fotoğraf seçmek için, göndermek istediğiniz her bir fotoğrafa dokunun.
- Albümdeki tüm fotoğrafları seçmek için "Tümünü Seç" e basın.
 Gönderen cihazda Paylaş'a basın. Bu, ekranın sol alt köşesinde ok bulunan bir karedir. Şimdi, alıcı iPhone dahil olmak üzere, AirDrop'un etkin olduğu yakındaki tüm cihazların adlarını göreceksiniz.
Gönderen cihazda Paylaş'a basın. Bu, ekranın sol alt köşesinde ok bulunan bir karedir. Şimdi, alıcı iPhone dahil olmak üzere, AirDrop'un etkin olduğu yakındaki tüm cihazların adlarını göreceksiniz.  Alıcı iPhone'u seçin. Alıcı iPhone'da Airdrop'u kabul etmek veya reddetmek isteyen bir mesaj görünecektir.
Alıcı iPhone'u seçin. Alıcı iPhone'da Airdrop'u kabul etmek veya reddetmek isteyen bir mesaj görünecektir.  Alıcı iPhone'da Kabul Et'e basın. Gönderen cihazdaki fotoğraflar, alıcı telefonun Galerisine kopyalanacaktır.
Alıcı iPhone'da Kabul Et'e basın. Gönderen cihazdaki fotoğraflar, alıcı telefonun Galerisine kopyalanacaktır. - Fotoğrafları aldıktan sonra AirDrop'u kapatmak için ana ekranda yukarı kaydırın. Ardından "AirDrop" düğmesine ve ardından "Alma Kapalı" düğmesine basın.
Yöntem 2/3: macOS için AirDrop'u kullanma
 İPhone'unuzda AirDrop Alımını etkinleştirin. Mac'iniz ve iPhone'unuz birbirinden on metre uzakta olduğu sürece, AirDrop'u Mac'inizden iPhone Galerinize dosya kopyalamak için kullanabilirsiniz. İPhone'unuzda AirDrop'u etkinleştirerek başlayın:
İPhone'unuzda AirDrop Alımını etkinleştirin. Mac'iniz ve iPhone'unuz birbirinden on metre uzakta olduğu sürece, AirDrop'u Mac'inizden iPhone Galerinize dosya kopyalamak için kullanabilirsiniz. İPhone'unuzda AirDrop'u etkinleştirerek başlayın: - Ana ekranın altından yukarı kaydırın.
- "AirDrop" düğmesine basın ve ardından "Yalnızca Kişiler" (diğer telefonun sahibi Kişiler listenizdeyse) veya "Herkes" öğesini seçin.
 Mac'inizde Finder'ı açın. Bu, Dock'unuzdaki bir gülen yüzün mavi ve gri simgesidir.
Mac'inizde Finder'ı açın. Bu, Dock'unuzdaki bir gülen yüzün mavi ve gri simgesidir.  Göndermek için bir veya daha fazla fotoğraf seçin. Fotoğrafların depolandığı klasöre gidin ve seçmek için bir fotoğrafı tıklayın. Birden fazla fotoğraf seçmek için şunları yapmalısınız: ⌘ Cmd Ek fotoğrafları tıklarken tuşunu basılı tutun.
Göndermek için bir veya daha fazla fotoğraf seçin. Fotoğrafların depolandığı klasöre gidin ve seçmek için bir fotoğrafı tıklayın. Birden fazla fotoğraf seçmek için şunları yapmalısınız: ⌘ Cmd Ek fotoğrafları tıklarken tuşunu basılı tutun. - Seçili fotoğrafları Airdrop'a sürükleyin. Finder'ın sol panelindedir. Henüz fare düğmenizi bırakmayın; iPhone simgenizin bulunduğu AirDrop penceresi görünene kadar imleci üzerine getirin.
- Dosyaları iPhone'unuza yapıştırın. Bunu farenizin düğmesini bırakarak yaparsınız.
 İPhone'unuzda Kabul Et'e basın. Seçilen fotoğraflar Galerinize kopyalanacak ve hemen kullanılabilir olacaktır.
İPhone'unuzda Kabul Et'e basın. Seçilen fotoğraflar Galerinize kopyalanacak ve hemen kullanılabilir olacaktır. - Fotoğrafları aldıktan sonra AirDrop'u kapatmak için ana ekranda yukarı kaydırın. Ardından "AirDrop" düğmesine ve ardından "Alma Kapalı" düğmesine basın.
Yöntem 3/3: macOS veya Windows için iTunes'u kullanma
 İPhone'unuzu bilgisayara bağlayın. İPhone'unuzla birlikte gelen veya uyumlu olan kabloyu kullanın.
İPhone'unuzu bilgisayara bağlayın. İPhone'unuzla birlikte gelen veya uyumlu olan kabloyu kullanın.  İTunes'u açın. İTunes otomatik olarak açılmazsa, ekranın altındaki Dock'ta (macOS) veya Başlat menüsünde (Windows) iTunes simgesini (bir müzik notası) çift tıklayarak açın.
İTunes'u açın. İTunes otomatik olarak açılmazsa, ekranın altındaki Dock'ta (macOS) veya Başlat menüsünde (Windows) iTunes simgesini (bir müzik notası) çift tıklayarak açın.  İPhone simgesine tıklayın. Bu, iTunes'un sol alt köşesinin yakınındadır.
İPhone simgesine tıklayın. Bu, iTunes'un sol alt köşesinin yakınındadır.  Fotoğraflar'ı tıklayın. Bu sol paneldedir.
Fotoğraflar'ı tıklayın. Bu sol paneldedir.  "Fotoğrafları Eşitle" kutusunu işaretleyin. Bu, ana iTunes panelindedir. "Fotoğrafları Eşzamanla" yerine "iCloud Fotoğrafları Açık" mesajı görürseniz iPhone'unuzda iCloud Fotoğrafları'nı kapatmanız gerekir. Merak etmeyin, daha sonra tekrar açabilirsiniz. Bunu şöyle yaparsın:
"Fotoğrafları Eşitle" kutusunu işaretleyin. Bu, ana iTunes panelindedir. "Fotoğrafları Eşzamanla" yerine "iCloud Fotoğrafları Açık" mesajı görürseniz iPhone'unuzda iCloud Fotoğrafları'nı kapatmanız gerekir. Merak etmeyin, daha sonra tekrar açabilirsiniz. Bunu şöyle yaparsın: - İPhone'unuzun Ayarlarını açın (ana ekranınızdaki gri dişli simgesi).
- Aşağı kaydırın ve "Fotoğraflar ve Kamera" öğesini seçin.
- "İCloud Fotoğraf Kitaplığı" anahtarını Kapalı konumuna (gri) kaydırın.
- "İCloud Fotoğraf Paylaşımı" anahtarını Kapalı konumuna (gri) kaydırın.
- İPhone'unuzu bilgisayardan çıkarın ve ardından yeniden bağlayın. Artık Fotoğraflar menüsünde "Fotoğrafları Eşitle" seçeneğini görmelisiniz.
 Galeriye eklemek için bir klasör seçin. "Fotoğrafları şuradan kopyala" nın yanındaki açılır menüyü tıklayın ve fotoğraflarınızı içeren klasöre gidin. Klasörü görmüyorsanız, bilgisayarınızda aramak için "Klasör Seç" i tıklayın.
Galeriye eklemek için bir klasör seçin. "Fotoğrafları şuradan kopyala" nın yanındaki açılır menüyü tıklayın ve fotoğraflarınızı içeren klasöre gidin. Klasörü görmüyorsanız, bilgisayarınızda aramak için "Klasör Seç" i tıklayın. - Klasör, Galeriye eklemek istediğiniz videolar içeriyorsa, "Videoları dahil et" in yanındaki kutuyu işaretleyin.
 Uygula'yı tıklayın. Bu, ekranın sağ alt köşesindedir.
Uygula'yı tıklayın. Bu, ekranın sağ alt köşesindedir.  Eşitle'ye tıklayın. Fotoğraflar artık iPhone'unuzla senkronize edildi.
Eşitle'ye tıklayın. Fotoğraflar artık iPhone'unuzla senkronize edildi.  İPhone'unuzdaki Fotoğrafları açın. Bu, ana ekranınızda bir gökkuşağı çiçeğinin bulunduğu simgedir.
İPhone'unuzdaki Fotoğrafları açın. Bu, ana ekranınızda bir gökkuşağı çiçeğinin bulunduğu simgedir.  Albümler'e dokunun. Bu, ekranın alt tarafındadır.
Albümler'e dokunun. Bu, ekranın alt tarafındadır.  Az önce senkronize ettiğiniz klasörü seçin. Bu, "Albümlerim" altında.
Az önce senkronize ettiğiniz klasörü seçin. Bu, "Albümlerim" altında.  Seç'e basın. Bu, ekranın sağ üst köşesindedir.
Seç'e basın. Bu, ekranın sağ üst köşesindedir.  Tümünü Seç'e basın. Bu, ekranın sol üst köşesindedir. Albümdeki tüm fotoğraflar artık seçildi.
Tümünü Seç'e basın. Bu, ekranın sol üst köşesindedir. Albümdeki tüm fotoğraflar artık seçildi.  Paylaş simgesini tıklayın. Bu, ekranın sol alt köşesinde ok bulunan kutudur.
Paylaş simgesini tıklayın. Bu, ekranın sol alt köşesinde ok bulunan kutudur.  Çoğalt'a basın. Bu, ekranın alt tarafındadır. Seçilen fotoğraflar şimdi Galeride görünecektir.
Çoğalt'a basın. Bu, ekranın alt tarafındadır. Seçilen fotoğraflar şimdi Galeride görünecektir.  Yeni senkronize edilmiş klasörü cihazınızdan silin. Eşzamanlanmış albümleri elle silemeyeceğiniz için, iTunes'da bu sefer klasörü içermeyen yeni bir fotoğraf eşzamanlaması yapmanız gerekecektir.
Yeni senkronize edilmiş klasörü cihazınızdan silin. Eşzamanlanmış albümleri elle silemeyeceğiniz için, iTunes'da bu sefer klasörü içermeyen yeni bir fotoğraf eşzamanlaması yapmanız gerekecektir. - İTunes'da iPhone'unuzu seçin.
- Sol paneldeki "Fotoğraflar" a tıklayın.
- Senkronize edilecek başka bir klasör seçin. Klasörün fotoğraf içermesi bile gerekmez. Cihazınızdan silmek istediğiniz klasörü seçmeyin.
- "Uygula" yı tıklayın. Senkronizasyon tamamlanacak ve önceden senkronize edilmiş klasör silinecektir. Tüm içeriği Galerinizde kalacaktır.
 İCloud Fotoğraflarını kurtarın. Bu yöntemi gerçekleştirmek için iCloud Fotoğrafları'nı kapattıysanız tekrar açmayı unutmayın. "Ayarlar" uygulamasında "Fotoğraflar ve Kamera" öğesini seçin, ardından "iCloud Fotoğraf Kitaplığı Geek" ve "iCloud Fotoğraf Paylaşımı" anahtarlarını Açık konumuna kaydırın. Bu, Galerinizi etkilemeyecektir.
İCloud Fotoğraflarını kurtarın. Bu yöntemi gerçekleştirmek için iCloud Fotoğrafları'nı kapattıysanız tekrar açmayı unutmayın. "Ayarlar" uygulamasında "Fotoğraflar ve Kamera" öğesini seçin, ardından "iCloud Fotoğraf Kitaplığı Geek" ve "iCloud Fotoğraf Paylaşımı" anahtarlarını Açık konumuna kaydırın. Bu, Galerinizi etkilemeyecektir.