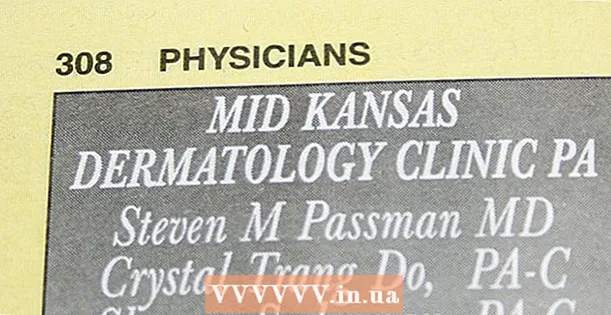İçerik
- adımlar
- Yöntem 1/6: 7-Zip (Windows)
- Yöntem 2/6: WinRAR (Windows)
- Yöntem 3/6: Arşiv Yardımcı Programı (Mac)
- Yöntem 4/6: Büyük video dosyaları nasıl sıkıştırılır
- Yöntem 5/6: Büyük resimler nasıl sıkıştırılır
- Yöntem 6/6: Büyük ses dosyaları nasıl sıkıştırılır
Kural olarak, modern işletim sistemlerinde dosyaları sıkıştırmak oldukça basittir, ancak dosyalar çok büyükse işler daha karmaşık hale gelir çünkü sistem arşivleyicilerini kullanamazsınız. Ancak herhangi bir boyuttaki dosyaları sıkıştırabileceğiniz programlar var; bu programlar uygun şekilde yapılandırılırsa, dosya boyutu önemli ölçüde azaltılabilir. Bir medya dosyasını sıkıştıracaksanız, kalitesinde önemli bir kayıp olmadan dosyayı sıkıştıracak başka bir formata dönüştürmeniz yeterlidir. Bu yazıda size büyük dosyaları nasıl sıkıştıracağınızı göstereceğiz.
adımlar
Yöntem 1/6: 7-Zip (Windows)
 1 7-Zip arşivleyiciyi kurun. Bu ücretsiz arşivleyici, çok büyük dosya ve klasörleri sıkıştırabilir. 7-Zip'i yüklemek için:
1 7-Zip arşivleyiciyi kurun. Bu ücretsiz arşivleyici, çok büyük dosya ve klasörleri sıkıştırabilir. 7-Zip'i yüklemek için: - Web tarayıcınızda https://www.7-zip.org/download.html adresine gidin.
- 7-Zip'in en son sürümünün yanındaki İndir'e tıklayın.
- İndirilen EXE dosyasını açın; bunu web tarayıcınızın altında veya İndirilenler klasörünüzde bulacaksınız.
- Yükle'yi tıklayın.

Luigi Oppido
Bilgisayar teknisyeni Luigi Oppido, Santa Cruz, California'da bir bilgisayar onarım şirketi olan Pleasure Point Computers'ın sahibi ve teknisyenidir. Bilgisayar onarımı, güncelleme, veri kurtarma ve virüs temizleme konularında 25 yılı aşkın deneyime sahiptir. Ayrıca iki yıldan fazla bir süredir Computer Man Show'u yayınlıyor! Orta Kaliforniya'daki KSCO'da. Luigi Oppido
Luigi Oppido
Bilgisayar teknisyeniBoyutlarını küçültmek veya bir dosya almak istiyorsanız dosyaları sıkıştırın. Örneğin, e-posta ile göndermek istediğiniz dosyanın boyutu 12 MB ise, ancak bir e-postaya 10 MB'den fazla ekleyemiyorsanız, dosyayı 7 MB'ye sıkıştırın - arşivin alıcısı dosyayı açar ve erişim kazanır. orijinal dosyaya.
 2 Sıkıştırmak istediğiniz dosyaya (veya klasöre) sağ tıklayın. Bir bağlam menüsü açılacaktır.
2 Sıkıştırmak istediğiniz dosyaya (veya klasöre) sağ tıklayın. Bir bağlam menüsü açılacaktır. - Hemen hemen her dosya sıkıştırılabilir, ancak bazı dosyalar çok fazla sıkıştırılmaz.
 3 Tıklamak 7-Zip. Bu seçenek içerik menüsündedir; yalnızca bilgisayarınızda 7-Zip kuruluysa kullanılabilir.
3 Tıklamak 7-Zip. Bu seçenek içerik menüsündedir; yalnızca bilgisayarınızda 7-Zip kuruluysa kullanılabilir.  4 Tıklamak Arşive Ekle. "Arşive Ekle" penceresi açılacaktır.
4 Tıklamak Arşive Ekle. "Arşive Ekle" penceresi açılacaktır.  5 Lütfen seçin Ultra Sıkıştırma Düzeyi menüsünde. Bu, en yüksek sıkıştırma seviyesini seçecektir.
5 Lütfen seçin Ultra Sıkıştırma Düzeyi menüsünde. Bu, en yüksek sıkıştırma seviyesini seçecektir.  6 Sözlük Boyutu menüsünde, kurulu bellek miktarından 10 kat daha az bir değer seçin. Sözlük ne kadar büyük olursa, sıkıştırma o kadar iyi olur, ancak bellek boyutu sözlüğün 10 katı olmalıdır. Örneğin RAM miktarı 8 GB ise sözlük boyutu için 800 MB'a yakın bir sayı seçin.
6 Sözlük Boyutu menüsünde, kurulu bellek miktarından 10 kat daha az bir değer seçin. Sözlük ne kadar büyük olursa, sıkıştırma o kadar iyi olur, ancak bellek boyutu sözlüğün 10 katı olmalıdır. Örneğin RAM miktarı 8 GB ise sözlük boyutu için 800 MB'a yakın bir sayı seçin. - Bilgisayarda çok büyük miktarda RAM varsa, daha az güçlü bilgisayarlarda arşivi açmak işe yaramaz. Bu nedenle, bu durumda daha küçük bir sözlük boyutu seçin.
 7 Lütfen seçin Sürekli Blok Boyutu menüsünde. Bu durumda, dosya, sıkıştırma oranını iyileştirecek olan bitişik bir veri bloğu olarak sıkıştırılacaktır.
7 Lütfen seçin Sürekli Blok Boyutu menüsünde. Bu durumda, dosya, sıkıştırma oranını iyileştirecek olan bitişik bir veri bloğu olarak sıkıştırılacaktır.  8 Arşivi birkaç küçük dosyaya bölme seçeneğini seçin (gerekirse). Dosya çok büyükse, arşivi daha küçük dosyalara bölün. Örneğin, klasör 12 GB ise, üç DVD'ye yazmak için arşivi üç küçük dosyaya bölün. Bunu yapmak için, "Boyuta göre ciltlere böl" menüsünü açın ve arşivin bölüneceği dosya boyutunu seçin.
8 Arşivi birkaç küçük dosyaya bölme seçeneğini seçin (gerekirse). Dosya çok büyükse, arşivi daha küçük dosyalara bölün. Örneğin, klasör 12 GB ise, üç DVD'ye yazmak için arşivi üç küçük dosyaya bölün. Bunu yapmak için, "Boyuta göre ciltlere böl" menüsünü açın ve arşivin bölüneceği dosya boyutunu seçin. - Arşivi açmak için, bölündüğü tüm dosyalara ihtiyacınız var. Bu nedenle, bu dosyaların hiçbirini silmeyin veya kaybetmeyin.
 9 Tıklamak Tamam. Pencerenin altında. Dosya, ayarladığınız parametrelerle sıkıştırılacaktır.
9 Tıklamak Tamam. Pencerenin altında. Dosya, ayarladığınız parametrelerle sıkıştırılacaktır.
Yöntem 2/6: WinRAR (Windows)
 1 WinRAR arşivleyicisini kurun. Bunun için:
1 WinRAR arşivleyicisini kurun. Bunun için: - Bir web tarayıcısında https://www.win-rar.com/download.html adresine gidin.
- WinRAR'ı İndir'e tıklayın.
- İndirilen EXE dosyasını açın.
- Yükle'yi tıklayın.
- "Tamam" ı tıklayın.
- Bitir'i tıklayın.
 2 Sıkıştırmak istediğiniz dosyaya (veya klasöre) sağ tıklayın. Bir bağlam menüsü açılacaktır.
2 Sıkıştırmak istediğiniz dosyaya (veya klasöre) sağ tıklayın. Bir bağlam menüsü açılacaktır. - Hemen hemen her dosya sıkıştırılabilir, ancak bazı dosyalar çok fazla sıkıştırılmaz.
 3 Tıklamak Arşive Ekle WinRAR simgesinin yanında. Bu seçenek içerik menüsündedir. WinRAR simgesi bir kitap yığınına benziyor.
3 Tıklamak Arşive Ekle WinRAR simgesinin yanında. Bu seçenek içerik menüsündedir. WinRAR simgesi bir kitap yığınına benziyor.  4 Lütfen seçin Maksimum Sıkıştırma Yöntemi menüsünde. Bu, en yüksek sıkıştırma oranını sağlayacaktır.
4 Lütfen seçin Maksimum Sıkıştırma Yöntemi menüsünde. Bu, en yüksek sıkıştırma oranını sağlayacaktır.  5 Sözlük Boyutu menüsünde, kurulu bellek miktarından 10 kat daha az bir değer seçin. Sözlük ne kadar büyük olursa, sıkıştırma o kadar iyi olur, ancak bellek boyutu sözlüğün 10 katı olmalıdır. Örneğin RAM miktarı 8 GB ise sözlük boyutu için 800 MB'a yakın bir sayı seçin.
5 Sözlük Boyutu menüsünde, kurulu bellek miktarından 10 kat daha az bir değer seçin. Sözlük ne kadar büyük olursa, sıkıştırma o kadar iyi olur, ancak bellek boyutu sözlüğün 10 katı olmalıdır. Örneğin RAM miktarı 8 GB ise sözlük boyutu için 800 MB'a yakın bir sayı seçin. - Bilgisayarda çok büyük miktarda RAM varsa, daha az güçlü bilgisayarlarda arşivi açmak işe yaramaz. Bu nedenle, bu durumda daha küçük bir sözlük boyutu seçin.
 6 Arşivi birkaç küçük dosyaya bölme seçeneğini seçin (gerekirse). Dosya çok büyükse, arşivi daha küçük dosyalara bölün. Örneğin, klasör 12 GB ise, üç DVD'ye yazmak için arşivi üç küçük dosyaya bölün. Bunu yapmak için, "Boyuta göre ciltlere böl" menüsünü açın ve arşivin bölüneceği dosya boyutunu seçin.
6 Arşivi birkaç küçük dosyaya bölme seçeneğini seçin (gerekirse). Dosya çok büyükse, arşivi daha küçük dosyalara bölün. Örneğin, klasör 12 GB ise, üç DVD'ye yazmak için arşivi üç küçük dosyaya bölün. Bunu yapmak için, "Boyuta göre ciltlere böl" menüsünü açın ve arşivin bölüneceği dosya boyutunu seçin. - Arşivi açmak için, bölündüğü tüm dosyalara ihtiyacınız var. Bu nedenle, bu dosyaların hiçbirini silmeyin veya kaybetmeyin.
 7 Tıklamak tamam. Pencerenin altında. Dosya, ayarladığınız parametrelerle sıkıştırılacaktır.
7 Tıklamak tamam. Pencerenin altında. Dosya, ayarladığınız parametrelerle sıkıştırılacaktır.
Yöntem 3/6: Arşiv Yardımcı Programı (Mac)
 1 Büyüteç simgesini tıklayın
1 Büyüteç simgesini tıklayın  . Masaüstünüzün sağ üst köşesinde bulacaksınız. Spotlight arama çubuğu açılır.
. Masaüstünüzün sağ üst köşesinde bulacaksınız. Spotlight arama çubuğu açılır.  2 Girmek Arşiv Utility.app arama çubuğunda ve tıklayın ⏎ Dönüş. Arşivleme yardımcı programı başlar. MacOS'ta yerleşik bir sistem arşivleyicisidir. Windows arşivleyiciler kadar çok seçeneğe sahip değildir, ancak büyük dosyaları sıkıştırabilir.
2 Girmek Arşiv Utility.app arama çubuğunda ve tıklayın ⏎ Dönüş. Arşivleme yardımcı programı başlar. MacOS'ta yerleşik bir sistem arşivleyicisidir. Windows arşivleyiciler kadar çok seçeneğe sahip değildir, ancak büyük dosyaları sıkıştırabilir.  3 Tıklamak Dosya. Ekranın üst kısmındaki menü çubuğundadır.
3 Tıklamak Dosya. Ekranın üst kısmındaki menü çubuğundadır.  4 Tıklamak Arşiv oluştur. Bu, Dosya menüsündeki ilk seçenektir.
4 Tıklamak Arşiv oluştur. Bu, Dosya menüsündeki ilk seçenektir.  5 Bir dosya (veya klasör) seçin ve Arşiv. Dosya GZIP formatında (.cpgz) sıkıştırılacaktır. Bu biçim, standart ZIP biçiminden daha yüksek bir sıkıştırma oranı sağlar, ancak böyle bir arşivi Windows'ta açamazsınız.
5 Bir dosya (veya klasör) seçin ve Arşiv. Dosya GZIP formatında (.cpgz) sıkıştırılacaktır. Bu biçim, standart ZIP biçiminden daha yüksek bir sıkıştırma oranı sağlar, ancak böyle bir arşivi Windows'ta açamazsınız. - Standart bir ZIP dosyası oluşturmak için Finder'da dosyaya sağ tıklayın ve menüden Sıkıştır'ı seçin.
Yöntem 4/6: Büyük video dosyaları nasıl sıkıştırılır
 1 Ücretsiz video düzenleyici Avidemux'u yükleyin. Windows, macOS ve Linux'ta video dosyalarını sıkıştırmak ve dönüştürmek için kullanılabilir. Avidemux'u yüklemek için:
1 Ücretsiz video düzenleyici Avidemux'u yükleyin. Windows, macOS ve Linux'ta video dosyalarını sıkıştırmak ve dönüştürmek için kullanılabilir. Avidemux'u yüklemek için: - Bir web tarayıcısında http://fixounet.free.fr/avidemux/download.html adresine gidin.
- İstediğiniz işletim sisteminin yanındaki "FOSSHUB"a tıklayın.
- Gerekli işletim sistemi için dosya bağlantısına tıklayın.
- İndirilen dosyayı açın; bunu web tarayıcınızın altında veya İndirilenler klasörünüzde bulacaksınız.
- Video düzenleyiciyi yüklemek için ekrandaki talimatları izleyin.
 2 Avidemux'u başlatın. Numaralandırma tokmağı şeklindeki simgeye tıklayın; Başlat menüsünde (Windows) veya Uygulamalar klasöründe (Mac) bulunur.
2 Avidemux'u başlatın. Numaralandırma tokmağı şeklindeki simgeye tıklayın; Başlat menüsünde (Windows) veya Uygulamalar klasöründe (Mac) bulunur. - Videolar, önceki bölümlerde açıklandığı gibi arşivlendiğinde iyi sıkıştırılamayan büyük veri parçalarıdır. Bu nedenle, videonun Avidemux kullanılarak kod çevrimi yapılması gerekir, bu da bir miktar kalite kaybı pahasına dosya boyutunu küçültür.
- Tipik olarak, İnternetten indirilebilen filmler zaten sıkıştırılmıştır. Böyle bir dosyayı tekrar sıkıştırırsanız, kalite kaybı çok büyük olur veya arşivin boyutu orijinal dosyanın boyutundan çok farklı olmaz.
- Sıkıştırılmış bir video dosyasını açamazsınız. Bu nedenle, kaybolmamak için arşivi ve orijinal dosyayı ayrı ayrı saklamanız gerekir.
 3 Video dosyasını Avidemux'da açın. Bunu yapmak için şu adımları izleyin (bu işlemin birkaç dakika sürebileceğini unutmayın):
3 Video dosyasını Avidemux'da açın. Bunu yapmak için şu adımları izleyin (bu işlemin birkaç dakika sürebileceğini unutmayın): - "Dosya" yı tıklayın.
- "Aç" ı tıklayın.
- Bilgisayarınızda bir video dosyası seçin ve Aç'a tıklayın.
 4 Lütfen seçin Mpeg4 AVC (x264) Video Çıkışı menüsünde. Bu en yaygın video formatıdır.
4 Lütfen seçin Mpeg4 AVC (x264) Video Çıkışı menüsünde. Bu en yaygın video formatıdır.  5 Lütfen seçin AAC FDK'sı Ses Çıkışı menüsünde. Bu, dosya boyutunu küçültmek için videonun ses parçasını sıkıştıracaktır.
5 Lütfen seçin AAC FDK'sı Ses Çıkışı menüsünde. Bu, dosya boyutunu küçültmek için videonun ses parçasını sıkıştıracaktır.  6 Lütfen seçin MP4 Karıştırıcı Çıktı Formatı menüsünde. Bu, video dosyasını çoğu cihazda oynatır.
6 Lütfen seçin MP4 Karıştırıcı Çıktı Formatı menüsünde. Bu, video dosyasını çoğu cihazda oynatır.  7 Tıklamak Yapılandır (Seçenekler) "Video Çıkışı" bölümünde. Bu, belirtilen bölümün ilk seçeneğidir.
7 Tıklamak Yapılandır (Seçenekler) "Video Çıkışı" bölümünde. Bu, belirtilen bölümün ilk seçeneğidir.  8 Lütfen seçin Video Boyutu (İki Geçişli) (Video boyutu, iki geçiş). Oran Kontrolü bölümünün altındadır.
8 Lütfen seçin Video Boyutu (İki Geçişli) (Video boyutu, iki geçiş). Oran Kontrolü bölümünün altındadır.  9 Son video dosyasının boyutunu girin. Avidemux ayarlarını, son dosyanın boyutu belirttiğiniz boyuta mümkün olduğunca yakın olacak şekilde değiştirecektir (son dosyanın boyutu belirtilen boyuttan biraz daha büyük veya daha küçük olacaktır).
9 Son video dosyasının boyutunu girin. Avidemux ayarlarını, son dosyanın boyutu belirttiğiniz boyuta mümkün olduğunca yakın olacak şekilde değiştirecektir (son dosyanın boyutu belirtilen boyuttan biraz daha büyük veya daha küçük olacaktır). - Seçtiğiniz boyut orijinal dosya boyutundan çok daha küçükse kalite kaybının ciddi olacağını unutmayın.
 10 “Videoyu Kaydet”e tıklayın. Bu seçenek, sol üst köşedeki bir disk simgesiyle belirtilir. Şimdi dosyanın adını girin; dönüştürme ve sıkıştırma işlemi başlar. Orijinal video dosyasının boyutuna ve kalite ayarlarına bağlı olarak işlem biraz zaman alacaktır.
10 “Videoyu Kaydet”e tıklayın. Bu seçenek, sol üst köşedeki bir disk simgesiyle belirtilir. Şimdi dosyanın adını girin; dönüştürme ve sıkıştırma işlemi başlar. Orijinal video dosyasının boyutuna ve kalite ayarlarına bağlı olarak işlem biraz zaman alacaktır.
Yöntem 5/6: Büyük resimler nasıl sıkıştırılır
 1 Neyin sıkıştırılabileceğini unutmayın. İnternetten indirilebilen resimlerin çoğu zaten sıkıştırılmıştır. JPG, GIF ve PNG sıkıştırılmış biçimlerdir; bu, daha fazla sıkıştırmanın ciddi kalite kaybına neden olacağı anlamına gelir. Bu nedenle, bir dijital kameradan veya BMP formatından alınan görüntülerin sıkıştırılmasını öneririz.
1 Neyin sıkıştırılabileceğini unutmayın. İnternetten indirilebilen resimlerin çoğu zaten sıkıştırılmıştır. JPG, GIF ve PNG sıkıştırılmış biçimlerdir; bu, daha fazla sıkıştırmanın ciddi kalite kaybına neden olacağı anlamına gelir. Bu nedenle, bir dijital kameradan veya BMP formatından alınan görüntülerin sıkıştırılmasını öneririz. - Sıkıştırılmış bir görüntünün sıkıştırmasını açamazsınız. Bu nedenle, arşivi ve orijinal görüntüyü kaybetmemek için ayrı ayrı saklamanız gerekir.
 2 Kayıpsız ve kayıplı sıkıştırma arasındaki farkı hatırlayın. Kayıpsız sıkıştırma, nihai dosyanın kalitesi orijinalin kalitesinden farklı olmadığında sıkıştırma anlamına gelir; Tipik olarak, bu sıkıştırma çizimlere, diyagramlara ve tıbbi görüntülere uygulanır. Kayıplı sıkıştırma, bozulmanın kritik olmadığı durumlar için tasarlanmıştır ve çoğunlukla fotoğraflara uygulanır.
2 Kayıpsız ve kayıplı sıkıştırma arasındaki farkı hatırlayın. Kayıpsız sıkıştırma, nihai dosyanın kalitesi orijinalin kalitesinden farklı olmadığında sıkıştırma anlamına gelir; Tipik olarak, bu sıkıştırma çizimlere, diyagramlara ve tıbbi görüntülere uygulanır. Kayıplı sıkıştırma, bozulmanın kritik olmadığı durumlar için tasarlanmıştır ve çoğunlukla fotoğraflara uygulanır. - GIF, TIFF ve PNG kayıpsız biçimlerdir.
- JPG en yaygın kayıplı formattır.
 3 Kullanmakta olduğunuz grafik düzenleyiciyi başlatın. Hemen hemen her grafik düzenleyicide, bir görüntüyü farklı bir biçimde kaydederek sıkıştırabilirsiniz. Son formatı seçtiğinizde sıkıştırma oranını belirtebilirsiniz.
3 Kullanmakta olduğunuz grafik düzenleyiciyi başlatın. Hemen hemen her grafik düzenleyicide, bir görüntüyü farklı bir biçimde kaydederek sıkıştırabilirsiniz. Son formatı seçtiğinizde sıkıştırma oranını belirtebilirsiniz. - Photoshop, GIMP ve hatta Paint'te resim sıkıştırılmış biçimde kaydedilebilir. Hemen hemen her grafik düzenleyici bunun için uygundur, sadece bazılarının daha fazla işlevi vardır.
- Photoshop en popüler ücretli grafik düzenleyicidir; Ücretsiz olanını kullanmak istiyorsanız, Photoshop'a benzer birçok özelliği olan GIMP'yi yükleyin.
 4 Resmi bir grafik düzenleyicide açın. Bu süreç farklı programlarda hemen hemen aynıdır. Düzenleyicide bir resim açmak için:
4 Resmi bir grafik düzenleyicide açın. Bu süreç farklı programlarda hemen hemen aynıdır. Düzenleyicide bir resim açmak için: - Menü çubuğunda "Dosya" yı tıklayın.
- Aç'ı tıklayın.
- Bir resim seçin.
- Aç'ı tıklayın.
 5 Dışa Aktar menüsünü açın. Orijinal görüntüyü farklı bir biçimde kaydetmek için bunu yapın. Bu menüyü açmak için:
5 Dışa Aktar menüsünü açın. Orijinal görüntüyü farklı bir biçimde kaydetmek için bunu yapın. Bu menüyü açmak için: - "Dosya" yı tıklayın.
- Farklı Kaydet'e (Photoshop, Paint) veya Dışa Aktar'a (GIMP) tıklayın.
 6 İstediğiniz formatı seçin. Paint'te sadece istediğiniz formatı seçin. Photoshop'ta Biçim menüsünden bir biçim seçin. GIMP'de Kayıt türü menüsünü açın ve bir biçim seçin. Kaynak dosyanın türüne göre formatı seçin.
6 İstediğiniz formatı seçin. Paint'te sadece istediğiniz formatı seçin. Photoshop'ta Biçim menüsünden bir biçim seçin. GIMP'de Kayıt türü menüsünü açın ve bir biçim seçin. Kaynak dosyanın türüne göre formatı seçin. - Bir fotoğrafı sıkıştırıyorsanız, JPG biçimini seçin.
- 256 renge kadar bir görüntüyü sıkıştırıyorsanız, GIF'i seçin.
- Bir ekran görüntüsünü, çizimi, çizgi romanı veya benzer bir resmi sıkıştırıyorsanız PNG biçimini seçin.
- Saklamak istediğiniz birden çok katmanı olan bir görüntüyü sıkıştırıyorsanız, TIFF biçimini seçin (bu biçimin her zaman sıkıştırma anlamına gelmediğini unutmayın).
 7 Tıklamak Kayıt etmek (Photoshop) veya İhracat (GIMP). Orijinal görüntü belirtilen biçimde kaydedilecektir.
7 Tıklamak Kayıt etmek (Photoshop) veya İhracat (GIMP). Orijinal görüntü belirtilen biçimde kaydedilecektir.  8 Kalite parametrelerini belirtin (mümkünse) ve tıklayın Tamam. Dışa Aktar veya Kaydet'e tıkladığınızda, bazı düzenleyiciler kalite ve sıkıştırma seçeneklerini açacaktır. Kaydırıcıyı kullanarak genellikle kalite ve sıkıştırma oranını seçebilirsiniz.
8 Kalite parametrelerini belirtin (mümkünse) ve tıklayın Tamam. Dışa Aktar veya Kaydet'e tıkladığınızda, bazı düzenleyiciler kalite ve sıkıştırma seçeneklerini açacaktır. Kaydırıcıyı kullanarak genellikle kalite ve sıkıştırma oranını seçebilirsiniz. - Sıkıştırma oranını artırmak, çok daha küçük bir dosyaya neden olur, ancak kalite, bozulmalar veya renk bozulması gibi önemli ölçüde azalacaktır. Bu nedenle kalite ve dosya boyutu arasında iyi bir denge bulmak için ayarları deneyin.
Yöntem 6/6: Büyük ses dosyaları nasıl sıkıştırılır
 1 Neyin sıkıştırılabileceğini unutmayın. MP3 ve AAC biçimleri gibi çoğu ses dosyası zaten sıkıştırılmıştır. Bu tür dosyaların daha fazla sıkıştırılması, ses kalitesinde önemli bir düşüşe neden olacaktır.Bu nedenle, ses dosyalarını WAV veya AIFF gibi sıkıştırılmamış formatlarda sıkıştırmanızı öneririz.
1 Neyin sıkıştırılabileceğini unutmayın. MP3 ve AAC biçimleri gibi çoğu ses dosyası zaten sıkıştırılmıştır. Bu tür dosyaların daha fazla sıkıştırılması, ses kalitesinde önemli bir düşüşe neden olacaktır.Bu nedenle, ses dosyalarını WAV veya AIFF gibi sıkıştırılmamış formatlarda sıkıştırmanızı öneririz.  2 Ücretsiz ses düzenleyici Audacity'yi yükleyin. Windows, macOS ve Linux'u destekler. Bunun için:
2 Ücretsiz ses düzenleyici Audacity'yi yükleyin. Windows, macOS ve Linux'u destekler. Bunun için: - Web tarayıcınızda https://www.audacityteam.org/download/ adresine gidin.
- Gerekli işletim sistemi için bağlantıya tıklayın.
- Audacity yükleyicisini indirmek için bağlantıya tıklayın.
- İndirme sayfasında istediğiniz işletim sistemi için dosya bağlantısına tıklayın.
- İndirilen dosyayı açın; bunu web tarayıcınızın altında veya İndirilenler klasörünüzde bulacaksınız. Şimdi programı yüklemek için ekrandaki talimatları izleyin.
 3 Audacity'yi başlatın. Mavi kulaklıklı turuncu ses dalgasına tıklayın. Bu simge Başlat menüsünde (Windows) veya Uygulamalar klasöründe (Mac) bulunur.
3 Audacity'yi başlatın. Mavi kulaklıklı turuncu ses dalgasına tıklayın. Bu simge Başlat menüsünde (Windows) veya Uygulamalar klasöründe (Mac) bulunur.  4 Sıkıştırmak istediğiniz ses dosyasını açın. Bunun için:
4 Sıkıştırmak istediğiniz ses dosyasını açın. Bunun için: - "Dosya" yı tıklayın.
- Aç'ı tıklayın.
- Bir ses dosyası seçin.
- Aç'ı tıklayın.
 5 Bir mono ses dosyası oluşturun (isteğe bağlı). Bu, kaydedilmiş konuşma veya benzer ses dosyalarını sıkıştırmak için uygundur, ancak stereo efektli müzik veya ses dosyalarını sıkıştırmak için uygun değildir. Bir mono ses dosyası, orijinal dosyanın boyutunu büyük ölçüde azaltabilir. Bir ses dosyasını monoya dönüştürmek için:
5 Bir mono ses dosyası oluşturun (isteğe bağlı). Bu, kaydedilmiş konuşma veya benzer ses dosyalarını sıkıştırmak için uygundur, ancak stereo efektli müzik veya ses dosyalarını sıkıştırmak için uygun değildir. Bir mono ses dosyası, orijinal dosyanın boyutunu büyük ölçüde azaltabilir. Bir ses dosyasını monoya dönüştürmek için: - Dosya adının yanındaki ▼ seçeneğine tıklayın.
- Menüden Stereo Parçayı Monoya Böl'ü seçin.
 6 Ses Verilerini Dışa Aktar penceresini açın. Burada, son dosyanın biçimini ve kaydedileceği klasörü seçebilirsiniz.
6 Ses Verilerini Dışa Aktar penceresini açın. Burada, son dosyanın biçimini ve kaydedileceği klasörü seçebilirsiniz. - "Dosya" yı tıklayın.
- Dışa Aktar'ı tıklayın.
- Ses Verilerini Dışa Aktar'a tıklayın.
 7 Hedef dosya biçimini seçin. Dosya Türü menüsündeki tüm biçimler sıkıştırılmıştır (WAV ve AIFF hariç). İhtiyaçlarınıza uygun formatı seçin. En yaygın sıkıştırılmış ses biçimleri şunlardır:
7 Hedef dosya biçimini seçin. Dosya Türü menüsündeki tüm biçimler sıkıştırılmıştır (WAV ve AIFF hariç). İhtiyaçlarınıza uygun formatı seçin. En yaygın sıkıştırılmış ses biçimleri şunlardır: - MP3, gözle görülür kalite kaybı olmadan iyi bir sıkıştırma sağladığı için müzik için en yaygın kullanılan formattır. Bu format çoğu cihaz tarafından oynanır.
- FLAC kayıpsız bir sıkıştırma formatıdır. Pahalı yüksek kaliteli ses sistemlerinde müzik çalacaksanız bu formatı seçin, ancak tüm cihazların bunu desteklemediğini unutmayın. Ayrıca, bu biçim orijinal dosyanın boyutunu büyük ölçüde azaltmaz.
- OGG - MP3'e benzer, ancak daha iyi ses kalitesine sahip. Bu biçim tüm cihazlar tarafından desteklenmez.
 8 Ses kalitesini seçin. Eylemleriniz, seçilen çıktı dosyası biçimine bağlı olacaktır. Daha düşük kalite daha fazla sıkıştırma sağlayacaktır.
8 Ses kalitesini seçin. Eylemleriniz, seçilen çıktı dosyası biçimine bağlı olacaktır. Daha düşük kalite daha fazla sıkıştırma sağlayacaktır. - MP3 - Kalite menüsünden, orta ses kalitesine sahip iyi bir sıkıştırma oranı için Standart veya Orta'yı seçin veya az sıkıştırma ile yüksek kaliteli ses için Aşırı veya Aşırı'yı seçin.
- OGG / M4A (ACC) - Sıkıştırma oranını artırmak ve ses kalitesini azaltmak için kaydırıcıyı sola sürükleyin. Sıkıştırma oranını azaltmak ve ses kalitesini iyileştirmek için kaydırıcıyı sağa sürükleyin.
- Diğer tüm dosya türleri - "Bitrate" menüsünde ses kalitesini ve sıkıştırma oranını seçin. Daha düşük bir bit hızı, daha yüksek bir sıkıştırma oranı ve daha düşük ses kalitesi sağlayacaktır.
 9 Dosya adını değiştirin (isteğe bağlı, ancak önerilir). Orijinal dosyanın üzerine yazmaktan kaçınmak için bunu yapın. Bunu yapmak için "Dosya adı" satırındaki dosya adını değiştirin.
9 Dosya adını değiştirin (isteğe bağlı, ancak önerilir). Orijinal dosyanın üzerine yazmaktan kaçınmak için bunu yapın. Bunu yapmak için "Dosya adı" satırındaki dosya adını değiştirin.  10 Tıklamak Kayıt etmek > tamam. Ses dosyası, belirttiğiniz sıkıştırılmış biçimde kaydedilecektir.
10 Tıklamak Kayıt etmek > tamam. Ses dosyası, belirttiğiniz sıkıştırılmış biçimde kaydedilecektir.