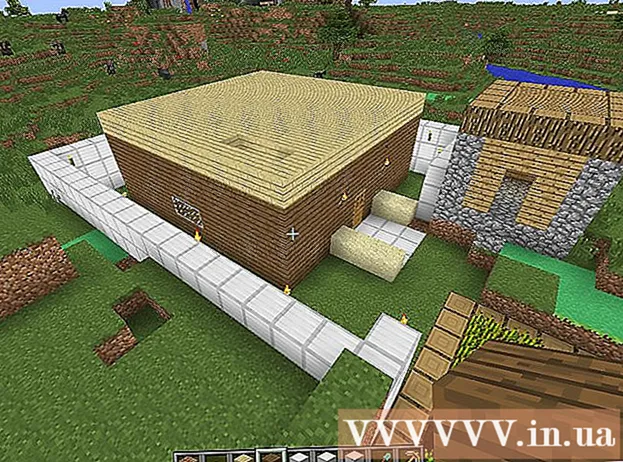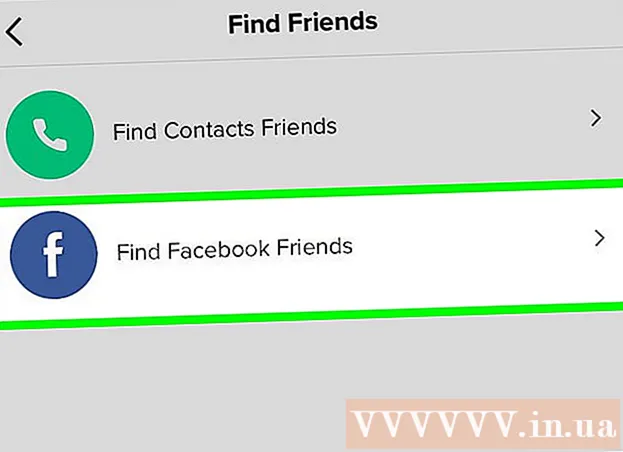Yazar:
Frank Hunt
Yaratılış Tarihi:
17 Mart 2021
Güncelleme Tarihi:
1 Temmuz 2024
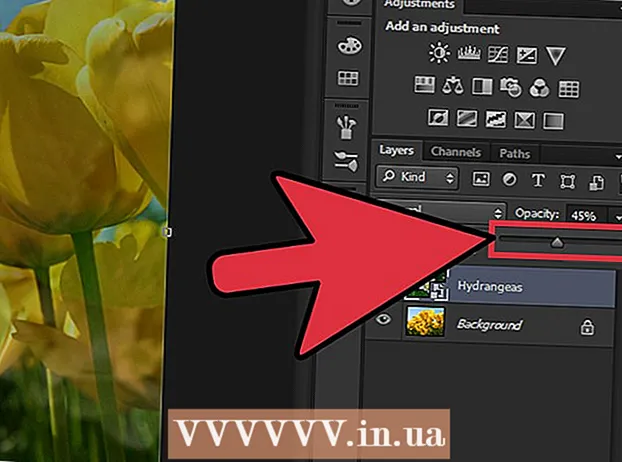
İçerik
Bir fotoğrafı diğeriyle karıştırmak, Adobe Photoshop'u kullanmanın birçok yolundan biridir. Bunu, görüntülerinizi katmanlayarak ve görüntünün gradyan veya opaklığını ayarlayarak yapabilirsiniz. Bunu yapmak için, aynı dosyaya iki görüntüyü farklı katmanlara yerleştirirsiniz, bir katman maskesi eklersiniz ve ardından Degrade aracıyla gerekli değişiklikleri yaparsınız. Kapsamı ayarlamak aşağı yukarı aynı işlemdir. Değişiklikleri doğru yerde yaptığınızdan emin olmak için katmanlarınızı kontrol etmeyi unutmayın.
Adım atmak
Yöntem 1/2: Gradyan Kullanma
 Photoshop'ta bir görüntü açın. "Dosya" menüsünden "Aç" ı seçin ve arka plan olarak kullanmak istediğiniz ilk resme gidin.
Photoshop'ta bir görüntü açın. "Dosya" menüsünden "Aç" ı seçin ve arka plan olarak kullanmak istediğiniz ilk resme gidin.  "Katmanlar" menüsünü açın ve "Yeni Katman" ı seçin. Bu alt menü ana menüde bulunabilir. Katmanlar, orijinali değiştirmeden bir görüntüyü değiştirmenize izin verir.
"Katmanlar" menüsünü açın ve "Yeni Katman" ı seçin. Bu alt menü ana menüde bulunabilir. Katmanlar, orijinali değiştirmeden bir görüntüyü değiştirmenize izin verir.  İki görüntüyü yeni katmana ekleyin. "Dosya" menüsünden "Yerler" i seçin ve ilk görüntüde bulanıklaştırmak için kullanmak istediğiniz ikinci görüntüye gidin.
İki görüntüyü yeni katmana ekleyin. "Dosya" menüsünden "Yerler" i seçin ve ilk görüntüde bulanıklaştırmak için kullanmak istediğiniz ikinci görüntüye gidin.  Görüntüleri yeniden konumlandırmak için sürükleyin. Görüntülerin kenarlarını, bulanıklaştırma efektinin uygulanmasını istediğiniz yere yan yana yerleştirin.
Görüntüleri yeniden konumlandırmak için sürükleyin. Görüntülerin kenarlarını, bulanıklaştırma efektinin uygulanmasını istediğiniz yere yan yana yerleştirin. - Arka plan resimleri taşınamaz. Resimlerinizden biri duvar kağıdı olarak ayarlanmışsa, Alt (Windows) veya ⌥ Seçenek (Mac) ve onu normal bir katmana dönüştürmek için katmanlar penceresindeki (sağ alt köşedeki) "Arka Plan" üzerine çift tıklayın.
 Katmanlar penceresinde bulanıklaştırmak istediğiniz katmanı seçin. Bu pencere tüm mevcut katmanlarınızı gösterir ve varsayılan olarak sağ alt köşede bulunabilir.
Katmanlar penceresinde bulanıklaştırmak istediğiniz katmanı seçin. Bu pencere tüm mevcut katmanlarınızı gösterir ve varsayılan olarak sağ alt köşede bulunabilir.  "Katman Maskesi Ekle" ye tıklayın. Bu düğme, bir kare içindeki bir daire ile temsil edilir ve katmanlar penceresinin alt araç çubuğunda bulunabilir. Eklendiği katmanın yanında maskenin bir simgesi görünecektir.
"Katman Maskesi Ekle" ye tıklayın. Bu düğme, bir kare içindeki bir daire ile temsil edilir ve katmanlar penceresinin alt araç çubuğunda bulunabilir. Eklendiği katmanın yanında maskenin bir simgesi görünecektir.  Katman maskesini seçmek için simgeye tıklayın. Simge seçili olarak vurgulanır.
Katman maskesini seçmek için simgeye tıklayın. Simge seçili olarak vurgulanır.  Araçlar penceresinden "Gradyan" ı seçin. "Gradyan", birbirine karışan iki renge sahip bir kare ile görüntülenir. Araçlar penceresi varsayılan olarak pencerenin sağ tarafında bulunur.
Araçlar penceresinden "Gradyan" ı seçin. "Gradyan", birbirine karışan iki renge sahip bir kare ile görüntülenir. Araçlar penceresi varsayılan olarak pencerenin sağ tarafında bulunur. - Ayrıca klavye kısayolunu da kullanabilirsiniz G. Bu aracı seçmek için.
 Degrade Seçici'yi açın. Degrade Seçici, "Degrade" seçildikten sonra ana menünün sol üst köşesinde bulunur ve aralarından seçim yapabileceğiniz farklı degradelere sahip bir panel görüntüler.
Degrade Seçici'yi açın. Degrade Seçici, "Degrade" seçildikten sonra ana menünün sol üst köşesinde bulunur ve aralarından seçim yapabileceğiniz farklı degradelere sahip bir panel görüntüler.  Siyah ve beyaz renk geçişini seçin. Siyah ve beyaz renk geçişi, Degrade Seçici'nin üst satırında soldan üçüncüdür.
Siyah ve beyaz renk geçişini seçin. Siyah ve beyaz renk geçişi, Degrade Seçici'nin üst satırında soldan üçüncüdür. - Diğer renk gradyanlarını da seçebilirsiniz (örneğin renklerle), ancak siyahtan beyaza standart bir bulanıklaştırma efekti için en iyisidir.
 Görüntüde bulanıklığın başlamasını istediğiniz noktadan tıklayın ve sürükleyin.
Görüntüde bulanıklığın başlamasını istediğiniz noktadan tıklayın ve sürükleyin.- Degradeyi uygulamadan önce katman maskesinin seçildiğinden emin olun, aksi takdirde bulanıklık düzgün çalışmayacaktır.
- Tut ⇧ Shift imleci düz bir çizgide hareket ettirmek için.
 Solmayı durdurmak istediğiniz yerde imleci bırakın. Serbest bırakıldığında, bulanıklık efekti son görüntüde gösterilecektir.
Solmayı durdurmak istediğiniz yerde imleci bırakın. Serbest bırakıldığında, bulanıklık efekti son görüntüde gösterilecektir. - Renk geçişini geri almak ve tekrar denemek isterseniz, Ctrl+Z (Windows) veya ⌘ Cmd+Z (Mac).
Yöntem 2/2: Opaklığı Ayarlama
 Photoshop'ta bir görüntü açın. "Dosya" menüsünden "Aç" ı seçin ve arka plan olarak kullanmak istediğiniz ilk resmi arayın.
Photoshop'ta bir görüntü açın. "Dosya" menüsünden "Aç" ı seçin ve arka plan olarak kullanmak istediğiniz ilk resmi arayın.  "Katmanlar" menüsünü açın ve "Yeni Katman" ı seçin. Bu alt menü ana menüde bulunabilir. Katmanlar, orijinali değiştirmeden bir görüntüyü değiştirmenize izin verir.
"Katmanlar" menüsünü açın ve "Yeni Katman" ı seçin. Bu alt menü ana menüde bulunabilir. Katmanlar, orijinali değiştirmeden bir görüntüyü değiştirmenize izin verir.  İki görüntüyü yeni katmana ekleyin. "Dosya" menüsünden "Yerler" i seçin ve ilk görüntüde bulanıklaştırmak için kullanmak istediğiniz ikinci görüntüye gidin.
İki görüntüyü yeni katmana ekleyin. "Dosya" menüsünden "Yerler" i seçin ve ilk görüntüde bulanıklaştırmak için kullanmak istediğiniz ikinci görüntüye gidin.  Katmanlar penceresinde bulanıklaştırmak istediğiniz katmanı seçin. Bu pencere tüm mevcut katmanlarınızı gösterir ve varsayılan olarak sağ alt köşede bulunabilir.
Katmanlar penceresinde bulanıklaştırmak istediğiniz katmanı seçin. Bu pencere tüm mevcut katmanlarınızı gösterir ve varsayılan olarak sağ alt köşede bulunabilir. - Bulanıklaştırmak istediğiniz katmanın diğer görüntünün üstünde olduğundan emin olun. Yeniden düzenlemek için katmanlar penceresindeki katmanları tıklayıp sürükleyebilirsiniz. Diğerlerinin üzerinde oluşturulan katmanlar en üsttedir.
 "Kapsam" menüsünü seçin. Bunu, katmanlar penceresinin en üstünde bulabilirsiniz.
"Kapsam" menüsünü seçin. Bunu, katmanlar penceresinin en üstünde bulabilirsiniz.  Opaklığı, aradığınız şeffaflık düzeyine ayarlayın. Opaklığı düşürürseniz, görüntü daha yarı saydam hale gelecek ve alttaki görüntü ortaya çıkacaktır. % 100 tamamen opak ve% 0 tamamen şeffaftır.
Opaklığı, aradığınız şeffaflık düzeyine ayarlayın. Opaklığı düşürürseniz, görüntü daha yarı saydam hale gelecek ve alttaki görüntü ortaya çıkacaktır. % 100 tamamen opak ve% 0 tamamen şeffaftır. - Opaklığı kaydırıcıyla veya ana menüdeki "Katmanlar> Katman Stili> Karıştırma Seçenekleri" üzerinden ayarlayabilirsiniz.
Gereklilikler
- Photoshop
- İki resim