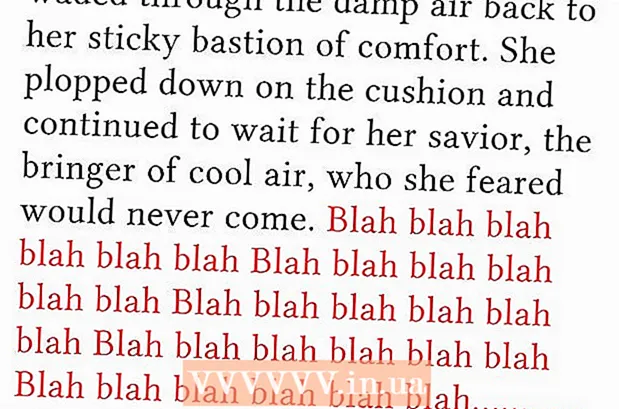Yazar:
Frank Hunt
Yaratılış Tarihi:
17 Mart 2021
Güncelleme Tarihi:
1 Temmuz 2024
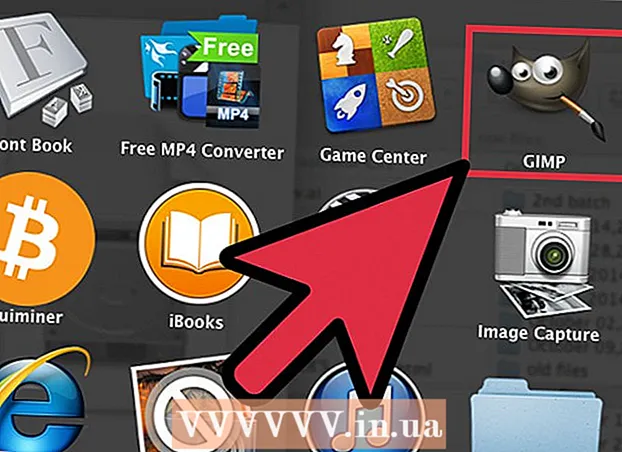
İçerik
GIMP, açık kaynaklı bir görüntü düzenleme programıdır ve Adobe Photoshop ve diğer ticari programlara harika, ücretsiz bir alternatiftir. Diğer birçok GNU GPL yazılımı gibi, indirmek, kullanmak ve başkalarıyla paylaşmak tamamen ücretsizdir ve kaynak kodunu değiştirmenize izin verilir. GIMP adı "GNU Image Manipulation Program" ın kısaltmasıdır. Photoshop ve benzeri ticari programların güçlü özelliklerinin çoğu GIMP'de de mevcuttur. Yazılımın indirilmesi ve kurulması kolaydır ve bu programı bilgisayarınıza çok kolay bir şekilde kurabilirsiniz.
Adım atmak
Yöntem 1/2: Windows'ta GIMP'yi Yükleme
 GIMP'yi indirin.
GIMP'yi indirin.- GIMP'yi sourceforge.net veya gimp.org'dan indirebilirsiniz.
 Yükleyiciyi başlatın (gimp-help-2-2.6.11-en-setup.exe). Başlamak için dosyaya çift tıklayın.
Yükleyiciyi başlatın (gimp-help-2-2.6.11-en-setup.exe). Başlamak için dosyaya çift tıklayın. - Çıktı olarak "exe" içeren herhangi bir dosya çalıştırılabilir.
- Not: dosya adındaki "ve" ifadesi bu programın İngilizce versiyonunu ifade eder; Hollandaca bir versiyonu da var.
- Burada belirtilen sürüm numarası (-2-2.6.11) bu arada değişmiş olabilir.
 Yükleyici sorularını yanıtlayın. Tüm varsayılan ayarlar iyi çalışıyor, ancak biraz daha fazla kontrol isteyen kullanıcılar şu adımları uygulamalıdır:
Yükleyici sorularını yanıtlayın. Tüm varsayılan ayarlar iyi çalışıyor, ancak biraz daha fazla kontrol isteyen kullanıcılar şu adımları uygulamalıdır: - Başka hiçbir uygulamanın çalışmadığını onaylamak için "İleri" yi tıklayın. İnternet tarayıcısı gibi yazılımlar (örneğin bu makale) açık kalabilir. GIMP'nin kurulumuna müdahale edebilecek uygulamalar, GTK + programları ve aynı anda çalışan diğer programların yükleyicileridir.
- GNU GPL'yi kabul etmek için "İleri" yi tıklayın.
- Kurulumunuz üzerinde daha fazla kontrol için "Özelleştir" e tıklayın. Artık standart bir kurulum için "Şimdi kur" seçeneğine tıklayabilirsiniz. En alttaki adımlar özel bir kurulum hakkındadır.
- Bir yükleme klasörü seçin veya "C: Program Files GIMP-2.0" klasörünü seçmek için onu yalnız bırakın. "İleri" yi tıklayın.
- Tam kurulum, GIMP için gereken her şeyi (GTK + dahil) kuracak, ancak GIMP'nin Python uzantısını yüklemeyecektir. Zaten yüklü bir GTK + sürümünüz varsa veya kendi seçiminizi yapmak istiyorsanız, "Özel yükleme" yi ve ardından "İleri" yi seçin.
- Dosya ilişkilendirmeleri varsayılan seçimlerle listelenir. Bu, hangi dosyaların GIMP ile ilişkili olduğunu belirtir; bu, gelecekte bu dosyalardan birini çalıştırırsanız, varsayılan olarak GIMP ile açılacağı anlamına gelir. Burada istediğiniz değişiklikleri yapın ve "İleri" yi tıklayın.
- Başlat menüsünde bir klasör oluşturulup oluşturulmayacağı sorulacaktır. Yani "Programlar" veya "Tüm Programlar" bölümündeki Başlat menüsünde bir tane). Neyi tercih ettiğinizi seçin, gerekirse kendi adınızı verin ve "İleri" yi tıklayın.
- Masaüstünde bir bağlantı veya kısayol isteyip istemediğiniz sorulacaktır. Hızlı başlatma bağlantısı, Hızlı Başlatma araç çubuğuna yerleştirilir. Seçimlerinizi yapın ve "İleri" yi tıklayın.
- Sonraki metin kutusunda ayarlarınızı gözden geçirin ve "Yükle" yi tıklayın.
 GIMP'yi başlatın. Kurulum tamamlandığında, size GIMP'yi başlatma seçeneği verilecektir.
GIMP'yi başlatın. Kurulum tamamlandığında, size GIMP'yi başlatma seçeneği verilecektir.
Yöntem 2/2: GIMP'yi Mac'e Yükleme
 Mac bilgisayarınızda Safari'yi açın. Masaüstünüzün altındaki dock'unuzdaki Safari pusulasını tıklayarak bunu yapın.
Mac bilgisayarınızda Safari'yi açın. Masaüstünüzün altındaki dock'unuzdaki Safari pusulasını tıklayarak bunu yapın.  Gimp'in indirme sayfasına gidin. Ekranda varsa, şu adrese gidin: http://www.gimp.org/downloads/.
Gimp'in indirme sayfasına gidin. Ekranda varsa, şu adrese gidin: http://www.gimp.org/downloads/.  Gimp yükleyiciyi indirin. Oraya vardığınızda, gördüğünüz ilk turuncu renkli bağlantıya tıklayın, burada uzantı olarak .dmg ile GIMP'nin sürüm numarasını okuyabilirsiniz. En son sürümü, muhtemelen sayfadaki ilk bağlantıyı seçin. İndirme hemen başlayacaktır.
Gimp yükleyiciyi indirin. Oraya vardığınızda, gördüğünüz ilk turuncu renkli bağlantıya tıklayın, burada uzantı olarak .dmg ile GIMP'nin sürüm numarasını okuyabilirsiniz. En son sürümü, muhtemelen sayfadaki ilk bağlantıyı seçin. İndirme hemen başlayacaktır.  Gimp uygulamasına gidin. İndirme işlemi tamamlandıktan sonra, Safari'yi kapatın ve yuvada, Geri Dönüşüm Kutusu'nun yanında sağda bulunan İndirilenler simgesini tıklayın. İndirilen dosyaya tıklayın. GIMP uygulamasıyla bir pencere açılacaktır.
Gimp uygulamasına gidin. İndirme işlemi tamamlandıktan sonra, Safari'yi kapatın ve yuvada, Geri Dönüşüm Kutusu'nun yanında sağda bulunan İndirilenler simgesini tıklayın. İndirilen dosyaya tıklayın. GIMP uygulamasıyla bir pencere açılacaktır.  Dock'unuzdan Finder'a sağ tıklayın. varsayılan olarak bunu en soldaki alanda bulacaksınız. Simge, birbirine kaynaşmış iki yüze benziyor. Açılan bağlam menüsünün üst kısmında bulabileceğiniz "Yeni Bir Finder Penceresi Aç" ı tıklayın.
Dock'unuzdan Finder'a sağ tıklayın. varsayılan olarak bunu en soldaki alanda bulacaksınız. Simge, birbirine kaynaşmış iki yüze benziyor. Açılan bağlam menüsünün üst kısmında bulabileceğiniz "Yeni Bir Finder Penceresi Aç" ı tıklayın.  Gimp'i seçin. Finder'daki sol bölmede, “Uygulamalar” a tıklayın ve ardından GIMP uygulamasını içeren pencereyi seçin.
Gimp'i seçin. Finder'daki sol bölmede, “Uygulamalar” a tıklayın ve ardından GIMP uygulamasını içeren pencereyi seçin.  Gimp uygulamasını Uygulama penceresine taşıyın. Bunu, GIMP uygulamasını Uygulamalar penceresine sürükleyerek yaparsınız.
Gimp uygulamasını Uygulama penceresine taşıyın. Bunu, GIMP uygulamasını Uygulamalar penceresine sürükleyerek yaparsınız.  Gimp'i başlatın. Gümüş bir daire içinde bir rokete benzeyen Launchpad simgesine tıklayın. Mac'inizde çalıştırabileceğiniz tüm uygulamalar burada gösterilmektedir. Başlamak için GIMP'ye tıklayın.
Gimp'i başlatın. Gümüş bir daire içinde bir rokete benzeyen Launchpad simgesine tıklayın. Mac'inizde çalıştırabileceğiniz tüm uygulamalar burada gösterilmektedir. Başlamak için GIMP'ye tıklayın.
Uyarılar
- GIMP'yi yalnızca resmi web sitesinden indirin, gimp-win.sourceforge.net. Bu kaynaklar genellikle reklamlara ek olarak kötü amaçlı yazılım indirmenize neden olur.