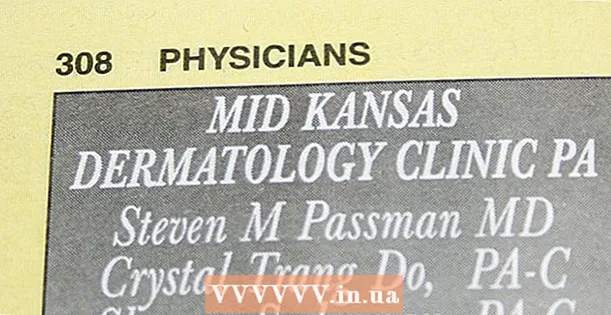Yazar:
Sara Rhodes
Yaratılış Tarihi:
16 Şubat 2021
Güncelleme Tarihi:
1 Temmuz 2024

İçerik
Farenin tam güçte çalışmasını sağlamak için değiştirebileceğiniz birçok parametre vardır. Windows 7'de işaretçi hızını, stili ve diğer fare ayarlarını özelleştirmek için bu makaleyi okuyun.
adımlar
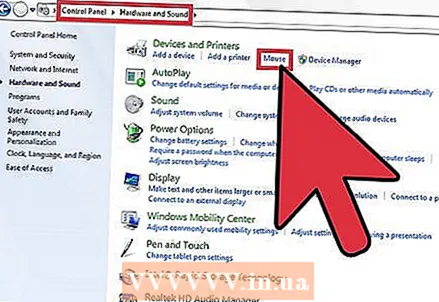 1 Başlat - Denetim Masası - Donanım ve Ses - Fare'ye tıklayın. 5 (masaüstü) veya 6 (dizüstü bilgisayar) sekmeli bir pencere açılacaktır.
1 Başlat - Denetim Masası - Donanım ve Ses - Fare'ye tıklayın. 5 (masaüstü) veya 6 (dizüstü bilgisayar) sekmeli bir pencere açılacaktır. 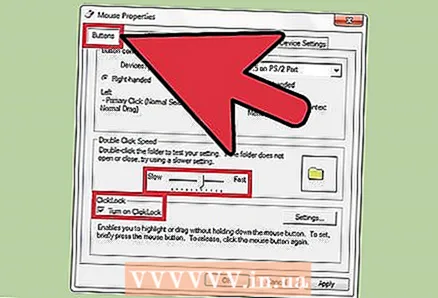 2 Fare Düğmeleri sekmesini tıklayın. Burada düğmelerin konfigürasyonunu değiştirebilir, çift tıklama hızını ve yapışkan fare düğmesini ayarlayabilirsiniz.
2 Fare Düğmeleri sekmesini tıklayın. Burada düğmelerin konfigürasyonunu değiştirebilir, çift tıklama hızını ve yapışkan fare düğmesini ayarlayabilirsiniz. - Ek yapıştırma ayarları vardır. Bunları açmak için "Yapışkan Fare Düğmesi" bölümündeki "Seçenekler"e tıklayın.
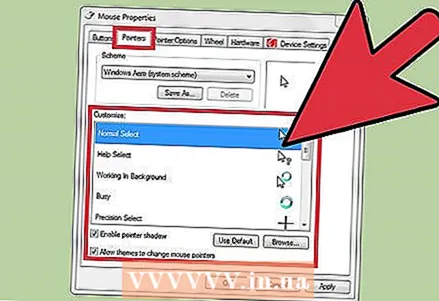 3 İşaretçiler sekmesine tıklayın. Burada fare işaretçilerini değiştirebilirsiniz. Bunu yapmak için, Şemalar menüsünden belirli bir şema seçin (üzerine tıklayarak her fare işaretçisi simgesini görüntüleyebilirsiniz). Burada ayrıca işaretçi gölgesini etkinleştirebilir ve temaların fare işaretçilerini değiştirmesine izin verebilirsiniz. Ek fare işaretçilerini görüntülemek için Gözat'a tıklayın.
3 İşaretçiler sekmesine tıklayın. Burada fare işaretçilerini değiştirebilirsiniz. Bunu yapmak için, Şemalar menüsünden belirli bir şema seçin (üzerine tıklayarak her fare işaretçisi simgesini görüntüleyebilirsiniz). Burada ayrıca işaretçi gölgesini etkinleştirebilir ve temaların fare işaretçilerini değiştirmesine izin verebilirsiniz. Ek fare işaretçilerini görüntülemek için Gözat'a tıklayın. 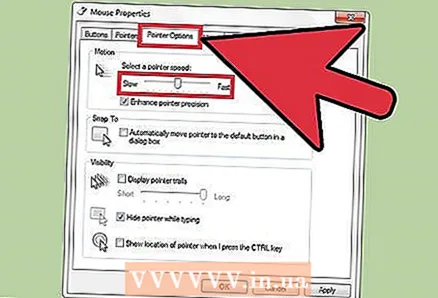 4 İşaretçi Seçenekleri sekmesine tıklayın. Burada işaretçinin hızını ve doğruluğunu değiştirebilir, penceredeki başlangıç konumunu ayarlayabilir, işaretçi izini görüntüleyebilir, klavye girişi sırasında işaretçiyi gizleyebilir ve Ctrl tuşuna basarken işaretçi konumunu gösterebilirsiniz.
4 İşaretçi Seçenekleri sekmesine tıklayın. Burada işaretçinin hızını ve doğruluğunu değiştirebilir, penceredeki başlangıç konumunu ayarlayabilir, işaretçi izini görüntüleyebilir, klavye girişi sırasında işaretçiyi gizleyebilir ve Ctrl tuşuna basarken işaretçi konumunu gösterebilirsiniz. 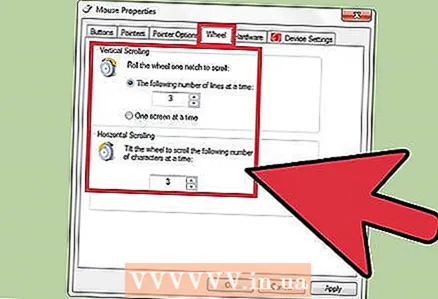 5 "Tekerlek" sekmesini açın. Burada dikey ve yatay kaydırma parametrelerini değiştirebilirsiniz. Dikey kaydırma, sayfayı yukarı veya aşağı kaydırmanıza olanak tanır. Tekerleği bir tıklama çevirdiğinizde satır sayısını ayarlayabilir veya bir ekran kaydırmaya ayarlayabilirsiniz (tekerleği bir tık çevirdiğinizde). Yatay kaydırma, sayfayı sağa veya sola kaydırır ve tekerleği yana yatırarak çalışır.
5 "Tekerlek" sekmesini açın. Burada dikey ve yatay kaydırma parametrelerini değiştirebilirsiniz. Dikey kaydırma, sayfayı yukarı veya aşağı kaydırmanıza olanak tanır. Tekerleği bir tıklama çevirdiğinizde satır sayısını ayarlayabilir veya bir ekran kaydırmaya ayarlayabilirsiniz (tekerleği bir tık çevirdiğinizde). Yatay kaydırma, sayfayı sağa veya sola kaydırır ve tekerleği yana yatırarak çalışır. 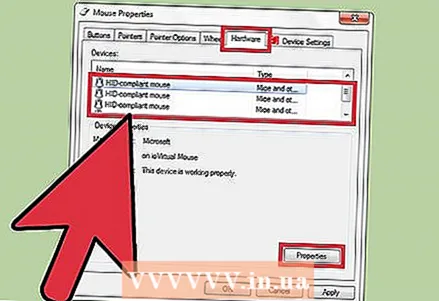 6 Donanım sekmesine tıklayın. Burada bilgisayara bağlı farenin özelliklerini (model, sürücü vb.) görüntüleyebilirsiniz.
6 Donanım sekmesine tıklayın. Burada bilgisayara bağlı farenin özelliklerini (model, sürücü vb.) görüntüleyebilirsiniz. 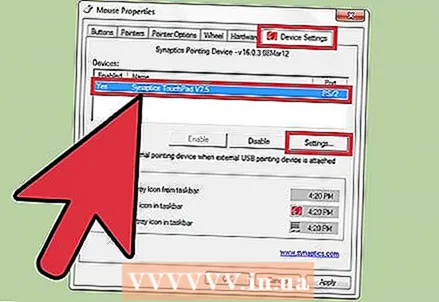 7 "Dokunmatik Yüzey" sekmesini açın (bu sekme yalnızca dizüstü bilgisayarlarda bulunur). "Dokunmatik panel ayarlarını değiştirmek için tıklayın" bağlantısını tıklayın. Dokunmatik panel ayarlarını değiştirmek için talimatları izleyin.
7 "Dokunmatik Yüzey" sekmesini açın (bu sekme yalnızca dizüstü bilgisayarlarda bulunur). "Dokunmatik panel ayarlarını değiştirmek için tıklayın" bağlantısını tıklayın. Dokunmatik panel ayarlarını değiştirmek için talimatları izleyin. 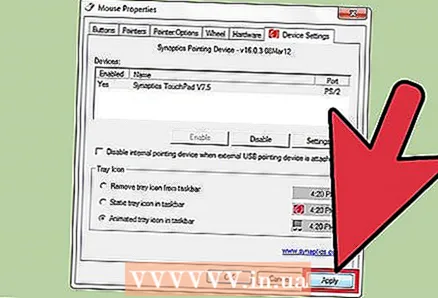 8 Ayarlarınızı kaydetmek için Tamam'ı veya değişikliklerinizi iptal etmek için İptal'i tıklayın.
8 Ayarlarınızı kaydetmek için Tamam'ı veya değişikliklerinizi iptal etmek için İptal'i tıklayın.
İpuçları
- Açıklanan adımlar Windows'un diğer sürümlerinde de çalışır, ancak menü öğeleri biraz farklılık gösterebilir.