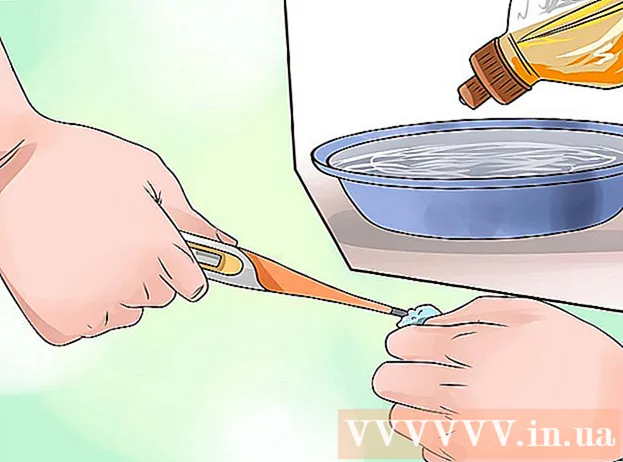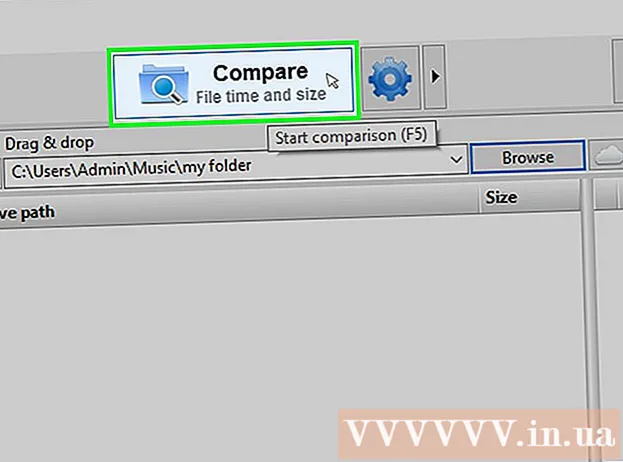Yazar:
Roger Morrison
Yaratılış Tarihi:
23 Eylül 2021
Güncelleme Tarihi:
1 Temmuz 2024

İçerik
- Adım atmak
- Yöntem 1/7: Adobe Acrobat Pro (tüm bilgisayarlar)
- Yöntem 2/7: Google Dokümanlar
- Yöntem 3/7: Ücretsiz Çevrimiçi Dönüştürme Hizmetleri (Tüm Bilgisayarlar)
- Yöntem 4/7: Mac'te Önizleme
- Yöntem 5/7: Mac veya PC'de Photoshop
- Yöntem 6/7: Her şeyi kopyalayın ve bir görüntü düzenleme programına yapıştırın
- Yöntem 7/7: Inkscape ile doğrudan dönüştürme
Tam bir PDF belgesinin çalışmadığı zamanlar vardır. İhtiyacınız olandan daha fazlası olabilir veya sadece belgedeki bazı görüntülere ihtiyacınız olabilir. Bu makale, PDF'lerinizi Adobe Acrobat, Google Docs ve Mac'te Önizleme dahil olmak üzere görüntü dosyalarına dönüştürme sürecinde size yol gösterecektir.
Adım atmak
Yöntem 1/7: Adobe Acrobat Pro (tüm bilgisayarlar)
 Adobe Acrobat Pro'yu başlatın. Not: Acrobat'ın ücretsiz sürümü PDF dosyalarını dönüştüremez; yalnızca ücretli, profesyonel sürüm yapabilir. Acrobat Pro'ya ücretsiz bir alternatif istiyorsanız aşağıdaki adımlara göz atın.
Adobe Acrobat Pro'yu başlatın. Not: Acrobat'ın ücretsiz sürümü PDF dosyalarını dönüştüremez; yalnızca ücretli, profesyonel sürüm yapabilir. Acrobat Pro'ya ücretsiz bir alternatif istiyorsanız aşağıdaki adımlara göz atın.  PDF dosyasını Acrobat'ta açın. tıklamak Dosya ana menüde ve bir seçenekler menüsü görüntülenir.
PDF dosyasını Acrobat'ta açın. tıklamak Dosya ana menüde ve bir seçenekler menüsü görüntülenir. - Seç Farklı kaydet...
- Sonraki iletişim kutusunda, belgenin adını girin ve JPEG, JPEG2000 veya PNG için menüden "Kayıt türü" nü seçin.
 düğmesine basın Kayıt etmek.
düğmesine basın Kayıt etmek.
Yöntem 2/7: Google Dokümanlar
 Şu yöne rotayı ayarla Google sürücü. Hesabınıza giriş yapın ve simgeye tıklayın Yükle düğmenin yanında Oluşturmak.
Şu yöne rotayı ayarla Google sürücü. Hesabınıza giriş yapın ve simgeye tıklayın Yükle düğmenin yanında Oluşturmak.  Dönüştürme seçeneklerini ayarlayın. Yükleme Ayarları penceresinde tüm kutuları işaretleyin. Bu, PDF'yi düzenlenmek üzere bir belgeye dönüştürür.
Dönüştürme seçeneklerini ayarlayın. Yükleme Ayarları penceresinde tüm kutuları işaretleyin. Bu, PDF'yi düzenlenmek üzere bir belgeye dönüştürür. - düğmesine basın Yüklemeyi başlat. Ardından dosyayı Google Dokümanlar'da açmak için tıklayın.
 Dosyayı indir. Açık dokümanda, Google dosya menüsünü tıklayın (ana menüdeki dosya menüsünü değil). Seçiniz Olarak indirtıklayın ve "Microsoft Word" ü seçin. PDF dosyası artık bir .docx dosyası (Word) olarak kaydedilir.
Dosyayı indir. Açık dokümanda, Google dosya menüsünü tıklayın (ana menüdeki dosya menüsünü değil). Seçiniz Olarak indirtıklayın ve "Microsoft Word" ü seçin. PDF dosyası artık bir .docx dosyası (Word) olarak kaydedilir.
Yöntem 3/7: Ücretsiz Çevrimiçi Dönüştürme Hizmetleri (Tüm Bilgisayarlar)
 Bir dönüştürme hizmeti bulun. Çoğu ücretsiz + reklamcılık olan çeşitli çevrimiçi dosya dönüştürme hizmetleri için tarayıcınızda "pdf'i resme dönüştür" anahtar kelimesini web'de arayın. Hepsi temelde aynı şekilde çalışır. Bu hizmetlerden birini örnek olarak veriyoruz: Zemzar.
Bir dönüştürme hizmeti bulun. Çoğu ücretsiz + reklamcılık olan çeşitli çevrimiçi dosya dönüştürme hizmetleri için tarayıcınızda "pdf'i resme dönüştür" anahtar kelimesini web'de arayın. Hepsi temelde aynı şekilde çalışır. Bu hizmetlerden birini örnek olarak veriyoruz: Zemzar.  Seçtiğiniz hizmete gidin. Bu durumda www.zamzar.com'dur. Zaten seçilmemişse, Dosyaları Dönüştür sekmesine tıklayın veya sizi sitenin dönüştürme sayfasına götürecek herhangi bir bağlantı.
Seçtiğiniz hizmete gidin. Bu durumda www.zamzar.com'dur. Zaten seçilmemişse, Dosyaları Dönüştür sekmesine tıklayın veya sizi sitenin dönüştürme sayfasına götürecek herhangi bir bağlantı.  Dosya Seç düğmesini tıklayın. Dönüştürülecek dosyayı veya dosyaları bulun. (bazı siteler birden fazla dosya yüklemenize izin verirken diğerleri izin vermez).
Dosya Seç düğmesini tıklayın. Dönüştürülecek dosyayı veya dosyaları bulun. (bazı siteler birden fazla dosya yüklemenize izin verirken diğerleri izin vermez).  Dönüştürmeden sonra istenen dosya türünü seçin. Mevcut seçenekler arasından seçim yapın - bazı siteler yalnızca birkaç seçeneğe sahipken, diğerleri seçeneklerden geçecektir.
Dönüştürmeden sonra istenen dosya türünü seçin. Mevcut seçenekler arasından seçim yapın - bazı siteler yalnızca birkaç seçeneğe sahipken, diğerleri seçeneklerden geçecektir.  E-posta adresinizi giriniz. İşlem tamamlandığında dönüştürülen dosya size e-posta ile gönderilecektir. Bunun ne kadar süreceği, orijinal PDF'lerin miktarına ve boyutuna bağlı olarak değişebilir.
E-posta adresinizi giriniz. İşlem tamamlandığında dönüştürülen dosya size e-posta ile gönderilecektir. Bunun ne kadar süreceği, orijinal PDF'lerin miktarına ve boyutuna bağlı olarak değişebilir. - Bu işlem için yeni bir e-posta adresi talep etmek akıllıca olabilir, aksi takdirde e-posta adresiniz onlarca posta listesine ulaşabilir.
 Linki tıkla. Dosya hazır olduğunda, dosyalarınıza bir bağlantı alacaksınız. Bağlantıya tıklayın ve dosyalarınızı indirin.
Linki tıkla. Dosya hazır olduğunda, dosyalarınıza bir bağlantı alacaksınız. Bağlantıya tıklayın ve dosyalarınızı indirin.
Yöntem 4/7: Mac'te Önizleme
 Önizlemeyi Başlatın. Menüye git Dosya ve seçin Açık... İstenen PDF dosyasını bulun ve açın.
Önizlemeyi Başlatın. Menüye git Dosya ve seçin Açık... İstenen PDF dosyasını bulun ve açın. - Resme dönüştürmek istediğiniz sayfaya gidin. Önizleme'nin yalnızca geçerli sayfayı dışa aktaracağını unutmayın.
 Sayfayı dışa aktarın. Menüden Dosya seninkini seç İhracat...
Sayfayı dışa aktarın. Menüden Dosya seninkini seç İhracat... Grafik formatını ayarlayın. Kaydet veya Kaydet penceresinde, dosyayı nereye kaydetmek istediğinizi ayarlayın ve menüden istediğiniz dosya biçimini seçin Biçim.
Grafik formatını ayarlayın. Kaydet veya Kaydet penceresinde, dosyayı nereye kaydetmek istediğinizi ayarlayın ve menüden istediğiniz dosya biçimini seçin Biçim.  Çıktı kalitesini ayarlayın. Seçtiğiniz formata bağlı olarak, size bir dizi seçenek sunulacak - sıkıştırma kalitesi ve çözünürlük. Bunu ihtiyaçlarınıza ve isteklerinize göre ayarlayın.
Çıktı kalitesini ayarlayın. Seçtiğiniz formata bağlı olarak, size bir dizi seçenek sunulacak - sıkıştırma kalitesi ve çözünürlük. Bunu ihtiyaçlarınıza ve isteklerinize göre ayarlayın. - Belgeniz kaydedildi.
Yöntem 5/7: Mac veya PC'de Photoshop
 Finder'da açılmamış PDF'yi seçin. Seçmek için bir kez tıklayın, ancak henüz açmayın.
Finder'da açılmamış PDF'yi seçin. Seçmek için bir kez tıklayın, ancak henüz açmayın.  Menüden Dosya seninkini seç Birlikte aç>. Bu size PDF dosyasını açmak için kullanabileceğiniz bir dizi yüklü yazılım gösterecektir.
Menüden Dosya seninkini seç Birlikte aç>. Bu size PDF dosyasını açmak için kullanabileceğiniz bir dizi yüklü yazılım gösterecektir.  Tercih ettiğiniz görüntü düzenleme yazılımını seçin. Bu örnekte, dosyayı Adobe Photoshop CS4 ile açıyorsunuz.
Tercih ettiğiniz görüntü düzenleme yazılımını seçin. Bu örnekte, dosyayı Adobe Photoshop CS4 ile açıyorsunuz.  Görüntüler seçeneğini seçin ve içe aktarmak istediğiniz görüntüyü seçin.
Görüntüler seçeneğini seçin ve içe aktarmak istediğiniz görüntüyü seçin. Tamam'ı tıklayın. Dosyayı açtıktan sonra istediğiniz gibi kırpabilir, düzenleyebilir ve kaydedebilirsiniz.
Tamam'ı tıklayın. Dosyayı açtıktan sonra istediğiniz gibi kırpabilir, düzenleyebilir ve kaydedebilirsiniz.
Yöntem 6/7: Her şeyi kopyalayın ve bir görüntü düzenleme programına yapıştırın
 Adobe Acrobat Reader'ı başlatın ve PDF dosyasını açın.
Adobe Acrobat Reader'ı başlatın ve PDF dosyasını açın. Kaydetmek istediğiniz alanı seçin, örn., Düzenle → Tümünü seçin.
Kaydetmek istediğiniz alanı seçin, örn., Düzenle → Tümünü seçin.  Resmi kopyalayın: Düzenle → Kopyala.
Resmi kopyalayın: Düzenle → Kopyala.  Bir resim düzenleme programı başlatın, örn. Windows'ta boyayın.
Bir resim düzenleme programı başlatın, örn. Windows'ta boyayın.  Verileri programa yapıştırın, örn. Ctrl + V ile
Verileri programa yapıştırın, örn. Ctrl + V ile  Resmi kaydedin.
Resmi kaydedin.
Yöntem 7/7: Inkscape ile doğrudan dönüştürme
Inkscape'i yükledikten sonra, bu dönüştürme prosedürü bir dakikadan fazla sürmemelidir.
 Inkscape'i indirin. Bu, www.inkscape.org adresinden indirilebilen ücretsiz bir yazılımdır.
Inkscape'i indirin. Bu, www.inkscape.org adresinden indirilebilen ücretsiz bir yazılımdır.  Programı kur.
Programı kur. Inkscape'i açın.
Inkscape'i açın. Dönüştürmek istediğiniz dosyayı açın.
Dönüştürmek istediğiniz dosyayı açın. Dosyayı istediğiniz dosya türlerinden biri olarak kaydedin. Örneğin: .png .tff .webp ve çok daha fazlası.
Dosyayı istediğiniz dosya türlerinden biri olarak kaydedin. Örneğin: .png .tff .webp ve çok daha fazlası.  Tasarımınızı açın. Png dosyasını açın.
Tasarımınızı açın. Png dosyasını açın.