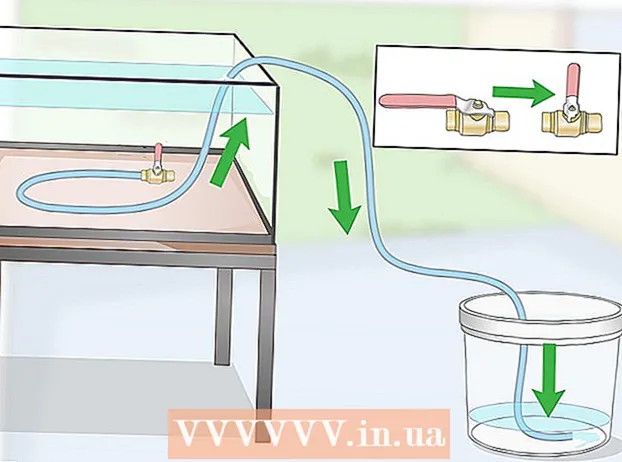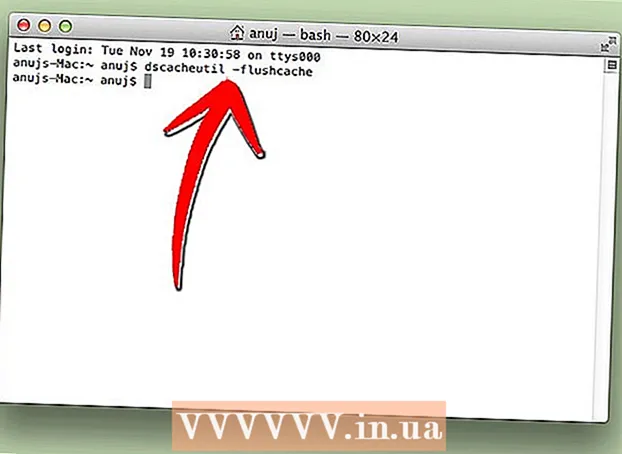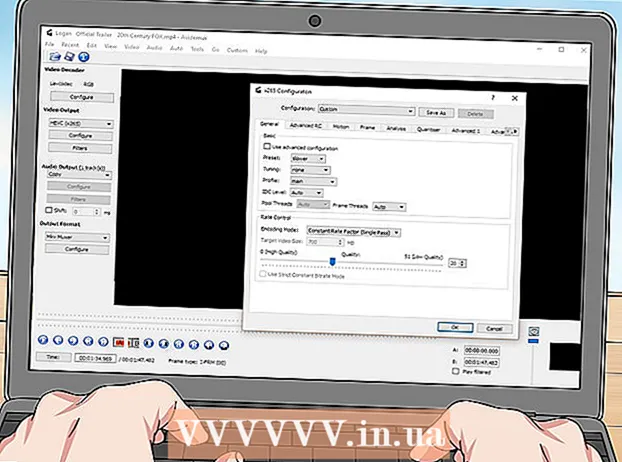Yazar:
Lewis Jackson
Yaratılış Tarihi:
14 Mayıs Ayı 2021
Güncelleme Tarihi:
25 Haziran 2024
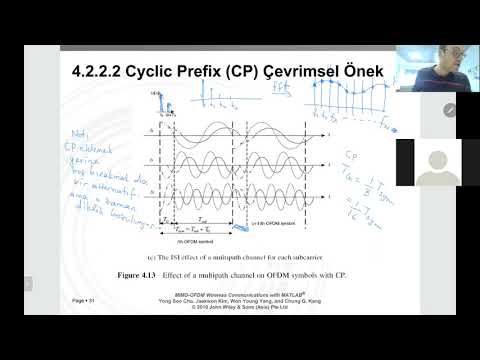
İçerik
Bu makale, bir klasörü ağınızdaki diğer bilgisayarlarla nasıl paylaşacağınızı gösterir. Bu, ağdaki tüm bilgisayarların paylaşılan klasördeki dosyalara erişmesine ve bunları değiştirmesine izin verir. Windows ve Mac işletim sistemlerinde klasörleri paylaşabilir ve bunlara erişebilirsiniz; ancak, paylaşılan klasörü içeren bilgisayar ve klasöre erişimi olan bilgisayar aynı kablosuz (veya kablolu) İnternet ağını paylaşmalıdır. Bilgisayarınızdaki bir klasörü yerel bir klasör veya flash sürücü ile senkronize etmek istiyorsanız, FreeFileSync programını kullanabilirsiniz.
Adımlar
Yöntem 1/3: Windows işletim sisteminde bir klasörü paylaşın
. Menüyü açmak için ekranın sol alt köşesindeki Windows logosuna tıklayın.

. Başlat menüsünün sol alt köşesindeki klasör simgesine tıklayın.
seçimlerin bir listesini görmek için pencerenin üst tarafındaki seçim kutusunda.
ekranın sağ alt köşesinde (Windows'ta) veya KABLOSUZ İNTERNET

Ekranın sağ üst köşesinde (Mac'te) ve ilk ağ adını görün.- Bu, yalnızca bilgisayarlarınız aynı kablolu ağ (Ethernet) üzerindeyken çalışır.
. Bir seçenek listesi açmak için ekranın sol üst köşesindeki Apple logosuna tıklayın.
, ekranın sağ alt köşesinde (Windows'ta) veya KABLOSUZ İNTERNET

Ekranın sağ üst köşesinde (Mac'te) ve ilk ağ adını görün.- Bu, yalnızca bilgisayarlarınız aynı kablolu ağ (Ethernet) üzerindeyken çalışır.
Paylaşılan klasöre başka bir bilgisayardan erişin. Klasörü paylaştıktan sonra, diğer bilgisayarlar klasörün içindekileri görebilir ve dosya ekleyebilir (veya silebilir):
- Mac Finder'ı açın, pencerenin sol alt köşesindeki Mac'inizin adına tıklayın ve klasörü açın.
- pencereler Dosya Gezgini'ni açın, klasörün sol sütunundaki başka bir bilgisayarın adını tıklayın (önce kaydırıcıyı aşağı sürüklemeniz gerekebilir) ve klasörü açın.
Yöntem 3/3: FreeFileSync'i kullanın
FreeFileSync'i indirin. Https://freefilesync.org/ adresindeki FreeFileSync sayfasına gidin, düğmeyi tıklayın İndir Yeşil (İndir) pencerenin altına yakın bir yerdedir, kaydırıcıyı "FreeFileSync İndir" başlığına sürükleyin ve işletim sisteminizin bağlantısını tıklayın.
- Örneğin, tıkladınız FreeFileSync 10.0 Windows Kurulumu İndir Windows kullanıyorsanız veya FreeFileSync 10.0 macOS'u indirin Mac işletim sistemi kullanırken.
FreeFileSync'i yükleyin. Windows veya Mac bilgisayar kullanmanıza bağlı olarak, bu işlem farklı olabilir:
- pencereler - İndirilen EXE dosyasına çift tıklayın, tıklayın Evet (Kabul ediyorum) sorulduğunda ve tıklayın Sonraki Kurulum başlayana kadar (Devam edin).
- Mac - Açmak ve açmak için indirilen ZIP klasörüne çift tıklayın, sıkıştırılmamış klasördeki PKG dosyasına çift tıklayın ve ekrandaki talimatları izleyin.
Harici belleği bilgisayara takın (gerekirse). Dosyaları bir USB veya harici sabit sürücü ile senkronize etmek istiyorsanız, böylece belleği bağladığınızda klasörde yapılan değişikliklerin otomatik olarak eşitlenmesini istiyorsanız, harici belleği bilgisayarın USB bağlantı noktalarından birine takın.
- Klasörü bilgisayarınızdaki başka bir klasörle eşitlemek istiyorsanız bu adımı atlayın.
- Mac'inizde bir USB-C flash sürücüye (Thunderbolt 3) veya harici belleğe ya da USB 3.0 - USB-C adaptörüne ihtiyacınız vardır.
FreeFileSync'i açın. Daire oluşturan iki yeşil okla FreeFileSync uygulamasına çift tıklayın ve ekranda yeni bir pencere açılacaktır.
Tıklayın yeni FreeFileSync penceresindeki bilgileri silmek için FreeFileSync penceresinin sol üst köşesindeki (Yeni).
Dosyaları senkronize etmek istediğiniz klasörü ekleyin. FreeFileSync penceresinin orta kısmında, Araştır (Bul), dosyayı eşitlemek istediğiniz klasörü bulun ve tıklayın, ardından İleri'ye tıklayın. Dosya Seç (Bir klasör seçin).
- Mac'te Seç (Seç).
Senkronizasyon yeri ekleyin. Bu, klasör dosyalarınızın senkronize edileceği yerdir (flash sürücü gibi). Tıklayın Araştır FreeFileSync penceresinin en sağ tarafında, kullanmak istediğiniz klasör veya belleğe tıklayın, Dosya Seç (Windows'ta) veya Seç (Mac'te).
Tıklayın Karşılaştırmak İlk dizinin sütununun üstünde (Karşılaştır). Bu, her klasördeki dosyaların bir listesini getirecektir.
Yeşil dişli simgesinin sağındaki üçgeni tıklayın. Bu simge, klasörünüzle eşitlemek istediğiniz bellek veya klasör için sütunun üzerindedir. Tıklandığında, ekran bir seçenekler listesi görüntüleyecektir.
Tıklayın Ayna -> Seçim listesinde (Kopyala). Seçimi Ayna ilk klasördeki her dosyanın otomatik olarak ikinciye kopyalanmasını sağlayacaktır.
- İkinci klasördeki tüm dosyaların, birinci klasördeki dosyalarla eşleşmemeleri durumunda silineceğini unutmayın.
- Klasörleri hiçbir dosyanın silinmemesi için iki şekilde senkronize etmek istiyorsanız, <- Two way -> (İki yönlü).
Tıklayın Senkronize et Pencerenin sağ üst köşesinde (Senkronizasyon).
Tıklayın Başlat (Başlarken) sorulduğunda. İlk klasördeki dosyalar ikinciye kopyalanacaktır.
FreeFileSync yapılandırmasını kaydedin. Dizini ileride senkronize etmek isterseniz, aşağıdakileri yaparak ayarları bir yapılandırma dosyasına kaydetmeniz gerekir:
- Tıklayın Farklı kaydet (Farklı kaydedin) pencerenin sol üst köşesinde yeşil bir daire ok simgesi ile.
- Profil için bir isim girin.
- Nereye kaydedeceğinizi seçin.
- Tıklayın Kayıt etmek (Kayıt etmek).
Senkronizasyonu gerektiği gibi tekrar yapın. Bir klasörü önceden senkronize edilmiş bir klasörle yeniden senkronize etme zamanı geldiğinde, kaydedilen yapılandırma dosyasını bulup çift tıklamanız yeterlidir. Bu, FreeFileSync'i açacak ve senkronizasyonu çalıştıracaktır.
- Klasörün adını taşır veya değiştirirseniz veya harici bellek kullanırsanız, dosyaların eşitlenmesi etkisiz olur ve yapılandırmayı sıfırlamanız gerekir.
Tavsiye
- Bilgisayarınızdaki bir klasörden de bir ağ sürücüsü oluşturabilirsiniz. Bu, ağınızdaki bilgisayarların bağlanabileceği bir klasör oluşturacaktır.
Uyarı
- Bir dosyanın orijinal bilgisayardaki paylaşılan klasörün dışına taşınması, ağa bağlı bilgisayarların dosyaya erişmesine izin vermez.