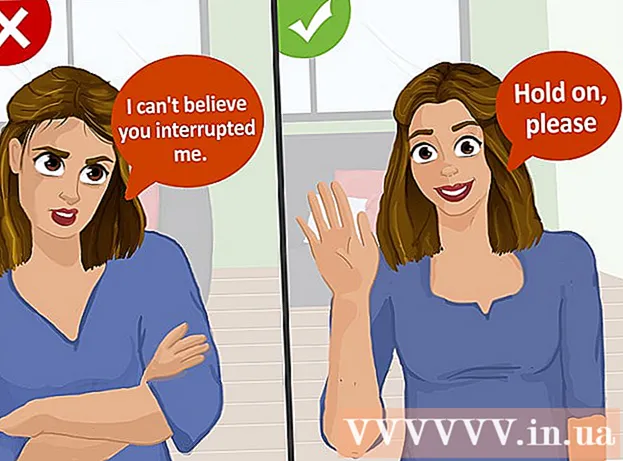Yazar:
Morris Wright
Yaratılış Tarihi:
27 Nisan 2021
Güncelleme Tarihi:
1 Temmuz 2024

İçerik
- Adım atmak
- Yöntem 1/2: Videoları çevrimdışı izleyin (iPhone / Android)
- Yöntem 2/2: OBS ile Kaydetme (Windows / Mac)
- İpuçları
Bu wikiHow makalesi, videoları daha sonra Netflix uygulamasında yerleşik olarak bulunan Çevrimdışı İzle özelliğini kullanarak veya bilgisayarınızın ekranını kaydederek izleyebilmeniz için Netflix'ten nasıl indireceğinizi gösterir.
Adım atmak
Yöntem 1/2: Videoları çevrimdışı izleyin (iPhone / Android)
 Mümkünse, bir kablosuz ağa bağlanın. Netflix uygulamasıyla şovları ve filmleri indirdiğinizde çok fazla veri indirirsiniz. Mümkünse, veri limitinize dahil olmaması için bir kablosuz ağa bağlanın.
Mümkünse, bir kablosuz ağa bağlanın. Netflix uygulamasıyla şovları ve filmleri indirdiğinizde çok fazla veri indirirsiniz. Mümkünse, veri limitinize dahil olmaması için bir kablosuz ağa bağlanın.  Netflix uygulamasını yükleyin veya güncelleyin. Bir iPhone, iPad, iPod Touch veya Android cihazı kullanıyorsanız, bazı Netflix içeriğini çevrimdışı görüntülemek üzere kaydetmek için Netflix uygulamasını kullanabilirsiniz. Uygulama, cihazınızın uygulama mağazasından ücretsiz olarak yüklenebilir.
Netflix uygulamasını yükleyin veya güncelleyin. Bir iPhone, iPad, iPod Touch veya Android cihazı kullanıyorsanız, bazı Netflix içeriğini çevrimdışı görüntülemek üzere kaydetmek için Netflix uygulamasını kullanabilirsiniz. Uygulama, cihazınızın uygulama mağazasından ücretsiz olarak yüklenebilir. - Cihazınızda zaten Netflix yüklüyse, uygulamanın güncel olup olmadığını görmek için uygulama mağazasına bakın. Videoları çevrimdışı izlemek üzere kaydetmek için en son sürüme ihtiyacınız var.
 Netflix uygulamasını açın. Uygulama yüklendikten veya güncellendikten sonra, uygulama mağazasındaki "Aç" düğmesine veya ana ekranınızdaki veya uygulama listenizdeki Netflix uygulamasına dokunun.
Netflix uygulamasını açın. Uygulama yüklendikten veya güncellendikten sonra, uygulama mağazasındaki "Aç" düğmesine veya ana ekranınızdaki veya uygulama listenizdeki Netflix uygulamasına dokunun.  Netflix hesabınızla oturum açın (gerekirse). Uygulamayı ilk kez yüklediyseniz, Netflix hesabınızla oturum açmanız gerekecektir.
Netflix hesabınızla oturum açın (gerekirse). Uygulamayı ilk kez yüklediyseniz, Netflix hesabınızla oturum açmanız gerekecektir. - Hesabınız yoksa, ücretsiz deneme için kaydolabilirsiniz.
 ☰ düğmesine dokunun. Bunu ekranın sol üst köşesinde görebilirsiniz.
☰ düğmesine dokunun. Bunu ekranın sol üst köşesinde görebilirsiniz.  İndirilebilir'e dokunun. Bu seçeneği görmüyorsanız, uygulamanın daha eski bir sürümünü kullanıyorsunuzdur veya ülkenizde çevrimdışı görüntüleme için uygun videolar yoktur.
İndirilebilir'e dokunun. Bu seçeneği görmüyorsanız, uygulamanın daha eski bir sürümünü kullanıyorsunuzdur veya ülkenizde çevrimdışı görüntüleme için uygun videolar yoktur.  İndirmek istediğiniz bir film veya şov bulun. İndirilebilecek kitapların listesi, tam akış kataloğuyla karşılaştırıldığında sınırlıdır. Sadece izlemek için bir şey seçecekseniz, mevcut başlıklara göz atabilirsiniz.
İndirmek istediğiniz bir film veya şov bulun. İndirilebilecek kitapların listesi, tam akış kataloğuyla karşılaştırıldığında sınırlıdır. Sadece izlemek için bir şey seçecekseniz, mevcut başlıklara göz atabilirsiniz.  Bir dizi veya film sayfasındaki İndir düğmesine dokunun. Bu düğme, bir çizgiyi gösteren bir oka benziyor. Bir filme dokunduktan sonra bu düğmeyi göreceksiniz ve indirilebilir bir şovun her bölümünün yanında görünecektir. Bu düğmeyi görmüyorsanız, seçtiğiniz başlık çevrimdışı görüntüleme için uygun değildir.
Bir dizi veya film sayfasındaki İndir düğmesine dokunun. Bu düğme, bir çizgiyi gösteren bir oka benziyor. Bir filme dokunduktan sonra bu düğmeyi göreceksiniz ve indirilebilir bir şovun her bölümünün yanında görünecektir. Bu düğmeyi görmüyorsanız, seçtiğiniz başlık çevrimdışı görüntüleme için uygun değildir.  İçerik indirilirken bekleyin. İndirme ilerlemesinin ekranın altında göründüğünü göreceksiniz.
İçerik indirilirken bekleyin. İndirme ilerlemesinin ekranın altında göründüğünü göreceksiniz.  ☰ düğmesine dokunun.
☰ düğmesine dokunun. İndirilenlerim'e dokunun. Bu, indirdiğiniz ve şu anda indirmekte olduğunuz tüm videoları gösterecektir.
İndirilenlerim'e dokunun. Bu, indirdiğiniz ve şu anda indirmekte olduğunuz tüm videoları gösterecektir.  İzlemeye başlamak için indirilen bir öğeye dokunun. Bir indirme tamamlandığında, istediğiniz zaman akış yapmadan izleyebilirsiniz.
İzlemeye başlamak için indirilen bir öğeye dokunun. Bir indirme tamamlandığında, istediğiniz zaman akış yapmadan izleyebilirsiniz.
Yöntem 2/2: OBS ile Kaydetme (Windows / Mac)
 Şuraya git Açık Yayın Yazılımı (OBS) web sitesi. Bu ücretsiz ve açık kaynaklı program, Netflix akışları oluşturmak için kullanabileceğiniz bilgisayarınızın oynatımını kaydetmenize olanak tanır.
Şuraya git Açık Yayın Yazılımı (OBS) web sitesi. Bu ücretsiz ve açık kaynaklı program, Netflix akışları oluşturmak için kullanabileceğiniz bilgisayarınızın oynatımını kaydetmenize olanak tanır. - OBS tamamen ücretsizdir, reklamsızdır ve açık kaynak topluluğu tarafından geliştirilmiştir. Hiç kimse bu programı yüklemekten ve kullanmaktan fayda sağlamaz.
 OBS Studio'yu İndir'i tıklayın.
OBS Studio'yu İndir'i tıklayın. İşletim sisteminizin düğmesini tıklayın. OBS, Windows, Mac ve Linux için mevcuttur ve program temelde tüm platformlarda aynıdır.
İşletim sisteminizin düğmesini tıklayın. OBS, Windows, Mac ve Linux için mevcuttur ve program temelde tüm platformlarda aynıdır.  İndirdikten sonra, yükleyiciye tıklayın. Bunu tarayıcınızın indirme listesinde veya İndirilenler klasörünüzde bulabilirsiniz.
İndirdikten sonra, yükleyiciye tıklayın. Bunu tarayıcınızın indirme listesinde veya İndirilenler klasörünüzde bulabilirsiniz.  OBS'yi kurmak için talimatları izleyin. Doğrudan OBS web sitesinden indirdiğiniz sürece, kötü amaçlı yazılımlar konusunda endişelenmenize gerek yoktur.
OBS'yi kurmak için talimatları izleyin. Doğrudan OBS web sitesinden indirdiğiniz sürece, kötü amaçlı yazılımlar konusunda endişelenmenize gerek yoktur.  Yükledikten sonra OBS'yi başlatın. Kurulum işleminin sonunda otomatik olarak başlamanız istenecektir.
Yükledikten sonra OBS'yi başlatın. Kurulum işleminin sonunda otomatik olarak başlamanız istenecektir.  Ayarlar düğmesini tıklayın. Bunu OBS penceresinin sağ alt köşesinde görebilirsiniz.
Ayarlar düğmesini tıklayın. Bunu OBS penceresinin sağ alt köşesinde görebilirsiniz.  Kısayol Tuşları sekmesini tıklayın. Bu, OBS programını açmadan kaydı başlatmak ve durdurmak için kullanabileceğiniz kısayollar oluşturmanıza olanak tanır. Ekranınızdaki her şeyi kaydedeceğiniz için bu çok kullanışlıdır.
Kısayol Tuşları sekmesini tıklayın. Bu, OBS programını açmadan kaydı başlatmak ve durdurmak için kullanabileceğiniz kısayollar oluşturmanıza olanak tanır. Ekranınızdaki her şeyi kaydedeceğiniz için bu çok kullanışlıdır.  Kaydı Başlat alanına tıklayın.
Kaydı Başlat alanına tıklayın. Kullanmak istediğiniz tuş kombinasyonuna basın. Tarayıcınızda bir şeyler yapan kısayolları kullanmadığınızdan emin olun.
Kullanmak istediğiniz tuş kombinasyonuna basın. Tarayıcınızda bir şeyler yapan kısayolları kullanmadığınızdan emin olun.  Kaydı Durdur alanına tıklayın.
Kaydı Durdur alanına tıklayın. Kullanmak istediğiniz tuş kombinasyonuna basın. Kayda başlamak için hemen yanında bulunan bir kombinasyon seçin, böylece onu kolayca hatırlayabilirsiniz. Örneğin, Kaydı başlat ise Ctrl+⇧ Shift+F11, kaydı durdururdu Ctrl+⇧ Shift+F12 olabilir.
Kullanmak istediğiniz tuş kombinasyonuna basın. Kayda başlamak için hemen yanında bulunan bir kombinasyon seçin, böylece onu kolayca hatırlayabilirsiniz. Örneğin, Kaydı başlat ise Ctrl+⇧ Shift+F11, kaydı durdururdu Ctrl+⇧ Shift+F12 olabilir.  Çıktı sekmesini tıklayın. Bu, kayıtlarınızın kalitesini ve kaydedilecekleri yeri seçmenize olanak tanır.
Çıktı sekmesini tıklayın. Bu, kayıtlarınızın kalitesini ve kaydedilecekleri yeri seçmenize olanak tanır.  Kayıt Yolu alanında Gözat'a tıklayın. Bu, tamamlanan kayıtları kaydetmek için yeni bir hedef seçmenize olanak sağlar. Varsayılan olarak Videolar klasörünüze kaydedilirler.
Kayıt Yolu alanında Gözat'a tıklayın. Bu, tamamlanan kayıtları kaydetmek için yeni bir hedef seçmenize olanak sağlar. Varsayılan olarak Videolar klasörünüze kaydedilirler.  Kayıt Formatı menüsünü tıklayın.
Kayıt Formatı menüsünü tıklayın. Mp4'ü tıklayın. Bu, çoğu cihazda oynatılabilen çok evrensel bir formattır. Bunun yerine kullanmak istediğiniz belirli bir formatınız varsa, buradan seçebilirsiniz.
Mp4'ü tıklayın. Bu, çoğu cihazda oynatılabilen çok evrensel bir formattır. Bunun yerine kullanmak istediğiniz belirli bir formatınız varsa, buradan seçebilirsiniz.  Uygula'yı ve ardından Tamam'ı tıklayın. Bu değişiklikleri kaydedecektir.
Uygula'yı ve ardından Tamam'ı tıklayın. Bu değişiklikleri kaydedecektir.  Kaynaklar listesinin altındaki + işaretini tıklayın.
Kaynaklar listesinin altındaki + işaretini tıklayın. Görüntü Yakalamayı tıklayın.
Görüntü Yakalamayı tıklayın. Tamam'ı tıklayın.
Tamam'ı tıklayın. İmleci Yakala seçeneğinin işaretini kaldırın. Bu, imlecin kayıtta görünmesini engeller.
İmleci Yakala seçeneğinin işaretini kaldırın. Bu, imlecin kayıtta görünmesini engeller.  Tamam'ı tıklayın. Artık ekranınızda görüntülenenleri kaydetmeye hazırsınız.
Tamam'ı tıklayın. Artık ekranınızda görüntülenenleri kaydetmeye hazırsınız.  Mikrofonunuzun sesini kapatın. Bağlı bir mikrofonunuz varsa, OBS penceresinin "Karıştırıcı" bölümünde yanındaki "Sessiz" düğmesini tıklayın.
Mikrofonunuzun sesini kapatın. Bağlı bir mikrofonunuz varsa, OBS penceresinin "Karıştırıcı" bölümünde yanındaki "Sessiz" düğmesini tıklayın.  Ek programları kapatın. Bir bildirimin görünmesi veya bir sesin çalınması olasılığını azaltmak istersiniz. Kesinlikle ihtiyacınız olmayan her şeyi kapatın. OBS'yi açık bıraktığınızdan emin olun.
Ek programları kapatın. Bir bildirimin görünmesi veya bir sesin çalınması olasılığını azaltmak istersiniz. Kesinlikle ihtiyacınız olmayan her şeyi kapatın. OBS'yi açık bıraktığınızdan emin olun.  Chrome veya Firefox'u açın. Bu tarayıcıları kullanırsanız ekranınızı kaydedebilirsiniz, ancak Internet Explorer veya Edge kullanıyorsanız kaydedemezsiniz.
Chrome veya Firefox'u açın. Bu tarayıcıları kullanırsanız ekranınızı kaydedebilirsiniz, ancak Internet Explorer veya Edge kullanıyorsanız kaydedemezsiniz.  Netflix'e gidin ve oturum açın. Netflix hesabınızla tarayıcınızdan giriş yapın.
Netflix'e gidin ve oturum açın. Netflix hesabınızla tarayıcınızdan giriş yapın.  Oynatmak istediğiniz videoyu seçin. Netflix'te herhangi bir filmi veya diziyi kaydedebilirsiniz.
Oynatmak istediğiniz videoyu seçin. Netflix'te herhangi bir filmi veya diziyi kaydedebilirsiniz.  Hemen duraklatın. Tam ekrana geçmeli ve kayda başlamalısınız. Gerekirse konum kaydırıcısını başlangıca sürükleyebilirsiniz.
Hemen duraklatın. Tam ekrana geçmeli ve kayda başlamalısınız. Gerekirse konum kaydırıcısını başlangıca sürükleyebilirsiniz.  Tam Ekran düğmesini tıklayın. Oynatma kontrol çubuğunun sağ tarafındadır.
Tam Ekran düğmesini tıklayın. Oynatma kontrol çubuğunun sağ tarafındadır.  Başlat kısayol tuşuna basın. Bu, OBS'de kaydetmeye başlar. Bir bildirim görmüyorsunuz.
Başlat kısayol tuşuna basın. Bu, OBS'de kaydetmeye başlar. Bir bildirim görmüyorsunuz.  Netflix'te Oynat'a tıklayın. Video oynamaya başlar.
Netflix'te Oynat'a tıklayın. Video oynamaya başlar.  Videonun tamamen oynatılmasına izin verin. Videoyu kapatmadığınızdan veya pencereleri değiştirmediğinizden emin olun. Kayıt sırasında izlemek istemiyorsanız monitörünüzü ve hoparlörlerinizi kapatabilirsiniz.
Videonun tamamen oynatılmasına izin verin. Videoyu kapatmadığınızdan veya pencereleri değiştirmediğinizden emin olun. Kayıt sırasında izlemek istemiyorsanız monitörünüzü ve hoparlörlerinizi kapatabilirsiniz.  Video bittiğinde, "Kaydı Durdur" kısayoluna basın. Video, daha önce belirttiğiniz klasöre kaydedilecektir.
Video bittiğinde, "Kaydı Durdur" kısayoluna basın. Video, daha önce belirttiğiniz klasöre kaydedilecektir.  Videonuzu ücretsiz bir düzenleyiciyle kırpın. Videonun başlangıcını ve sonunu kırpmak ve boş alanları kaldırmak için kullanabileceğiniz birkaç program vardır.
Videonuzu ücretsiz bir düzenleyiciyle kırpın. Videonun başlangıcını ve sonunu kırpmak ve boş alanları kaldırmak için kullanabileceğiniz birkaç program vardır. - Ücretsiz bir seçenek, OBS'ye çok benzeyen açık kaynaklı bir program olan Avidemux'dur.
İpuçları
- Netflix'teki çoğu içerik torrent yoluyla da indirilebilir, ancak sahibi olmadığınız telif hakkıyla korunan içeriği indirmek çoğu ülkede yasa dışıdır.