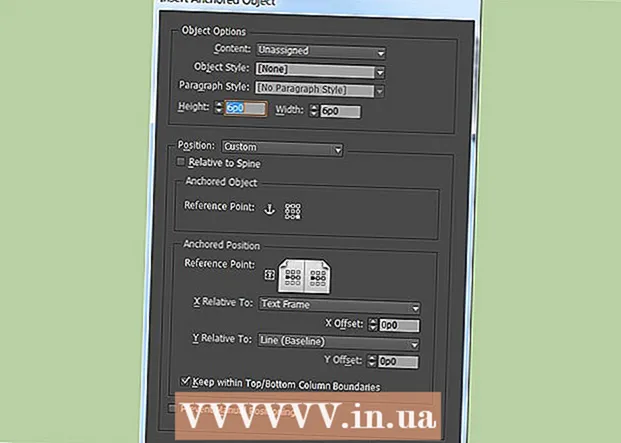Yazar:
Morris Wright
Yaratılış Tarihi:
27 Nisan 2021
Güncelleme Tarihi:
1 Temmuz 2024

İçerik
- Adım atmak
- Yöntem 1/4: Bir web izleme programı kullanma
- Yöntem 2/4: Tüm ağınızın güvenliğini sağlamak için OpenDNS kullanma
- Yöntem 3/4: Windows Aile Güvenliği'ni Kullanma
- Yöntem 4/4: Hosts dosyasını değiştirme
İnternet, özellikle çocuklar için korkutucu ve tehlikeli bir yer olabilir. Bir ebeveyn olarak, çocuğunuzun internet kullanımını izlemek için kullanabileceğiniz çeşitli araçlar vardır. Bu araçları kullanmak, çocuğun tehlikeli kişilerle veya saldırgan içerikle karşılaşma şansını önemli ölçüde azaltabilir. Ailenizin çevrimiçi davranışını kolay bir şekilde izlemeye başlamak için bu kılavuzu izleyin.
Adım atmak
Yöntem 1/4: Bir web izleme programı kullanma
- Bir web izleme programı satın alın. Bir web izleme programı, bir grup web sitesini ve belirli web adresini engellemenize olanak tanır. Bu programlar genellikle, farklı kullanıcılar için farklı koruma seviyeleri belirlemenize izin vererek, aile içinde kimin neyi görebileceği konusunda size daha fazla kontrol sağlar. Popüler programlar şunları içerir:
- Sadece Dadı

- Norton Ailesi

- K9 Web Koruması

- Qustodio

- Sadece Dadı
 Programı herhangi bir bilgisayara yükleyin. Çoğu gözetim programı, bunları kullanmak için ödeme yapmanızı veya kaydolmanızı gerektirir. Korumak istediğiniz her bilgisayar için bir lisansa ihtiyacınız var. Çevrimiçi bir web filtresi satın aldığınızda, programı indirebileceğiniz bağlantılar alacaksınız.
Programı herhangi bir bilgisayara yükleyin. Çoğu gözetim programı, bunları kullanmak için ödeme yapmanızı veya kaydolmanızı gerektirir. Korumak istediğiniz her bilgisayar için bir lisansa ihtiyacınız var. Çevrimiçi bir web filtresi satın aldığınızda, programı indirebileceğiniz bağlantılar alacaksınız. - Genel olarak, bu programlar korumak istediğiniz herhangi bir bilgisayara kurulmalıdır.

- Genel olarak, bu programlar korumak istediğiniz herhangi bir bilgisayara kurulmalıdır.
 Engellemek istediğiniz içeriği belirtin. Çoğu program, neleri geçmek isteyip istemediğinizi belirlemek için kontrol edebileceğiniz veya kontrol edemeyeceğiniz kategorilerin bir listesini sağlar. Erişilebilir olmaması gereken veya erişilebilir olmasını istediğiniz belirli siteleri de belirtebilirsiniz.
Engellemek istediğiniz içeriği belirtin. Çoğu program, neleri geçmek isteyip istemediğinizi belirlemek için kontrol edebileceğiniz veya kontrol edemeyeceğiniz kategorilerin bir listesini sağlar. Erişilebilir olmaması gereken veya erişilebilir olmasını istediğiniz belirli siteleri de belirtebilirsiniz. - Yazılımı kurduğunuz her bilgisayarda bu filtreleri ayarlamanız gerekecektir.

- Filtreler, bu programları yapan firmalar tarafından sürekli güncellenmektedir. Birçoğu, web sitesi henüz veritabanında olmasa bile yeni sayfaları arayan ve bunları otomatik olarak engelleyen otomatik sistemler kullanır.

- Yazılımı kurduğunuz her bilgisayarda bu filtreleri ayarlamanız gerekecektir.
 İstenilen içeriğin mevcut olabileceği saatleri ayarlayın. Bazı programlar için içeriğe başvurulabilecek belirli zamanları belirtebilirsiniz. Örneğin, çocukların ders çalışmak yerine Facebook'ta zamanlarını boşa harcamamaları için ödev saatlerinde sosyal ağlara erişimi kapatabilirsiniz.
İstenilen içeriğin mevcut olabileceği saatleri ayarlayın. Bazı programlar için içeriğe başvurulabilecek belirli zamanları belirtebilirsiniz. Örneğin, çocukların ders çalışmak yerine Facebook'ta zamanlarını boşa harcamamaları için ödev saatlerinde sosyal ağlara erişimi kapatabilirsiniz.  Çevrimiçi davranışı izleyin. Çoğu program, uygunsuz içeriğe erişilmeye çalışıldığında gösteren günlükler ve bildirimler oluşturur. Hatta bazı programlar çocuğunuzun Facebook profilini ve tüm fotoğraflarını ve mesajlarını görüntülemenize bile izin verir.
Çevrimiçi davranışı izleyin. Çoğu program, uygunsuz içeriğe erişilmeye çalışıldığında gösteren günlükler ve bildirimler oluşturur. Hatta bazı programlar çocuğunuzun Facebook profilini ve tüm fotoğraflarını ve mesajlarını görüntülemenize bile izin verir.
Yöntem 2/4: Tüm ağınızın güvenliğini sağlamak için OpenDNS kullanma
 OpenDNS'ye kaydolun. OpenDNS evde kullanım için ücretsizdir ve daha güçlü bir sürüm işletmeler için ücret karşılığında kullanılabilir. OpenDNS, ağınızın yönlendiricisine kurulur ve tüm ağ trafiğini etkiler. Bu, web sitelerinin bilgisayarlar, tabletler, oyun konsolları ve cep telefonları dahil olmak üzere yönlendiriciye bağlı tüm cihazlarda engellendiği anlamına gelir.
OpenDNS'ye kaydolun. OpenDNS evde kullanım için ücretsizdir ve daha güçlü bir sürüm işletmeler için ücret karşılığında kullanılabilir. OpenDNS, ağınızın yönlendiricisine kurulur ve tüm ağ trafiğini etkiler. Bu, web sitelerinin bilgisayarlar, tabletler, oyun konsolları ve cep telefonları dahil olmak üzere yönlendiriciye bağlı tüm cihazlarda engellendiği anlamına gelir. - OpenDNS, herhangi bir cihazdaki siteleri engeller, bu nedenle, çocuklar etrafta yokken engellenen web sitelerine erişmek isteyen ebeveynler için pek kullanışlı olmayabilir.
 Yönlendiricinizin yapılandırma sayfasını açın. Çoğu yönlendiriciye, ağa bağlı bir cihazdaki web tarayıcısının adres çubuğuna 192.168.1.1 veya 192.168.0.1 girilerek erişilebilir. Daha sonra sizden kullanıcı adınız ve şifreniz istenebilir.
Yönlendiricinizin yapılandırma sayfasını açın. Çoğu yönlendiriciye, ağa bağlı bir cihazdaki web tarayıcısının adres çubuğuna 192.168.1.1 veya 192.168.0.1 girilerek erişilebilir. Daha sonra sizden kullanıcı adınız ve şifreniz istenebilir. - Yönlendiricinin oturum açma adresi ve varsayılan kullanıcı adı ve şifresi üreticiye göre değişecektir. Yönlendiricinize erişiminiz yoksa, RouterPasswords.com'da varsayılan ayarları kontrol edin.

- Unutulmuş bir kullanıcı adı veya şifre nedeniyle yönlendiricinize hala erişemiyorsanız, fabrika ayarlarına sıfırlamak için yönlendirici üzerindeki sıfırlama düğmesine basın. Bu, kablosuz ağ ayarları dahil tüm ağ ayarlarını aynı anda silecektir.
- Yönlendiricinin oturum açma adresi ve varsayılan kullanıcı adı ve şifresi üreticiye göre değişecektir. Yönlendiricinize erişiminiz yoksa, RouterPasswords.com'da varsayılan ayarları kontrol edin.
 DNS ayarlarınızı bulun. Bu genellikle yönlendiricinin b> internet / b> bölümünde bulunur. IP adreslerini girebileceğiniz iki veya üç alanın eşlik ettiği b> DNS / b> öğesini arayın.Çoğu varsayılan ayar için iki seçenek vardır, ancak tam ifade farklı olabilir: "ISS'den Otomatik Olarak Al" ve "Bu DNS Sunucularını Kullan". OpenDNS sunucu ayrıntılarını girmek için "Bu DNS Sunucularını Kullan" ı seçin.
DNS ayarlarınızı bulun. Bu genellikle yönlendiricinin b> internet / b> bölümünde bulunur. IP adreslerini girebileceğiniz iki veya üç alanın eşlik ettiği b> DNS / b> öğesini arayın.Çoğu varsayılan ayar için iki seçenek vardır, ancak tam ifade farklı olabilir: "ISS'den Otomatik Olarak Al" ve "Bu DNS Sunucularını Kullan". OpenDNS sunucu ayrıntılarını girmek için "Bu DNS Sunucularını Kullan" ı seçin.  DNS bilgilerinizi girin. Birincil ve İkincil DNS alanlarına aşağıdaki adresleri girin:
DNS bilgilerinizi girin. Birincil ve İkincil DNS alanlarına aşağıdaki adresleri girin: - 208.67.222.222
- 208.67.220.220
 Değişiklikleri Uygula veya Kaydet'i tıklayın. Ayarlar güncellendikten sonra, ağa bağlı her bilgisayarda DNS'yi yenilemek önemlidir. Bu şekilde, yeni ayarlarınızın hemen etkili olacağından emin olabilirsiniz.
Değişiklikleri Uygula veya Kaydet'i tıklayın. Ayarlar güncellendikten sonra, ağa bağlı her bilgisayarda DNS'yi yenilemek önemlidir. Bu şekilde, yeni ayarlarınızın hemen etkili olacağından emin olabilirsiniz. - Dinamik IP güncellemelerini etkinleştirin. Muhtemelen, evdeki internet bağlantınıza internet servis sağlayıcınız tarafından dinamik bir IP adresi atanacaktır. Bu, IP adresinizin zaman zaman değişeceği anlamına gelir. OpenDNS, IP adresiniz değiştirildiğinde ayarları güncellemek için yapılandırılmalıdır, aksi takdirde filtreleme çalışmayacaktır.
- Kaydolduğunuzda aldığınız kullanıcı adı ve parola ile OpenDNS'inizin Dashboard'unda oturum açın.

- Ana Sayfa veya Ayarlar sekmesinde ağınızı seçin. Gelişmiş Ayarlar'a tıklayın ve Dinamik IP Güncelleme bölümüne gidin. Etiketli kutunun işaretli olduğundan emin olun, ardından ayarlarınızı kaydetmek için Uygula'yı tıklayın.

- OpenDNS Updater programından dinamik bir IP indirin. Bu program, kapatılmaması için çocuklarınızın erişemeyeceği bir bilgisayara yüklenmelidir. İdeal olarak, bu bilgisayar her zaman açık olacak veya diğer bilgisayarlar bağlanmadan önce açılacaktır.

- Kaydolduğunuzda aldığınız kullanıcı adı ve parola ile OpenDNS'inizin Dashboard'unda oturum açın.
- Filtrelerinizi ayarlayın. OpenDNS'yi yapılandırdıktan sonra, filtrelerinizi kurmaya hazırsınız. Bu filtreler pornografi, sınav dolandırıcılığı, sosyal medya vb. Gibi belirli kriterleri karşılayan web sitelerini engeller. Kategorileri filtreleyebilir, genel koruma katmanları belirleyebilir, belirli web sitelerini engelleyebilir veya yalnızca belirli web sitelerine izin verebilirsiniz.
- OpenDNS Dashboard'da oturum açın. Filtrelerini ayarlamak istediğiniz ağı seçin. Web İçeriği Filtreleme bağlantısına tıklayın.

- Filtrenin düzeyini seçin. Üç filtre katmanından birini seçebilirsiniz: düşük, orta ve yüksek. OpenDNS, her seviyede neyin filtrelendiğine dair örnekler sağlayacaktır.

- Özel bir filtre ayarlayın. Hangi filtreleri etkinleştirmek istediğinizi belirtmek isterseniz, Özel seçeneğine tıklayın ve etkinleştirmek istediğiniz her kutuyu işaretleyin. Örneğin, kontrol edin

- Kara veya beyaz listenize etki alanları ekleyin. Ayrı etki alanlarını yönetme bölümünde, filtrelerin ayarlarından bağımsız olarak her zaman engellemek istediğiniz veya her zaman izin verdiğiniz etki alanlarını ekleyebilirsiniz. Örneğin, Sosyal Ağ filtresini açabilirsiniz, ancak Twitter'ın kullanılmasına her zaman izin verilmesi gereken siteler listesine (Her Zaman İzin Verilir) “twitter.com” u ekleyebilirsiniz.

- OpenDNS Dashboard'da oturum açın. Filtrelerini ayarlamak istediğiniz ağı seçin. Web İçeriği Filtreleme bağlantısına tıklayın.
 Hangi sitelerin görüntülendiğini izleyin. Filtreleri etkinleştirdikten sonra, insanların amaçlanmayan siteleri ziyaret etmeye çalışıp çalışmayacağını görmek için ağınızdaki internet kullanımını izleyebilirsiniz. Bunu yapmak için, önce Durum Günlüğünün etkinleştirildiğinden emin olmanız gerekir. Gösterge Paneline giriş yapın ve Ayarlar sekmesine tıklayın. İstatistikleri ve günlükleri etkinleştirmek için kutuyu işaretleyin ("İstatistikleri ve günlükleri etkinleştir") ve Uygula'yı tıklayın.
Hangi sitelerin görüntülendiğini izleyin. Filtreleri etkinleştirdikten sonra, insanların amaçlanmayan siteleri ziyaret etmeye çalışıp çalışmayacağını görmek için ağınızdaki internet kullanımını izleyebilirsiniz. Bunu yapmak için, önce Durum Günlüğünün etkinleştirildiğinden emin olmanız gerekir. Gösterge Paneline giriş yapın ve Ayarlar sekmesine tıklayın. İstatistikleri ve günlükleri etkinleştirmek için kutuyu işaretleyin ("İstatistikleri ve günlükleri etkinleştir") ve Uygula'yı tıklayın. - Ağınızın günlüğünü görüntülemek için İstatistikler sekmesine tıklayın. Hangi web sitelerinin ne zaman ziyaret edildiğini görmek için sol menüyü kullanabilirsiniz. Bu şekilde, çocuklarınızın hiçbir işi olmayan web sitelerine erişmeye çalışıp çalışmadığını öğrenebilirsiniz.
Yöntem 3/4: Windows Aile Güvenliği'ni Kullanma
 Aile Güvenliği Filtresini herhangi bir bilgisayara kurun. Aile Güvenliği Filtresi, evinizde çocuğun erişebildiği her bilgisayara yüklenmelidir. Aile Güvenliği Filtresi, Windows 8'e otomatik olarak yüklenir, ancak Windows 7 için indirilmesi gerekebilir. Windows'un önceki sürümleri (XP, Vista, vb.) Ve diğer işletim sistemleri bunu desteklemez.
Aile Güvenliği Filtresini herhangi bir bilgisayara kurun. Aile Güvenliği Filtresi, evinizde çocuğun erişebildiği her bilgisayara yüklenmelidir. Aile Güvenliği Filtresi, Windows 8'e otomatik olarak yüklenir, ancak Windows 7 için indirilmesi gerekebilir. Windows'un önceki sürümleri (XP, Vista, vb.) Ve diğer işletim sistemleri bunu desteklemez. - Windows 7'de Aile Güvenliği'ni etkinleştirin. Aile Güvenliği'ni açın ve Microsoft Hesabınızla oturum açın. Aile Korumasını kullanmak için bir Microsoft Hesabına ihtiyacınız var. İlk kez oturum açtığınızda, birincil ebeveyn hesabını oluşturursunuz. Bu, Aile Koruması için yönetici hesabı ve Aile Koruması web sitesinden ayarları değiştirebilen hesap olacaktır.
- Aile Güvenliği'ni birden çok bilgisayara yüklemek istiyorsanız, ilk etapta kullandığınız Microsoft Hesabı ile oturum açın.

- Kontrol etmek istediğiniz her hesabın yanındaki kutuyu işaretleyin. Aile Güvenliği, her aile üyesinin kendi hesabı olduğunda ve tüm hesaplar parola korumalı olduğunda en iyi şekilde çalışır. Bu önemlidir, çünkü birisi Aile Koruması tarafından korunmayan bir hesaba geçerse, engellenen içeriğe erişebilir.

- Çocuklar, misafir hesabında oturum açarak engellenen içeriğe erişebileceklerinden konuk hesaplarını devre dışı bırakın. Bir misafir hesabını devre dışı bırakmak istiyorsanız, Windows arama işlevini kullanarak "kullanıcı hesaplarını" arayın ve sonuçlardan seçin. Kullanıcı Hesaplarını Yönet'i ve ardından Misafir'i tıklayın. "Misafir hesabını devre dışı bırak" ı tıklayın.

- Ayarlarınızı kontrol edin. Hangi hesapları izlemek istediğinizi seçtikten sonra, seçtiğiniz tüm hesapların bir özetinin yanı sıra Aile Güvenliği web sitesine bir bağlantı alırsınız.

- Aile Güvenliği'ni birden çok bilgisayara yüklemek istiyorsanız, ilk etapta kullandığınız Microsoft Hesabı ile oturum açın.
- Windows 8'de Aile Güvenliği'ni etkinleştirin. Yönetici hesabınız bir Microsoft hesabıyla oturum açtığı sürece, Windows 8'de oluşturduğunuz tüm çocuk hesapları için Aile Güvenliği otomatik olarak açılır. Aile Korumasını standart hesaplarda da etkinleştirebilirsiniz.
- Mevcut bir hesapta Aile Korumasını etkinleştirmek için Ayarlar'ı açın ve Bilgisayar Ayarlarını Değiştir'i tıklayın. Hesaplar'ı açın ve ardından Diğer Hesaplar'ı tıklayın. Aile Güvenliği için etkinleştirmek istediğiniz hesabı seçin ve Düzenle'yi tıklayın. "Hesap Türü" nü Çocuk olarak değiştirin.

- Bir çocuğun engellenen içeriğe erişmek için başka bir hesapta oturum açamaması için tüm hesapların parola korumalı olduğundan emin olun.

- Mevcut bir hesapta Aile Korumasını etkinleştirmek için Ayarlar'ı açın ve Bilgisayar Ayarlarını Değiştir'i tıklayın. Hesaplar'ı açın ve ardından Diğer Hesaplar'ı tıklayın. Aile Güvenliği için etkinleştirmek istediğiniz hesabı seçin ve Düzenle'yi tıklayın. "Hesap Türü" nü Çocuk olarak değiştirin.
 Aile Güvenliği web sitesinde oturum açın. Tüm hesaplarda Aile Korumasını etkinleştirdikten sonra, Aile Güvenliği web sitesi aracılığıyla her kullanıcı için ayarları düzenleyebilirsiniz. Birincil Microsoft Hesabı ile oturum açın.
Aile Güvenliği web sitesinde oturum açın. Tüm hesaplarda Aile Korumasını etkinleştirdikten sonra, Aile Güvenliği web sitesi aracılığıyla her kullanıcı için ayarları düzenleyebilirsiniz. Birincil Microsoft Hesabı ile oturum açın.  Düzenlemek için bir kullanıcı seçin. Oturum açtıktan sonra, Aile Korumasını etkinleştirdiğiniz tüm kullanıcıların bir listesi sunulacak. Bir kullanıcı seçtiğinizde, web sitelerini filtreleme, etkinlik raporları oluşturma, zaman sınırları ayarlama, istendiğinde erişim izni verme ve oyun ve uygulama kısıtlamalarını ayarlama seçeneklerini göreceksiniz.
Düzenlemek için bir kullanıcı seçin. Oturum açtıktan sonra, Aile Korumasını etkinleştirdiğiniz tüm kullanıcıların bir listesi sunulacak. Bir kullanıcı seçtiğinizde, web sitelerini filtreleme, etkinlik raporları oluşturma, zaman sınırları ayarlama, istendiğinde erişim izni verme ve oyun ve uygulama kısıtlamalarını ayarlama seçeneklerini göreceksiniz. - Web içeriğini filtreleme - Bu bölümde kullanıcı için filtre seviyesini ayarlayabilirsiniz. Farklı seviyeler, en güçlü filtre en üstte olmak üzere, farklı web sitesi türlerinin geçmesine izin verir. Yalnızca belirli sitelere izin vermeyi, çocuklar için uygun olanlar dışındaki tüm siteleri engellemeyi, tüm genel web sitelerine izin vermeyi, sosyal ağlara izin vermeyi veya hiçbir şeyi engellemeyi seçebilirsiniz.

- Web filtresi öğelerinin listesi - Bu bölümde, her zaman izin vermek veya her zaman engellemek istediğiniz belirli siteleri belirleyebilirsiniz.

- Aktivite raporlama - Bu hesap için etkinlik raporlama düzeyini ayarlayabilirsiniz. Bu, web taramasının ne ölçüde izleneceğini seçmenize olanak tanır.

- Talep etmek - Kullanıcıların engellenen sitelere erişim talep etmesine izin verebilirsiniz. Daha sonra bu talepleri alacaksınız ve bunlara izin verip vermemeyi seçebilirsiniz.

- Zaman sınırları - Kullanıcının PC ile etkileşime girebileceği belirli zamanları ayarlar. Bu süre geçtiğinde, kullanıcının bilgisayardaki oturumu kapatılacaktır.

- Oyun ve Uygulama kısıtlamaları - Bu bölümde, bilgisayarınızda yüklü olan ve kullanıcının erişmesini istemediğiniz belirli oyunları ve uygulamaları belirtebilirsiniz. Bu, çocuklarınızın oynamasını istemediğiniz yetişkin oyunları yüklüyse kullanışlıdır.

- Web içeriğini filtreleme - Bu bölümde kullanıcı için filtre seviyesini ayarlayabilirsiniz. Farklı seviyeler, en güçlü filtre en üstte olmak üzere, farklı web sitesi türlerinin geçmesine izin verir. Yalnızca belirli sitelere izin vermeyi, çocuklar için uygun olanlar dışındaki tüm siteleri engellemeyi, tüm genel web sitelerine izin vermeyi, sosyal ağlara izin vermeyi veya hiçbir şeyi engellemeyi seçebilirsiniz.
Yöntem 4/4: Hosts dosyasını değiştirme
- Hosts dosyasını Windows'ta düzenleyin. Hosts dosyası, kullandığınız bilgisayardaki web sitelerine erişimi engellemenizi sağlar. O bilgisayardaki tüm hesaplar için çalışır. Bir ana bilgisayar dosyasını değiştirmek, bir web sitesini engeller, ancak tarama alışkanlıklarını veya zaman sınırlamalarını izleme gibi ek seçenekler sağlamaz. Teknik kullanıcılar ana bilgisayar dosyasını değiştirebilir ve bloğu atlayabilir.
- Git C: Windows System32 sürücüler vb ve üzerine çift tıklayın. Bir program seçmeniz istendiğinde, dosyayı açmak için Not Defteri'ni kullanın.

- İmlecinizi belgenin altına getirin. Başlangıç noktanız ile mevcut metnin sonu arasında boş bir çizgi oluşturun.

- Giriş 127.0.0.1 web sitesi> ve Enter tuşuna basın. Web sitesi> 'ni engellemek istediğiniz web sitesiyle (facebook.com, youtube.com vb.) Değiştirin.

- Aynı bilgileri içeren başka bir satır girin, ancak "www." Buraya girin. web sitesinin adından önce. Esasen, artık engellemek istediğiniz web sitesi başına iki girişiniz var: 127.0.0.1 facebook.com VE 127.0.0.1 www.facebook.com.

- Engellemek istediğiniz her web sitesi için bunu tekrarlayın.

- Dosya 'yı kaydet. Dosyanın adını, dosya türünü veya konumunu değiştirmeyin. Yaptığınız değişiklikleri kaydetmeniz yeterlidir. Değişikliklerin etkili olması için tarayıcınızı yeniden başlatmanız gerekebilir.

- Git C: Windows System32 sürücüler vb ve üzerine çift tıklayın. Bir program seçmeniz istendiğinde, dosyayı açmak için Not Defteri'ni kullanın.
- Hosts dosyasını bir Mac'te düzenleyin. Hosts dosyası, kullandığınız bilgisayardaki web sitelerini engellemenizi sağlar. O bilgisayardaki tüm hesaplar için çalışır.
- Utilities (Yardımcı Programlar) klasöründe bulunan Terminal'i başlatın.

- Aşağıdaki komutu girip Enter tuşuna basarak ana bilgisayar dosyasını yedekleyin: sudo / bin / cp / etc / hosts / etc / hosts-original. Yönetici şifrenizi girmeniz gerekebilir.

- Hosts dosyasını düzenleyin. Hosts dosyasını düzenlemek için aşağıdaki komutla onu Nano'da açmanız gerekir: sudo nano / etc / hosts /. Bu, Nano penceresini açacak ve ana bilgisayar dosyasının metnini görüntüleyecektir.

- Dosyanın altındaki yeni bir satırdan başlayın. Tür 127.0.0.1 web sitesi> ve Enter'a basın. Web sitesi> 'ni engellemek istediğiniz web sitesiyle (facebook.com, youtube.com vb.) Değiştirin.

- Aynı bilgileri içeren başka bir satır yazın, ancak bu sefer "www." web sitesi adından önce. Esasen, artık engellemek istediğiniz web sitesi başına iki girişiniz var: 127.0.0.1 facebook.com VE 127.0.0.1 www.facebook.com.

- Engellemek istediğiniz her web sitesi için bu prosedürü tekrarlayın.

- Ctrl + O tuşlarına basarak değişikliklerinizi kaydedin. Değişiklikler kaydedildikten sonra, Nano'dan çıkmak için Ctrl + X tuşlarına basın.

- DNS'yi boşaltın. DNS’i temizlemek, DNS’inizi sıfırlamak ve yeni ayarları yüklemek için sudo dscacheutil –flush cache komutunu kullanın. Tarayıcınız artık hosts dosyasında belirttiğiniz web sitelerini engellemelidir.

- Utilities (Yardımcı Programlar) klasöründe bulunan Terminal'i başlatın.
- Korumak istediğiniz herhangi bir bilgisayarda bu adımları tekrarlayın. Hosts dosya yönteminin dezavantajı, bu dosyanın korumak istediğiniz her bilgisayarda değiştirilmesi gerekmesidir. Ağınıza bağlı çok sayıda bilgisayar varsa, bu mümkün olmayabilir.