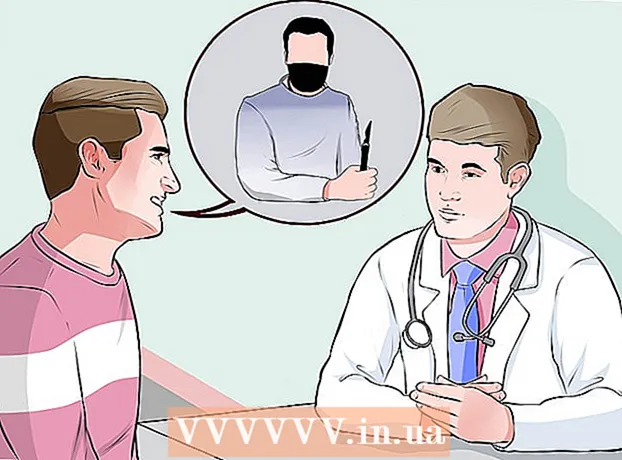Yazar:
Florence Bailey
Yaratılış Tarihi:
26 Mart 2021
Güncelleme Tarihi:
1 Temmuz 2024
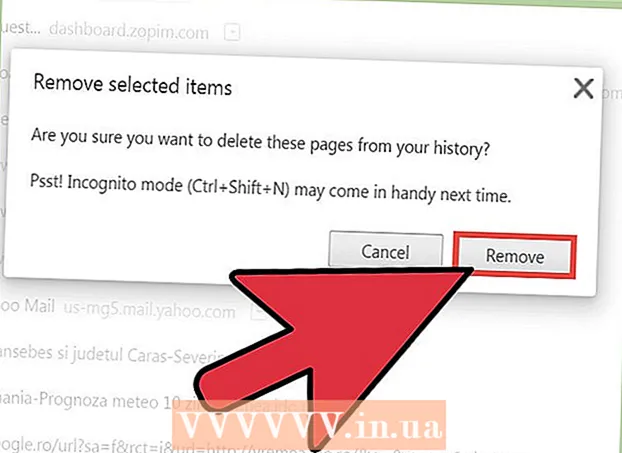
İçerik
- adımlar
- Yöntem 1/3: Tüm Tarayıcı Geçmişini Temizleme
- Yöntem 2/3: Tarayıcı Geçmişi Öğelerini Tanımlama
- Yöntem 3/3: Belirli Geçmiş Girişlerini Silme
- İpuçları
- Uyarılar
İnternet deneyimini optimize etmek için Google Chrome tarayıcısında çeşitli veriler depolanır. Tarayıcı geçmişi birçok nedenden dolayı temizlenir; örneğin, yasak siteleri ziyaret ettiniz veya otomatik doldurma için verilerden kurtulmanız gerekiyor veya sadece bilgisayarınızın sabit diskinde yer açmak istiyorsunuz. Tarayıcı geçmişinizi doğrudan Chrome'da silebilirsiniz. Önce Geçmiş sekmesini açmak için Ctrl + H tuşlarına basın.
adımlar
Yöntem 1/3: Tüm Tarayıcı Geçmişini Temizleme
 1 Chrome menüsünü açın. Bunu yapmak için, tarayıcı penceresinin sağ üst köşesinde bulunan simgeye tıklayın ve üç yatay çizgi gibi görünür (bazı kullanıcılar bu simgeye "hamburger" der).
1 Chrome menüsünü açın. Bunu yapmak için, tarayıcı penceresinin sağ üst köşesinde bulunan simgeye tıklayın ve üç yatay çizgi gibi görünür (bazı kullanıcılar bu simgeye "hamburger" der).  2 Chrome menüsünde Geçmiş'i tıklayın. Chrome menü simgesine tıklamak yerine Ctrl + H tuşlarına basabilirsiniz. Ziyaret ettiğiniz web sitelerinin bir listesini görüntüleyen Geçmiş sekmesi açılır. Siteler kronolojik olarak listelenmiştir.
2 Chrome menüsünde Geçmiş'i tıklayın. Chrome menü simgesine tıklamak yerine Ctrl + H tuşlarına basabilirsiniz. Ziyaret ettiğiniz web sitelerinin bir listesini görüntüleyen Geçmiş sekmesi açılır. Siteler kronolojik olarak listelenmiştir.  3"Geçmişi Temizle"ye tıklayın. "Geçmişi temizle" penceresi açılacaktır (pencere adresi: chrome: // settings / clearBrowserData). Bu pencerede, silmek istediğiniz geçmiş öğelerini seçebilir ve tarayıcı geçmişinin toplandığı zaman aralığını belirleyebilirsiniz.
3"Geçmişi Temizle"ye tıklayın. "Geçmişi temizle" penceresi açılacaktır (pencere adresi: chrome: // settings / clearBrowserData). Bu pencerede, silmek istediğiniz geçmiş öğelerini seçebilir ve tarayıcı geçmişinin toplandığı zaman aralığını belirleyebilirsiniz.  4 Zaman aralığını belirtin. "Aşağıdaki öğeleri kaldır" açılır menüsü şu seçenekleri görüntüler: "Son saat", "Son gün", "Geçen hafta", "Son 4 hafta", "Tüm zamanlar" (son seçeneği seçerek, hikayenin tüm öğelerini siler).
4 Zaman aralığını belirtin. "Aşağıdaki öğeleri kaldır" açılır menüsü şu seçenekleri görüntüler: "Son saat", "Son gün", "Geçen hafta", "Son 4 hafta", "Tüm zamanlar" (son seçeneği seçerek, hikayenin tüm öğelerini siler).  5 Kaldırılacak geçmiş öğelerini seçin. Silmek istediğiniz her hikaye öğesinin yanındaki kutuyu işaretleyin; "Geçmişi temizle"yi tıkladığınızda, seçilen geçmiş öğeleriyle ilişkili veriler silinecektir. Göz atma geçmişinizi, indirme geçmişinizi, çerezleri, önbelleğe alınmış dosyaları, şifreleri, otomatik doldurma verilerini, barındırılan uygulama verilerini, içerik lisanslarını temizleyebilirsiniz. Çoğu kullanıcıya tarama geçmişlerini, indirme geçmişlerini ve çerezleri silmeleri önerilir. Tarayıcı geçmişinin her bir öğesi hakkında daha fazla bilgi için bu makalenin sonraki bölümüne gidin.
5 Kaldırılacak geçmiş öğelerini seçin. Silmek istediğiniz her hikaye öğesinin yanındaki kutuyu işaretleyin; "Geçmişi temizle"yi tıkladığınızda, seçilen geçmiş öğeleriyle ilişkili veriler silinecektir. Göz atma geçmişinizi, indirme geçmişinizi, çerezleri, önbelleğe alınmış dosyaları, şifreleri, otomatik doldurma verilerini, barındırılan uygulama verilerini, içerik lisanslarını temizleyebilirsiniz. Çoğu kullanıcıya tarama geçmişlerini, indirme geçmişlerini ve çerezleri silmeleri önerilir. Tarayıcı geçmişinin her bir öğesi hakkında daha fazla bilgi için bu makalenin sonraki bölümüne gidin.  6 Geçmiş öğelerini seçtikten sonra, "Geçmişi Temizle"ye tıklayın. Bu, seçilen geçmiş öğeleriyle ilişkili verileri siler. Geçmişi temizlemeden önce, doğru öğeleri seçtiğinizden emin olun.
6 Geçmiş öğelerini seçtikten sonra, "Geçmişi Temizle"ye tıklayın. Bu, seçilen geçmiş öğeleriyle ilişkili verileri siler. Geçmişi temizlemeden önce, doğru öğeleri seçtiğinizden emin olun.
Yöntem 2/3: Tarayıcı Geçmişi Öğelerini Tanımlama
 1 Silebileceğiniz hikayenin öğelerini tanımlayın. Chrome tarayıcı sizden tarama geçmişinizi, indirme geçmişinizi, çerezleri, önbelleğe alınmış dosyaları, şifreleri, otomatik doldurma verilerini, barındırılan uygulama verilerini, içerik lisanslarınızı temizlemenizi ister. Tüm öğeleri bir kerede silmeniz gerekmez - bunların seçimi, tarayıcı geçmişinizi neden temizlediğinize bağlıdır. Çoğu kullanıcıya yalnızca tarama geçmişlerini, indirme geçmişlerini ve çerezlerini silmeleri önerilir.
1 Silebileceğiniz hikayenin öğelerini tanımlayın. Chrome tarayıcı sizden tarama geçmişinizi, indirme geçmişinizi, çerezleri, önbelleğe alınmış dosyaları, şifreleri, otomatik doldurma verilerini, barındırılan uygulama verilerini, içerik lisanslarınızı temizlemenizi ister. Tüm öğeleri bir kerede silmeniz gerekmez - bunların seçimi, tarayıcı geçmişinizi neden temizlediğinize bağlıdır. Çoğu kullanıcıya yalnızca tarama geçmişlerini, indirme geçmişlerini ve çerezlerini silmeleri önerilir.  2 Tarama geçmişinizi temizleyin. Bu, ziyaret ettiğiniz sitelerin listesini, bu sitelerden gelen metinleri (önbellekte depolanan), bu sitelerin anlık görüntülerini (yeni boş tarayıcı sekmelerinde görüntülenir) ve bu sitelerde bulunan IP adreslerini siler.
2 Tarama geçmişinizi temizleyin. Bu, ziyaret ettiğiniz sitelerin listesini, bu sitelerden gelen metinleri (önbellekte depolanan), bu sitelerin anlık görüntülerini (yeni boş tarayıcı sekmelerinde görüntülenir) ve bu sitelerde bulunan IP adreslerini siler.  3 İndirme geçmişinizi temizleyin. Bu durumda, indirilen dosyaların listesi silinir, ancak dosyaların kendisi silinmez. Önemli dosyaları indirdiyseniz ve bunları bilgisayarınızın sabit diskine sakladıysanız, indirme geçmişinizi temizlemek bu dosyaların güvenliğini artıracaktır. Dahası, indirme geçmişinizi temizlemek sabit sürücünüzde (indirilen dosyaların sayısına bağlı olarak) yer açacaktır.
3 İndirme geçmişinizi temizleyin. Bu durumda, indirilen dosyaların listesi silinir, ancak dosyaların kendisi silinmez. Önemli dosyaları indirdiyseniz ve bunları bilgisayarınızın sabit diskine sakladıysanız, indirme geçmişinizi temizlemek bu dosyaların güvenliğini artıracaktır. Dahası, indirme geçmişinizi temizlemek sabit sürücünüzde (indirilen dosyaların sayısına bağlı olarak) yer açacaktır.  4 Çerezleri ve diğer verileri sitelerden ve eklentilerden silin.
4 Çerezleri ve diğer verileri sitelerden ve eklentilerden silin.- Çerezler, ziyaret ettiğiniz web siteleri tarafından bilgisayarınıza gönderilen küçük dosyalardır. Bu dosyalar, profil verileri veya kullanıcı tercihleri gibi kullanıcıyla ilgili bilgileri içerir.
- "Site verileri" ile DOM depolama verileri, WebSQL depolama verileri, dizine alınmış depolama verileri dahil olmak üzere HTML5 destekli havuzlardaki verileri kastediyoruz.
- Eklenti verileri, bilgisayarınızda yüklü olan ve NPAPI ClearSiteData API'sini kullanan eklentiler tarafından yazılan verilerdir.
 5 Önbelleğe kaydedilen resimleri ve diğer dosyaları silin. Önbellek, ziyaret ettiğiniz sitelerin metinlerini ve diğer öğelerini saklar; önbelleği temizlemek ilgili dosyaları kaldıracaktır. Tarayıcı, sayfa yüklemeyi hızlandırmak için kayıtlı site öğelerine ihtiyaç duyar, bu nedenle önbelleğinizi temizlerseniz favori siteleriniz biraz daha yavaş yüklenir.
5 Önbelleğe kaydedilen resimleri ve diğer dosyaları silin. Önbellek, ziyaret ettiğiniz sitelerin metinlerini ve diğer öğelerini saklar; önbelleği temizlemek ilgili dosyaları kaldıracaktır. Tarayıcı, sayfa yüklemeyi hızlandırmak için kayıtlı site öğelerine ihtiyaç duyar, bu nedenle önbelleğinizi temizlerseniz favori siteleriniz biraz daha yavaş yüklenir.  6 Şifreleri kaldırın. Bu, hem şifreleri hem de ilişkili kullanıcı adlarını kaldıracaktır. Mac OS'de parolalar Anahtar Zinciri Erişiminden de kaldırılacaktır. Şifreleri silmeden önce not alın veya hatırlayın - şifrenizi unutursanız, o ana kadar otomatik olarak giriş yaptığınız önemli bir hesaba erişemeyeceğinizi unutmayın.
6 Şifreleri kaldırın. Bu, hem şifreleri hem de ilişkili kullanıcı adlarını kaldıracaktır. Mac OS'de parolalar Anahtar Zinciri Erişiminden de kaldırılacaktır. Şifreleri silmeden önce not alın veya hatırlayın - şifrenizi unutursanız, o ana kadar otomatik olarak giriş yaptığınız önemli bir hesaba erişemeyeceğinizi unutmayın.  7 Otomatik tamamlama için verileri temizleyin. Bu durumda, yalnızca otomatik tamamlama için veriler değil, aynı zamanda web formlarına girdiğiniz bilgiler de silinecektir. Ancak bu bir sorun haline gelebilir - örneğin, teslimat adresi daha önce otomatik olarak girilmişse silinir ve manuel olarak girmeniz gerekir. Otomatik tamamlama modunda girilen tüm bilgilerin silineceğini ve örneğin adlar, adresler, banka kartı numaraları, kişiler gibi manuel olarak girmeniz gerekeceğini unutmayın. Sorun istemiyorsanız, otomatik tamamlama verilerini temizlemeyin.
7 Otomatik tamamlama için verileri temizleyin. Bu durumda, yalnızca otomatik tamamlama için veriler değil, aynı zamanda web formlarına girdiğiniz bilgiler de silinecektir. Ancak bu bir sorun haline gelebilir - örneğin, teslimat adresi daha önce otomatik olarak girilmişse silinir ve manuel olarak girmeniz gerekir. Otomatik tamamlama modunda girilen tüm bilgilerin silineceğini ve örneğin adlar, adresler, banka kartı numaraları, kişiler gibi manuel olarak girmeniz gerekeceğini unutmayın. Sorun istemiyorsanız, otomatik tamamlama verilerini temizlemeyin.  8 Barındırılan uygulamalar için verileri temizleyin. Bu, Chrome Web Mağazası'ndan indirdiğiniz uygulamaların verilerini ve Çevrimdışı Gmail tarafından kullanılan yerel depolama alanındaki verileri siler.
8 Barındırılan uygulamalar için verileri temizleyin. Bu, Chrome Web Mağazası'ndan indirdiğiniz uygulamaların verilerini ve Çevrimdışı Gmail tarafından kullanılan yerel depolama alanındaki verileri siler.  9 İçerik lisanslarını kaldırın. Flash Player'ın satın aldığınız filmler veya müzik gibi izlediğiniz medyayı oynatmasını istemiyorsanız bunu yapın. Google Chrome Desteği, bilgisayar satarken veya bağışlarken içerik lisanslarının devre dışı bırakılmasını önerir.
9 İçerik lisanslarını kaldırın. Flash Player'ın satın aldığınız filmler veya müzik gibi izlediğiniz medyayı oynatmasını istemiyorsanız bunu yapın. Google Chrome Desteği, bilgisayar satarken veya bağışlarken içerik lisanslarının devre dışı bırakılmasını önerir.
Yöntem 3/3: Belirli Geçmiş Girişlerini Silme
 1 Belirli siteleri (web sayfaları) tarama geçmişinizden kaldırın. Bunu, birden fazla yasaklı siteyi ziyaret ettiyseniz ancak tarama geçmişinizin tamamını temizlemek istemiyorsanız yapın. Belki de istediğiniz bilgileri saklamak istiyorsunuz veya tüm siteleri tarama geçmişinizden kaldırmanın şüpheli görüneceğini düşünüyorsunuz. Her durumda, tüm tarama geçmişinizi temizleme veya yalnızca belirli web sayfalarını silme seçeneğiniz vardır.
1 Belirli siteleri (web sayfaları) tarama geçmişinizden kaldırın. Bunu, birden fazla yasaklı siteyi ziyaret ettiyseniz ancak tarama geçmişinizin tamamını temizlemek istemiyorsanız yapın. Belki de istediğiniz bilgileri saklamak istiyorsunuz veya tüm siteleri tarama geçmişinizden kaldırmanın şüpheli görüneceğini düşünüyorsunuz. Her durumda, tüm tarama geçmişinizi temizleme veya yalnızca belirli web sayfalarını silme seçeneğiniz vardır.  2 "Geçmiş" sekmesini açın. Bunu yapmak için Chrome menüsünü açın (tarayıcı penceresinin sağ üst köşesinde) ve "Geçmiş" i tıklayın. Veya sadece Ctrl + H tuşlarına basın.
2 "Geçmiş" sekmesini açın. Bunu yapmak için Chrome menüsünü açın (tarayıcı penceresinin sağ üst köşesinde) ve "Geçmiş" i tıklayın. Veya sadece Ctrl + H tuşlarına basın.  3 Kaldırılacak siteleri seçin. Göz atma geçmişinizden kaldırmak istediğiniz her sayfanın yanındaki kutuyu işaretleyin. İstediğiniz sayıda sayfa seçebilirsiniz. Aynı anda birkaç sayfa seçmek için Shift tuşunu basılı tutun, silinecek ilk sayfaya tıklayın ve ardından silinecek son sayfaya tıklayın. Kaldırılacak siteleri anahtar kelimelere göre aramak için Geçmiş sekmesinin üst kısmındaki arama kutusunu kullanın.
3 Kaldırılacak siteleri seçin. Göz atma geçmişinizden kaldırmak istediğiniz her sayfanın yanındaki kutuyu işaretleyin. İstediğiniz sayıda sayfa seçebilirsiniz. Aynı anda birkaç sayfa seçmek için Shift tuşunu basılı tutun, silinecek ilk sayfaya tıklayın ve ardından silinecek son sayfaya tıklayın. Kaldırılacak siteleri anahtar kelimelere göre aramak için Geçmiş sekmesinin üst kısmındaki arama kutusunu kullanın.  4 Seçili Öğeleri Kaldır'a tıklayın. Bu düğme yalnızca en az bir site seçtiğinizde etkinleşir.
4 Seçili Öğeleri Kaldır'a tıklayın. Bu düğme yalnızca en az bir site seçtiğinizde etkinleşir.  5 Doğru siteleri seçtiğinizden emin olun. "Seçili Öğeleri Sil"e tıkladığınızda, seçilen sayfaları gerçekten silmek isteyip istemediğinizi onaylamanızı isteyen bir pencere açılacaktır. Bu nedenle, kaldırmak istediğiniz siteleri tam olarak seçtiğinizden emin olun; aksi takdirde önemli bir sayfayı kaybetme riskiyle karşı karşıya kalırsınız.
5 Doğru siteleri seçtiğinizden emin olun. "Seçili Öğeleri Sil"e tıkladığınızda, seçilen sayfaları gerçekten silmek isteyip istemediğinizi onaylamanızı isteyen bir pencere açılacaktır. Bu nedenle, kaldırmak istediğiniz siteleri tam olarak seçtiğinizden emin olun; aksi takdirde önemli bir sayfayı kaybetme riskiyle karşı karşıya kalırsınız.  6 Kaldır'ı tıklayın. Seçtiğiniz siteler, göz atma geçmişinizden kalıcı olarak kaldırılacaktır.
6 Kaldır'ı tıklayın. Seçtiğiniz siteler, göz atma geçmişinizden kalıcı olarak kaldırılacaktır.
İpuçları
- Yasaklanmış siteleri görüntülemek için "Gizli" modunu etkinleştirin (Ctrl + Shift + N tuşlarına basın). Gizli modda, Chrome tarama geçmişinizi kaydetmez, bu nedenle ziyaret ettiğiniz sitelerin listesi gizli kalır. Tarayıcı geçmişinizi temizleseniz bile, IP adresinize erişimi olan herkesin ziyaret ettiğiniz sitelerin listesini görebileceğini unutmayın.
- Kaldırmak istediğiniz web sayfasını bulamıyorsanız, arama çubuğuna (üstte) bu sayfanın anahtar kelimelerini veya adresini (elbette hatırlıyorsanız) girin.
Uyarılar
- İzinleri olmadan diğer kullanıcıların geçmişini silmeyin. Belki de belirli sitelerin yüklenmesini hızlandırmak için hikayenin belirli unsurlarına ihtiyaçları vardır.