Yazar:
Sara Rhodes
Yaratılış Tarihi:
11 Şubat 2021
Güncelleme Tarihi:
17 Mayıs Ayı 2024
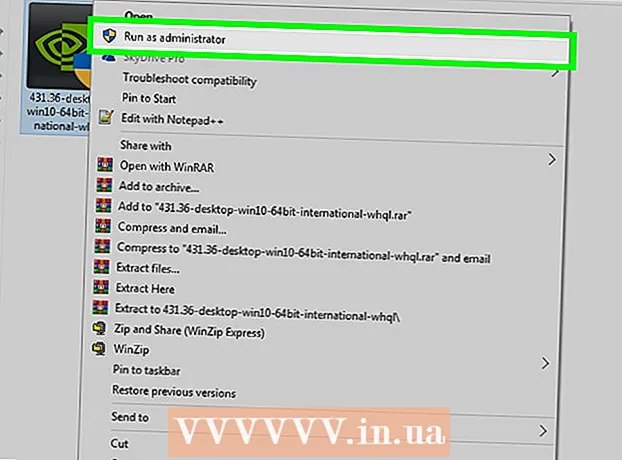
İçerik
- adımlar
- Yöntem 1/3: Ekran Kartı Üretici Web Sitesi
- Yöntem 2/3: Aygıt Yöneticisi
- Yöntem 3/3: Grafik Kartı Yazılımı
- İpuçları
- Uyarılar
Bu makale, bir Windows 7 bilgisayarında ekran kartı sürücülerini nasıl güncelleyeceğinizi gösterecektir.Güncellenmiş bir sürücüyü kontrol etmek için Aygıt Yöneticisi'ni kullanabilirsiniz; bulamazsanız, sürücüleri indirmek için ekran kartı yazılımını veya ekran kartı üreticisinin web sitesini kullanın.
adımlar
Yöntem 1/3: Ekran Kartı Üretici Web Sitesi
 1 Grafik kartı üreticinizi belirleyin. Video kartının adı Aygıt Yöneticisi'nde bulunabilir. Henüz Aygıt Yöneticisi'ni kullanmadıysanız veya video kartıyla ilgili bilgilere bakmadıysanız aşağıdakileri yapın:
1 Grafik kartı üreticinizi belirleyin. Video kartının adı Aygıt Yöneticisi'nde bulunabilir. Henüz Aygıt Yöneticisi'ni kullanmadıysanız veya video kartıyla ilgili bilgilere bakmadıysanız aşağıdakileri yapın: - Başlat menüsünü açın ve arama çubuğuna tıklayın.
- Girmek aygıt Yöneticisitıklayın ve ardından "Başlat" menüsünden "Aygıt Yöneticisi"ne tıklayın.
- Ekran Bağdaştırıcıları bölümünü çift tıklatarak genişletin.
- Güncellemek istediğiniz ekran kartının üreticisine ve adına dikkat edin.
 2 Video kartı üreticisinin web sitesini açın. Bu adım, video kartı üreticisine bağlıdır; büyük üreticilerin web siteleri aşağıdadır:
2 Video kartı üreticisinin web sitesini açın. Bu adım, video kartı üreticisine bağlıdır; büyük üreticilerin web siteleri aşağıdadır: - NVIDIA - https://www.nvidia.com/ru-ru/
- AMD - https://www.amd.com/ru/
- yabancı yazılım - https://www.alienware.com/
- Üreticinin web sitesinin adresini bilmiyorsanız, eşleşen sonuçları görüntülemek için üreticinin adını ve “web sitesi” kelimesini bir arama motoruna girin.
 3 İndirilenler, Sürücüler, İndirilenler veya Sürücüler altına bakın. Çoğu durumda, sayfanın en üstündedir, ancak sayfayı aşağı kaydırmanız ve Destek, Destek veya benzerleri altında listelenen seçenekleri bulmanız gerekebilir.
3 İndirilenler, Sürücüler, İndirilenler veya Sürücüler altına bakın. Çoğu durumda, sayfanın en üstündedir, ancak sayfayı aşağı kaydırmanız ve Destek, Destek veya benzerleri altında listelenen seçenekleri bulmanız gerekebilir. - "İndirilenler" veya "Sürücüler" bölümüne gitmek için "Destek"e tıklamanız gerekebilir.
 4 Grafik kartınızı seçin. Bir model seçmeniz istendiğinde grafik kartınızın adına tıklayın.
4 Grafik kartınızı seçin. Bir model seçmeniz istendiğinde grafik kartınızın adına tıklayın. - Bazı durumlarda, video kartının adı uygun satıra girilmelidir.
 5 Mevcut güncellemeleri inceleyin. Grafik kartınızı seçtiğinizde, bir güncelleme listesi görüntülenecektir. En son güncellemeyi bulun ve tarihine bakın. Son Windows güncellemesinden sonra çıktıysa, o güncellemenin dosyasını indirin.
5 Mevcut güncellemeleri inceleyin. Grafik kartınızı seçtiğinizde, bir güncelleme listesi görüntülenecektir. En son güncellemeyi bulun ve tarihine bakın. Son Windows güncellemesinden sonra çıktıysa, o güncellemenin dosyasını indirin. - Son Windows güncellemesinin veya Aygıt Yöneticisi güncellemesinin tarihini bilmiyorsanız, güncellenmiş sürücüyü indirip yükleyin.
 6 Güncellemeyi indirin. Varsa, bilgisayarınıza indirmek için güncelleme adının yanındaki İndir, İndir veya İndir düğmesine tıklayın.
6 Güncellemeyi indirin. Varsa, bilgisayarınıza indirmek için güncelleme adının yanındaki İndir, İndir veya İndir düğmesine tıklayın. - Bir kaydetme hedefi seçerek veya Tamam'ı tıklatarak indirmeyi onaylamanız gerekebilir.
- Nadir durumlarda, bazı web tarayıcıları güncelleme dosyalarını potansiyel olarak güvensiz olarak işaretler veya bu tür dosyaların bilgisayarınıza zarar verebileceğini bildirir. Dosyaları doğrudan video kartı üreticisinin web sitesinden indiriyorsanız, lütfen bu uyarıları dikkate almayın.
 7 Sürücüyü yükleyin. İndirilen dosyanın konumuna gidin ve dosyaya çift tıklayın, ardından sürücüyü yüklemek için ekrandaki talimatları izleyin.
7 Sürücüyü yükleyin. İndirilen dosyanın konumuna gidin ve dosyaya çift tıklayın, ardından sürücüyü yüklemek için ekrandaki talimatları izleyin. - Dosya bir ZIP arşivi olarak indirildiyse, klasörü çıkarın. Bunu yapmak için arşive sağ tıklayın ve "Buraya Çıkart" ı tıklayın. Ardından çıkarılan klasörü açın ve sürücü dosyasına çift tıklayın.
Yöntem 2/3: Aygıt Yöneticisi
 1 Başlat menüsünü aç
1 Başlat menüsünü aç  . Ekranın sol alt köşesindeki Windows logosuna tıklayın.
. Ekranın sol alt köşesindeki Windows logosuna tıklayın.  2 Arama çubuğuna tıklayın. Başlat menüsünün en altındadır.
2 Arama çubuğuna tıklayın. Başlat menüsünün en altındadır.  3 Aygıt Yöneticisi'ni bulun. Girmek aygıt Yöneticisi.
3 Aygıt Yöneticisi'ni bulun. Girmek aygıt Yöneticisi.  4 Tıklamak Aygıt Yöneticisi. Başlat menüsünün en üstünde görünecektir. Aygıt Yöneticisi penceresi açılacaktır.
4 Tıklamak Aygıt Yöneticisi. Başlat menüsünün en üstünde görünecektir. Aygıt Yöneticisi penceresi açılacaktır.  5 "Görüntü Bağdaştırıcıları" bölümünü genişletin. "Video bağdaştırıcıları" kelimesinin altında en az bir video kartının adını görmüyorsanız, kurulu video kartını/kartlarını görüntülemek için "Video bağdaştırıcıları" üzerine çift tıklayın.
5 "Görüntü Bağdaştırıcıları" bölümünü genişletin. "Video bağdaştırıcıları" kelimesinin altında en az bir video kartının adını görmüyorsanız, kurulu video kartını/kartlarını görüntülemek için "Video bağdaştırıcıları" üzerine çift tıklayın.  6 Video kartının adına sağ tıklayın. Bir menü açılacaktır.
6 Video kartının adına sağ tıklayın. Bir menü açılacaktır. - Bilgisayarınızda birden fazla grafik kartı varsa, sürücülerini güncellemek istediğiniz kartın adına sağ tıklayın.
 7 Tıklamak Sürücüleri güncelle. Bu seçenek menüdedir. Bir açılır pencere açılacaktır.
7 Tıklamak Sürücüleri güncelle. Bu seçenek menüdedir. Bir açılır pencere açılacaktır.  8 Tıklamak Güncellenmiş sürücüleri otomatik olarak ara. Bu seçenek açılır pencerededir. Mevcut sürücüler için bir arama (İnternet üzerinde) başlayacaktır.
8 Tıklamak Güncellenmiş sürücüleri otomatik olarak ara. Bu seçenek açılır pencerededir. Mevcut sürücüler için bir arama (İnternet üzerinde) başlayacaktır.  9 Ekrandaki talimatları izleyin. Grafik kartınız için bir güncelleme varsa, sürücüleri seçmek, onaylamak ve yüklemek için ekrandaki talimatları izleyin.
9 Ekrandaki talimatları izleyin. Grafik kartınız için bir güncelleme varsa, sürücüleri seçmek, onaylamak ve yüklemek için ekrandaki talimatları izleyin. - Video kartınızın sürücülerinin zaten güncel olduğunu veya mevcut yazılımın en iyi sürümünü kullandığını belirten bir mesaj görürseniz, sürücülerin güncellenmesi gerekmeyebilir. Bunu kontrol etmek için video kartı yazılımını veya video kartı üreticisinin web sitesini kullanın.
Yöntem 3/3: Grafik Kartı Yazılımı
 1 Bu yöntemi ne zaman kullanacağınızı unutmayın. Bilgisayarınızda ayrı (örneğin isteğe bağlı) bir ekran kartı varsa, büyük olasılıkla kendi yazılımı vardır. Bu yazılım genellikle grafik kartı sürücülerinizi otomatik olarak güncelleme yeteneği sağlar.
1 Bu yöntemi ne zaman kullanacağınızı unutmayın. Bilgisayarınızda ayrı (örneğin isteğe bağlı) bir ekran kartı varsa, büyük olasılıkla kendi yazılımı vardır. Bu yazılım genellikle grafik kartı sürücülerinizi otomatik olarak güncelleme yeteneği sağlar. - Aygıt Yöneticisi'ni kullanmak başarısız olursa, grafik kartı yazılımını başlatın.
 2 Grafik kartı üreticinizi belirleyin. Video kartının adı Aygıt Yöneticisi'nde bulunabilir. Henüz Aygıt Yöneticisi'ni kullanmadıysanız veya video kartıyla ilgili bilgilere bakmadıysanız aşağıdakileri yapın:
2 Grafik kartı üreticinizi belirleyin. Video kartının adı Aygıt Yöneticisi'nde bulunabilir. Henüz Aygıt Yöneticisi'ni kullanmadıysanız veya video kartıyla ilgili bilgilere bakmadıysanız aşağıdakileri yapın: - Başlat menüsünü açın ve arama çubuğuna tıklayın.
- Girmek aygıt Yöneticisitıklayın ve ardından "Başlat" menüsünden "Aygıt Yöneticisi"ne tıklayın.
- Ekran Bağdaştırıcıları bölümünü çift tıklatarak genişletin.
- Güncellemek istediğiniz ekran kartının üreticisine ve adına dikkat edin.
 3 Grafik kartı programınızı bulun. Başlat menüsünün altındaki arama çubuğuna tıklayın ve ardından grafik kartınızın adını veya modelini girin. Uygun yazılımların bir listesi açılacaktır.
3 Grafik kartı programınızı bulun. Başlat menüsünün altındaki arama çubuğuna tıklayın ve ardından grafik kartınızın adını veya modelini girin. Uygun yazılımların bir listesi açılacaktır. - Örneğin, bilgisayarınızda bir NVIDIA GeForce grafik kartı varsa, şunu girin: nvidia veya geforce.
- Üreticinin adını girmek işe yaramazsa, video kartının adını girmeyi deneyin.
 4 Grafik kartı programını açın. Bunu yapmak için Başlat menüsünde programın adına tıklayın. Program yeni bir pencerede açılacaktır.
4 Grafik kartı programını açın. Bunu yapmak için Başlat menüsünde programın adına tıklayın. Program yeni bir pencerede açılacaktır. - Bilgisayarınızda yüklü olan ekran kartı programını bulamıyorsanız, sürücüyü bulmak ve indirmek için ekran kartı üreticisinin web sitesini kullanın.
 5 sekmeye git Güncellemeler, Sürücüler, Güncellemeler veya Sürücüler. Genellikle program penceresinin üst kısmındaki araç çubuğunda bulunur, ancak program penceresinde bir yerde aramanız gerekebilir.
5 sekmeye git Güncellemeler, Sürücüler, Güncellemeler veya Sürücüler. Genellikle program penceresinin üst kısmındaki araç çubuğunda bulunur, ancak program penceresinde bir yerde aramanız gerekebilir. - Bazı programlarda, Güncellemeler veya Sürücüler seçeneklerini içeren bir araç çubuğunu açmak için program penceresindeki Menü simgesine (örneğin, ☰) tıklayın.
 6 Güncellenmiş bir sürücünün mevcut olup olmadığını öğrenin. Güncellemeler veya Sürücüler sayfasının en üstünde arayın.
6 Güncellenmiş bir sürücünün mevcut olup olmadığını öğrenin. Güncellemeler veya Sürücüler sayfasının en üstünde arayın.  7 Mevcut bir sürücüyü indirin ve yükleyin. Güncellenmiş bir sürücü varsa, sürücüyü indirmek için yanındaki (veya altındaki) İndir, İndir veya İndir seçeneğine tıklayın. İndirme tamamlandığında, grafik kartı yazılımı sürücüyü otomatik olarak yükleyecektir.
7 Mevcut bir sürücüyü indirin ve yükleyin. Güncellenmiş bir sürücü varsa, sürücüyü indirmek için yanındaki (veya altındaki) İndir, İndir veya İndir seçeneğine tıklayın. İndirme tamamlandığında, grafik kartı yazılımı sürücüyü otomatik olarak yükleyecektir. - Bazı durumlarda, yükleme işlemini başlatmanız gerekir. Bunu yapmak için "Yükle" veya "Yükle" veya benzer bir düğmeyi tıklayın (örneğin, GeForce Experience durumunda, sürücü kurulumunu başlatmak için "Hızlı kurulum" veya "Hızlı kurulum" seçeneğini tıklamalısınız).
- Kurulumu onaylamanız istenebilir; bu durumda, "Evet"e tıklayın.
İpuçları
- İşletim sistemi güncellendiğinde, grafik kartı sürücüleri de dahil olmak üzere sürücülerin çoğu da güncellenir.
Uyarılar
- Eski bir sürücü dosyasının yüklenmesini zorlarsanız, bilgisayarınız çökebilir.



