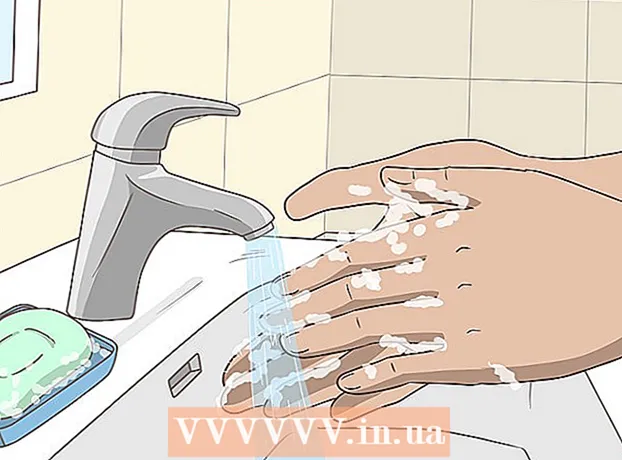Yazar:
Clyde Lopez
Yaratılış Tarihi:
24 Temmuz 2021
Güncelleme Tarihi:
1 Temmuz 2024
![Windows 10 𝗣𝗥𝗢𝗫𝗬 Ayarları Nasıl Yapılır? | PC’ye Proxy Server Kurmak [2020]](https://i.ytimg.com/vi/Ze3PJlMarSM/hqdefault.jpg)
İçerik
- adımlar
- Yöntem 1/3: Chrome'da oturum açın
- Yöntem 2/3: Kullanıcıları Chrome'a Geçirme
- Yöntem 3/3: Chrome'u Chromecast'e Bağlama
Google Hesabınız, Google Chrome'dan tam olarak yararlanma biletinizdir. Google hesabınızla Chrome'da oturum açtığınızda, hangi bilgisayarı kullanırsanız kullanın, kayıtlı tüm şifreleriniz ve yer imleriniz yüklenecektir. Ayrıca Gmail, Drive ve YouTube gibi tüm Google hizmetlerinize otomatik olarak giriş yapacaksınız. Alternatif olarak, Chrome'u TV ekranınızda geçerli sekmeyi gösterecek olan Chromecast'inize bağlayabilirsiniz.
adımlar
Yöntem 1/3: Chrome'da oturum açın
 1 Chrome menü düğmesini (☰) tıklayın. Tüm yer işaretlerinizi, uzantılarınızı ve kayıtlı şifrelerinizi senkronize eden bir Google hesabı kullanarak Chrome'da oturum açabilirsiniz. Bu, herhangi bir Chrome tarayıcısını kendi tarayıcınızmış gibi kullanmanıza olanak tanır.
1 Chrome menü düğmesini (☰) tıklayın. Tüm yer işaretlerinizi, uzantılarınızı ve kayıtlı şifrelerinizi senkronize eden bir Google hesabı kullanarak Chrome'da oturum açabilirsiniz. Bu, herhangi bir Chrome tarayıcısını kendi tarayıcınızmış gibi kullanmanıza olanak tanır. - Yüklemeden sonra Chrome'u ilk kez başlatıyorsanız, Chrome başlar başlamaz Ayarlar menüsüne gitmenize gerek kalmadan Google Hesabınızda oturum açmanız istenir.
 2 Chrome menüsünden "Tercihler"i seçin.
2 Chrome menüsünden "Tercihler"i seçin. 3 Tıklamak.Chrome'da oturum açın buton.
3 Tıklamak.Chrome'da oturum açın buton. 4 Google e-posta adresinizi ve şifrenizi girin. Ücretsiz bir Google hesabının nasıl oluşturulacağı hakkında daha fazla bilgi için çevrimiçi bakın.
4 Google e-posta adresinizi ve şifrenizi girin. Ücretsiz bir Google hesabının nasıl oluşturulacağı hakkında daha fazla bilgi için çevrimiçi bakın.  5 Chrome'un bilgileri senkronize etmesi için birkaç dakika bekleyin. Tüm yer işaretlerinizin yüklenmesi bir dakika sürebilir. Uzantılarınız da yüklenir ve bu da birkaç dakika sürebilir.
5 Chrome'un bilgileri senkronize etmesi için birkaç dakika bekleyin. Tüm yer işaretlerinizin yüklenmesi bir dakika sürebilir. Uzantılarınız da yüklenir ve bu da birkaç dakika sürebilir.
Yöntem 2/3: Kullanıcıları Chrome'a Geçirme
 1 Chrome penceresinin sağ üst köşesindeki kullanıcı adınıza tıklayın. Chrome'un en son sürümleri, kullanıcılar arasında geçiş yapmayı çok daha kolay hale getirdi. Etkin kullanıcının adına tıklamak, hesabın tüm yer işaretlerini ve kayıtlı şifrelerini yeni bir Chrome penceresine yükleyecek olan farklı bir Google hesabıyla oturum açmanıza olanak tanır.
1 Chrome penceresinin sağ üst köşesindeki kullanıcı adınıza tıklayın. Chrome'un en son sürümleri, kullanıcılar arasında geçiş yapmayı çok daha kolay hale getirdi. Etkin kullanıcının adına tıklamak, hesabın tüm yer işaretlerini ve kayıtlı şifrelerini yeni bir Chrome penceresine yükleyecek olan farklı bir Google hesabıyla oturum açmanıza olanak tanır. - Her şeyden önce, önceki yöntemi kullanarak ana hesabınıza giriş yapmanız gerekir.
- Chrome'u nasıl güncelleyeceğinizle ilgili daha fazla bilgi için çevrimiçi bakın.
 2 Kullanıcı Değiştir'i tıklayın. Bu, mevcut tüm kullanıcılarla küçük bir pencere açacaktır.
2 Kullanıcı Değiştir'i tıklayın. Bu, mevcut tüm kullanıcılarla küçük bir pencere açacaktır.  3 "Kullanıcı Ekle" ye tıklayın. Bu seçeneği görmüyorsanız şu adımları izleyin:
3 "Kullanıcı Ekle" ye tıklayın. Bu seçeneği görmüyorsanız şu adımları izleyin: - Chrome menü düğmesini (☰) tıklayın.
- Ayarları şeç".
- Profil Yöneticisinden Yeni Kullanıcılar Oluşturmaya İzin Ver'in yanındaki Kişiler'in altındaki kutuyu işaretleyin.
 4 Eklemek istediğiniz hesapla oturum açın. Chrome'a eklemek istediğiniz Google hesabıyla oturum açabilirsiniz. Sağ üst köşede kullanıcı adıyla yeni bir Chrome penceresi görünecektir.
4 Eklemek istediğiniz hesapla oturum açın. Chrome'a eklemek istediğiniz Google hesabıyla oturum açabilirsiniz. Sağ üst köşede kullanıcı adıyla yeni bir Chrome penceresi görünecektir.  5 Aktif hesaplar arasında geçiş yapmak için profil yöneticisini açın. Bir hesap ekledikten sonra, sağ üst köşedeki aktif olanın adına tıklayarak hesaplar arasında hızlıca geçiş yapabilirsiniz. Her hesap ayrı bir pencerede açılacaktır.
5 Aktif hesaplar arasında geçiş yapmak için profil yöneticisini açın. Bir hesap ekledikten sonra, sağ üst köşedeki aktif olanın adına tıklayarak hesaplar arasında hızlıca geçiş yapabilirsiniz. Her hesap ayrı bir pencerede açılacaktır.
Yöntem 3/3: Chrome'u Chromecast'e Bağlama
 1 Chromecast'inizi kullanmak istediğiniz ekrana bağlayın. Chromecast yazılımını bilgisayarınıza yüklemeden önce Chromecast'inizi onu kullanacak cihaza bağlayın.
1 Chromecast'inizi kullanmak istediğiniz ekrana bağlayın. Chromecast yazılımını bilgisayarınıza yüklemeden önce Chromecast'inizi onu kullanacak cihaza bağlayın. - Chromecast'iniz TV'nizin HDMI bağlantı noktasına uymuyorsa bir HDMI uzatma kablosu kullanın.
- Chromecast'inizin bir güç kaynağına bağlı olduğundan emin olun.
 2 TV'nizi istediğiniz HDMI girişine açın. HDMI giriş numarası genellikle TV'deki bağlantı noktasının yanında yazdırılır.
2 TV'nizi istediğiniz HDMI girişine açın. HDMI giriş numarası genellikle TV'deki bağlantı noktasının yanında yazdırılır.  3 Bilgisayarınız veya mobil cihazınız için Chromecast uygulamasını indirin. adresinden indirebilirsiniz chromecast.com/setup.
3 Bilgisayarınız veya mobil cihazınız için Chromecast uygulamasını indirin. adresinden indirebilirsiniz chromecast.com/setup.  4 Uygulamayı başlatın ve Chromecast'inizi kurmak için talimatları izleyin. Bunu yalnızca bir kez yapmanız yeterlidir ve ardından herhangi bir cihazı bağlayabilirsiniz.
4 Uygulamayı başlatın ve Chromecast'inizi kurmak için talimatları izleyin. Bunu yalnızca bir kez yapmanız yeterlidir ve ardından herhangi bir cihazı bağlayabilirsiniz. - Uygulamayı başlatın ve "Yeni bir Chromecast kur" seçeneğini seçin.
- Uygulamanın yeni Chromecast'inize bağlanmasını bekleyin.
- Kodun TV'de ve yükleyicide aynı olduğundan emin olun.
- Chromecast'iniz için kablosuz ayarlarını yapılandırın.
 5 Chromecast'i Kullanmaya Başla düğmesini tıklayın. Bu, Google Cast uzantısını yüklemenize izin verecek Google Chrome sekmesini açacaktır. Uzantıyı Chrome'a yüklemek için talimatları izleyin.
5 Chromecast'i Kullanmaya Başla düğmesini tıklayın. Bu, Google Cast uzantısını yüklemenize izin verecek Google Chrome sekmesini açacaktır. Uzantıyı Chrome'a yüklemek için talimatları izleyin. - Chromecast'inizi telefonunuz veya tabletiniz üzerinden kurarsanız, Chrome Web Mağazası'nı ziyaret ederek Google Cast uzantısını bilgisayarınıza manuel olarak yüklemeniz gerekir. Chrome menü düğmesini tıklayıp, Diğer Araçlar → Uzantılar'ı seçerek ve ardından listenin altındaki Daha Fazla Uzantı düğmesini tıklayarak Chrome Web Mağazası'nı açabilirsiniz.
 6 Chrome Tabs'i Chromecast'e indirmeye başlayın. Google Cast uzantısı yüklendiğine göre, Google Chrome sekmelerinizi Chromecast'inize indirebilirsiniz.
6 Chrome Tabs'i Chromecast'e indirmeye başlayın. Google Cast uzantısı yüklendiğine göre, Google Chrome sekmelerinizi Chromecast'inize indirebilirsiniz. - Chromecast'e indirmek istediğiniz şeye gidin.
- Chrome penceresinin üst kısmındaki Google Cast uzantısı düğmesini tıklayın. Chrome menü düğmesinin yanında bulunur.
- "Bu sekmeyi şuraya indir ..." altında Chromecast'inizi seçin. Geçerli sekmeniz TV ekranında görünür.