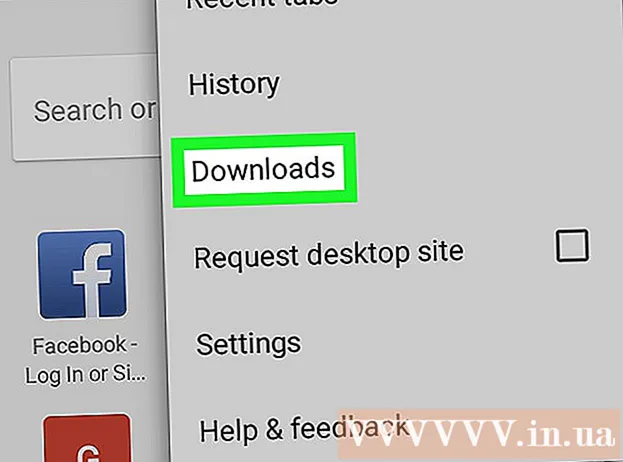Yazar:
Janice Evans
Yaratılış Tarihi:
23 Temmuz 2021
Güncelleme Tarihi:
1 Temmuz 2024

İçerik
- adımlar
- Yöntem 1/3: Samsung Galaxy'de
- Yöntem 2/3: Başka bir Android cihazda
- Yöntem 3/3: ES Dosya Gezgini Uygulamasını Kullanma
- İpuçları
- Uyarılar
Bu makale, görüntülerin Android cihazın dahili deposundan SD karta nasıl aktarılacağını gösterecektir. Bu, Android cihaz ayarları veya ücretsiz ES Dosya Gezgini uygulaması kullanılarak yapılabilir.
adımlar
Yöntem 1/3: Samsung Galaxy'de
 1 SD kartı Android cihaza takın. Bunu yapmak için cihazın kapağını çıkarmanız gerekebilir.
1 SD kartı Android cihaza takın. Bunu yapmak için cihazın kapağını çıkarmanız gerekebilir. - Bazen SD kart yuvasına erişmek için pili çıkarmanız gerekir.
 2 Dosyalarım uygulamasını açın. Samsung Galaxy App Bar'da Samsung klasörünü bulun, o klasöre dokunun ve ardından turuncu bir arka plan üzerinde beyaz bir klasöre benzeyen Dosyalarım simgesine dokunun.
2 Dosyalarım uygulamasını açın. Samsung Galaxy App Bar'da Samsung klasörünü bulun, o klasöre dokunun ve ardından turuncu bir arka plan üzerinde beyaz bir klasöre benzeyen Dosyalarım simgesine dokunun. - Dosyalarım uygulaması, Android Nougat (7.0) ve üstünü destekleyen çoğu Samsung Galaxy cihazına önceden yüklenmiştir.
 3 Tıklamak Görüntüler. Ekranın ortasındaki Kategoriler bölümündedir. Samsung Galaxy fotoğraf albümlerinin listesi açılacaktır.
3 Tıklamak Görüntüler. Ekranın ortasındaki Kategoriler bölümündedir. Samsung Galaxy fotoğraf albümlerinin listesi açılacaktır.  4 Bir albüm seçin. SD kartınıza aktarmak istediğiniz fotoğrafları içeren albüme dokunun.
4 Bir albüm seçin. SD kartınıza aktarmak istediğiniz fotoğrafları içeren albüme dokunun. - Tüm fotoğrafları seçmek için Kamera'ya dokunun.
 5 İstediğiniz fotoğrafları seçin. Seçmek için bir fotoğrafı basılı tutun ve ardından istediğiniz diğer fotoğraflara dokunun. Seçilen her fotoğrafın solunda bir onay işareti görünür.
5 İstediğiniz fotoğrafları seçin. Seçmek için bir fotoğrafı basılı tutun ve ardından istediğiniz diğer fotoğraflara dokunun. Seçilen her fotoğrafın solunda bir onay işareti görünür. - Alternatif olarak, ekranın sağ üst köşesindeki ⋮ simgesine dokunabilir, menüden Düzenle'yi seçebilir ve ardından istediğiniz her bir fotoğrafa dokunabilirsiniz.
 6 Tıklamak ⋮. Bu simge ekranın sağ üst köşesindedir. Bir açılır menü açılacaktır.
6 Tıklamak ⋮. Bu simge ekranın sağ üst köşesindedir. Bir açılır menü açılacaktır.  7 Tıklamak Hareket. Açılır menüdedir. Depolama menüsü açılacaktır.
7 Tıklamak Hareket. Açılır menüdedir. Depolama menüsü açılacaktır. - Fotoğrafları SD karta kopyalamak için (yani fotoğraflar Samsung Galaxy'nin hafızasında kalacaktır), “Kopyala”ya tıklayın.
 8 Dokunmak hafıza kartı. Depolama menüsünün üst kısmındaki Telefon bölümündedir.
8 Dokunmak hafıza kartı. Depolama menüsünün üst kısmındaki Telefon bölümündedir.  9 SD kartınızda bir klasör seçin. Tipik olarak, fotoğraflarınız için varsayılan klasörü seçmek için DCIM> Kamera'yı tıklamanız gerekir; ancak SD karttaki herhangi bir klasör seçilebilir.
9 SD kartınızda bir klasör seçin. Tipik olarak, fotoğraflarınız için varsayılan klasörü seçmek için DCIM> Kamera'yı tıklamanız gerekir; ancak SD karttaki herhangi bir klasör seçilebilir. - Alternatif olarak, yeni bir klasör oluşturmak için Yeni Klasör'e tıklayabilirsiniz.
 10 Tıklamak Hazır. Menünün sağ üst köşesindedir. Fotoğraflar SD kartta belirtilen klasöre aktarılacak ve bu fotoğraflar Samsung Galaxy hafızasından silinecektir.
10 Tıklamak Hazır. Menünün sağ üst köşesindedir. Fotoğraflar SD kartta belirtilen klasöre aktarılacak ve bu fotoğraflar Samsung Galaxy hafızasından silinecektir. - Taşı yerine Kopyala'yı seçerseniz, fotoğraflar SD karta kopyalanacak ve Samsung Galaxy belleğinde kalacaktır.
Yöntem 2/3: Başka bir Android cihazda
 1 SD kartı Android cihaza takın. Bunu yapmak için cihazın kapağını çıkarmanız gerekebilir.
1 SD kartı Android cihaza takın. Bunu yapmak için cihazın kapağını çıkarmanız gerekebilir. - Bazen SD kart yuvasına erişmek için pili çıkarmanız gerekir.
 2 Ayarlar uygulamasını başlatın
2 Ayarlar uygulamasını başlatın  . Uygulama Çubuğundaki dişli şeklindeki simgeye tıklayın.
. Uygulama Çubuğundaki dişli şeklindeki simgeye tıklayın.  3 Aşağı kaydırın ve dokunun Hafıza. Bu seçenek, kabaca ayarlar sayfasının ortasında bulunur. SD kart da dahil olmak üzere cihazınızın sürücülerinin bir listesi açılacaktır.
3 Aşağı kaydırın ve dokunun Hafıza. Bu seçenek, kabaca ayarlar sayfasının ortasında bulunur. SD kart da dahil olmak üzere cihazınızın sürücülerinin bir listesi açılacaktır.  4 Dokunmak Paylaşılan dahili bellek. Bu seçeneği Aygıt Belleği grubunun altında bulacaksınız.
4 Dokunmak Paylaşılan dahili bellek. Bu seçeneği Aygıt Belleği grubunun altında bulacaksınız. - Bazı telefonlarda veya tabletlerde bu seçenek "Dahili bellek" seçeneğiyle değiştirilecektir.
 5 Dokunmak Görüntüler. Bu seçenek menünün ortasındadır.
5 Dokunmak Görüntüler. Bu seçenek menünün ortasındadır.  6 Fotoğraflı bir klasör veya albüm seçin. Android cihazınızın kamerasıyla çekilen fotoğrafları açmak için Kamera'ya dokunun.
6 Fotoğraflı bir klasör veya albüm seçin. Android cihazınızın kamerasıyla çekilen fotoğrafları açmak için Kamera'ya dokunun. - İçinde saklanan fotoğrafları seçmek için başka bir klasöre de tıklayabilirsiniz.
 7 İstediğiniz fotoğrafları seçin. Seçmek için bir fotoğrafı basılı tutun ve ardından istediğiniz diğer fotoğraflara dokunun.
7 İstediğiniz fotoğrafları seçin. Seçmek için bir fotoğrafı basılı tutun ve ardından istediğiniz diğer fotoğraflara dokunun. - Bir klasördeki tüm fotoğrafları seçmek için ⋮> Tümünü Seç'e basın.
 8 Dokunmak ⋮. Bu düğmeyi ekranın sağ üst köşesinde bulacaksınız. Bir menü açılacaktır.
8 Dokunmak ⋮. Bu düğmeyi ekranın sağ üst köşesinde bulacaksınız. Bir menü açılacaktır.  9 Dokunmak Hareket. Menünün üst kısmına yakın. Depolama menüsü açılacaktır.
9 Dokunmak Hareket. Menünün üst kısmına yakın. Depolama menüsü açılacaktır. - Fotoğrafları SD kartınıza kopyalamak için menüden “Kopyala”yı seçin.
 10 Takılı SD karta dokunun. Açılır menüde bulacaksınız. SD kart sayfası açılacaktır.
10 Takılı SD karta dokunun. Açılır menüde bulacaksınız. SD kart sayfası açılacaktır.  11 Fotoğrafların aktarılacağı klasörü seçin. Mevcut bir klasöre dokunun veya ⋮> Yeni Klasör'e basın ve ardından yeni klasör için bir ad girin.
11 Fotoğrafların aktarılacağı klasörü seçin. Mevcut bir klasöre dokunun veya ⋮> Yeni Klasör'e basın ve ardından yeni klasör için bir ad girin. - Genellikle fotoğraflar, SD karttaki DCIM klasöründe bulunan Kamera klasöründe saklanır.
 12 Dokunmak Hareket. Bu seçeneği ekranın sağ alt köşesinde bulacaksınız. Fotoğraflar cihazın dahili hafızasından SD karta aktarılacaktır.
12 Dokunmak Hareket. Bu seçeneği ekranın sağ alt köşesinde bulacaksınız. Fotoğraflar cihazın dahili hafızasından SD karta aktarılacaktır. - Taşı yerine Kopyala'yı seçerseniz, fotoğraflar SD karta kopyalanır ve cihazın hafızasında kalır.
Yöntem 3/3: ES Dosya Gezgini Uygulamasını Kullanma
 1 SD kartı Android cihaza takın. Bunu yapmak için cihazın kapağını çıkarmanız gerekebilir.
1 SD kartı Android cihaza takın. Bunu yapmak için cihazın kapağını çıkarmanız gerekebilir. - Bazen SD kart yuvasına erişmek için pili çıkarmanız gerekir.
 2 ES Dosya Gezgini uygulamasını yükleyin. Cihazınızda zaten varsa bu adımı atlayın. Bunun için:
2 ES Dosya Gezgini uygulamasını yükleyin. Cihazınızda zaten varsa bu adımı atlayın. Bunun için: - Play Store'u açın
 ;
; - arama çubuğuna dokunun;
- girmek es dosya gezgini;
- "ES Dosya Gezgini Dosya Yöneticisi"ne tıklayın;
- "Yükle"ye dokunun;
- istendiğinde "Kabul et"i tıklayın;
- ES Dosya Gezgini'nin yüklenmesini bekleyin.
- Play Store'u açın
 3 ES Dosya Gezgini'ni başlatın. Play Store'da "Aç"ı tıklayın veya ES Dosya Gezgini uygulaması simgesine dokunun.
3 ES Dosya Gezgini'ni başlatın. Play Store'da "Aç"ı tıklayın veya ES Dosya Gezgini uygulaması simgesine dokunun. - Uygulama başladığında, uygulamanın nasıl kullanılacağına ilişkin genel yönergeler için birkaç sayfa kaydırın.
 4 Tıklamak ŞİMDİ BAŞLA (Şimdi başla). Bu, ekranın ortasındaki mavi bir düğmedir. ES Dosya Gezgini ana sayfası açılacaktır.
4 Tıklamak ŞİMDİ BAŞLA (Şimdi başla). Bu, ekranın ortasındaki mavi bir düğmedir. ES Dosya Gezgini ana sayfası açılacaktır. - ES File Exlporer'ı zaten çalıştırdıysanız bu adımı atlayın.
 5 Tıklamak Görüntüler (Görüntüler). Sayfanın ortasında. Android cihazın fotoğraflarının bir listesi açılacaktır.
5 Tıklamak Görüntüler (Görüntüler). Sayfanın ortasında. Android cihazın fotoğraflarının bir listesi açılacaktır. - Bu seçeneği görmek için aşağı kaydırmanız gerekebilir.
 6 İstediğiniz fotoğrafları seçin. Seçmek için bir fotoğrafı basılı tutun ve ardından istediğiniz diğer fotoğraflara dokunun.
6 İstediğiniz fotoğrafları seçin. Seçmek için bir fotoğrafı basılı tutun ve ardından istediğiniz diğer fotoğraflara dokunun. - Tüm fotoğrafları seçmek için bir fotoğrafı basılı tutun ve ardından ekranın sağ üst köşesindeki “Tümünü Seç”e basın.
 7 Dokunmak Taşınmak (Hareket). Ekranın sağ alt tarafındadır. Bir menü açılacaktır.
7 Dokunmak Taşınmak (Hareket). Ekranın sağ alt tarafındadır. Bir menü açılacaktır. - Görüntüleri SD karta kopyalamak için ekranın sol alt köşesindeki “Kopyala”ya tıklayın.
 8 SD kartınızı seçin. Menüde takılı SD karta dokunun.
8 SD kartınızı seçin. Menüde takılı SD karta dokunun. - Android sürümünüze bağlı olarak, SD kart sayfası otomatik olarak açılırsa bu adımı atlayabilirsiniz.
 9 Bir klasör seçin. Seçilen fotoğrafları aktarmak istediğiniz SD karttaki klasöre dokunun. Fotoğraflar SD karta aktarılacaktır.
9 Bir klasör seçin. Seçilen fotoğrafları aktarmak istediğiniz SD karttaki klasöre dokunun. Fotoğraflar SD karta aktarılacaktır. - Kopyala'yı seçtiyseniz (Taşı yerine), fotoğraflar klasöre kopyalanacaktır.
İpuçları
- Fotoğraflarınızı taşıdığınız klasör bu fotoğrafların kopyalarını içeriyorsa, istendiğinde Atla, Değiştir veya Yeniden Adlandır'ı (veya benzer seçenekler) tıklayın.
Uyarılar
- Dosyaları bir SD karta taşımak yerine kopyalamak daha iyidir, çünkü SD kartlar hassastır ve kolayca zarar görebilir.