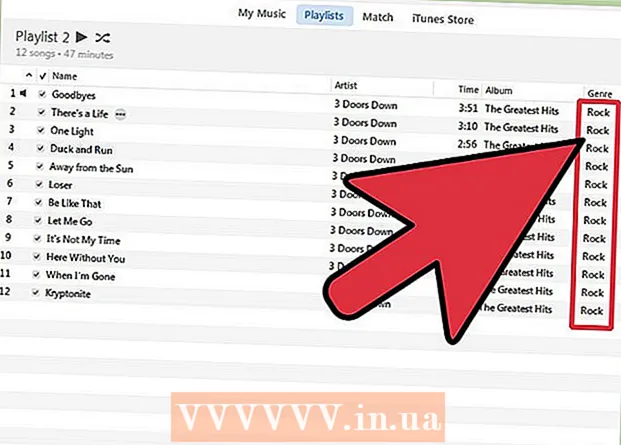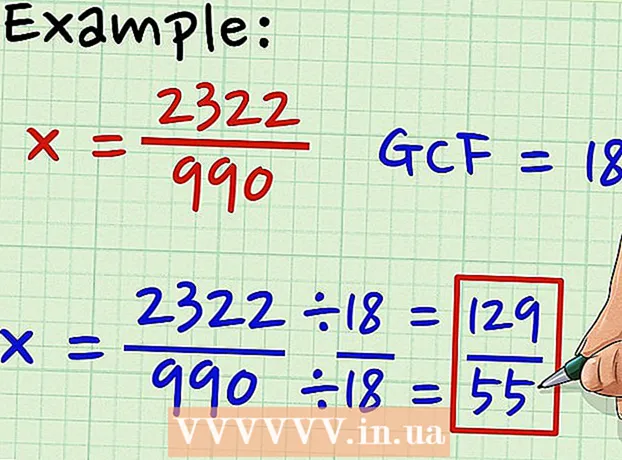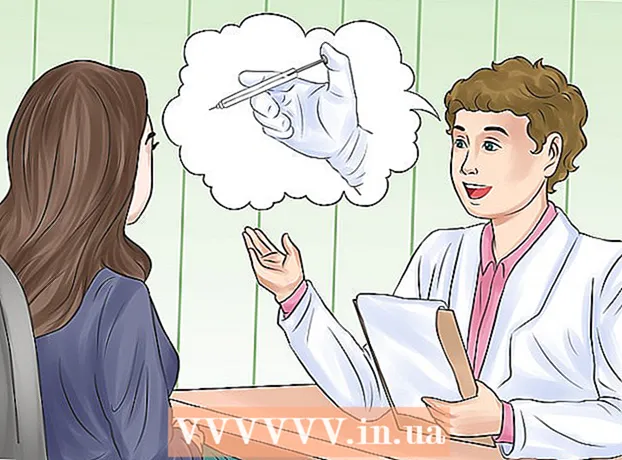Yazar:
Bobbie Johnson
Yaratılış Tarihi:
7 Nisan 2021
Güncelleme Tarihi:
26 Haziran 2024

İçerik
- adımlar
- Yöntem 1/2: Windows Defender'ı geçici olarak nasıl devre dışı bırakılır
- Yöntem 2/2: Windows Defender kalıcı olarak nasıl devre dışı bırakılır
- İpuçları
- Uyarılar
Bu makale, Windows 10'da Windows Defender'ı geçici ve kalıcı olarak nasıl devre dışı bırakacağınızı gösterecektir. Windows Defender, bilgisayar ilk kez yeniden başlatılmadan önce Seçenekler menüsünden devre dışı bırakılabilir; Defender'ı kalıcı olarak devre dışı bırakmak için Windows kayıt defterinde değişiklik yapmanız gerekir. Defender'ı devre dışı bırakmanın bilgisayarınızın güvenliğini azaltacağını unutmayın. Ayrıca yanlış kayıt girişini değiştirirseniz sistem kullanılamaz hale gelebilir.
adımlar
Yöntem 1/2: Windows Defender'ı geçici olarak nasıl devre dışı bırakılır
 1 Başlat menüsünü aç
1 Başlat menüsünü aç  . Ekranın sol alt köşesindeki Windows logosuna tıklayın.
. Ekranın sol alt köşesindeki Windows logosuna tıklayın.  2 "Seçenekler" e tıklayın
2 "Seçenekler" e tıklayın  . Bu simge, Başlat menüsünün sol alt köşesindedir. "Seçenekler" penceresi açılacaktır.
. Bu simge, Başlat menüsünün sol alt köşesindedir. "Seçenekler" penceresi açılacaktır.  3 "Güncelleme ve Güvenlik" üzerine tıklayın
3 "Güncelleme ve Güvenlik" üzerine tıklayın  . Bu seçeneği, seçeneklerin alt satırında bulacaksınız.
. Bu seçeneği, seçeneklerin alt satırında bulacaksınız.  4 Tıklamak Windows Defender. Bu seçeneği sol bölmede bulacaksınız.
4 Tıklamak Windows Defender. Bu seçeneği sol bölmede bulacaksınız.  5 Tıklamak Virüs ve tehdit koruması. Bu, sayfanın üst kısmındaki "Korunan Alanlar" bölümündeki ilk seçenektir. Bir Windows Defender penceresi açılacaktır.
5 Tıklamak Virüs ve tehdit koruması. Bu, sayfanın üst kısmındaki "Korunan Alanlar" bölümündeki ilk seçenektir. Bir Windows Defender penceresi açılacaktır.  6 Tıklamak Virüs ve tehdit koruma seçenekleri. Sayfanın ortasında.
6 Tıklamak Virüs ve tehdit koruma seçenekleri. Sayfanın ortasında.  7 Gerçek zamanlı korumayı devre dışı bırakın. Mavi kaydırıcıya tıklayın
7 Gerçek zamanlı korumayı devre dışı bırakın. Mavi kaydırıcıya tıklayın  Gerçek Zamanlı Koruma'nın yanındaki ve ardından açılır pencerede Evet'e tıklayın. Gerçek zamanlı koruma işlevi devre dışı bırakılacaktır.
Gerçek Zamanlı Koruma'nın yanındaki ve ardından açılır pencerede Evet'e tıklayın. Gerçek zamanlı koruma işlevi devre dışı bırakılacaktır. - Bulut korumasını da kapatabilirsiniz - "Bulut koruması"nın yanındaki mavi kaydırıcıya tıklayın ve ardından açılır pencerede "Evet"e tıklayın.
- Bilgisayarınızı yeniden başlattığınızda Windows Defender otomatik olarak açılır.
Yöntem 2/2: Windows Defender kalıcı olarak nasıl devre dışı bırakılır
 1 Başlat menüsünü aç
1 Başlat menüsünü aç  . Ekranın sol alt köşesindeki Windows logosuna tıklayın.
. Ekranın sol alt köşesindeki Windows logosuna tıklayın.  2 Kayıt Defteri Düzenleyicisi'ni açın. Burada bilgisayarınızın temel işlevlerini değiştirebilirsiniz. Kayıt Defteri Düzenleyicisi'ni açmak için:
2 Kayıt Defteri Düzenleyicisi'ni açın. Burada bilgisayarınızın temel işlevlerini değiştirebilirsiniz. Kayıt Defteri Düzenleyicisi'ni açmak için: - Girmek regedit.
- Başlat menüsünün üst kısmındaki "regedit"e tıklayın.
- İstendiğinde Evet'i tıklayın.
 3 Windows Defender klasörüne gidin. Bunu yapmak için Kayıt Defteri Düzenleyicisi'nin sol bölmesinde uygun klasörleri açın:
3 Windows Defender klasörüne gidin. Bunu yapmak için Kayıt Defteri Düzenleyicisi'nin sol bölmesinde uygun klasörleri açın: - Açmak için "HKEY_LOCAL_MACHINE" klasörüne çift tıklayın (zaten açıksa bu adımı atlayın).
- "YAZILIM" klasörünü açın.
- Aşağı kaydırın ve "İlkeler" klasörünü açın.
- Microsoft klasörünü açın.
- Windows Defender klasörüne tıklayın.
 4 Windows Defender klasörüne sağ tıklayın. Bir menü açılacaktır.
4 Windows Defender klasörüne sağ tıklayın. Bir menü açılacaktır. - Farenin sağ düğmesi yoksa, farenin sağ tarafına tıklayın veya iki parmağınızla tıklayın.
- Bilgisayarınızda bir izleme dörtgeni varsa (fare değil), iki parmağınızla ona dokunun veya izleme dörtgeninin sağ alt kısmına basın.
 5 Tıklamak Yaratmak. Menünün en üstündedir. Yeni bir menü açılacaktır.
5 Tıklamak Yaratmak. Menünün en üstündedir. Yeni bir menü açılacaktır.  6 Tıklamak DWORD parametresi (32 bit). Bu seçeneği yeni menüde bulacaksınız. Windows Defender klasöründe yeni bir ayar oluşturulacak ve sağ bölmede görüntülenecektir.
6 Tıklamak DWORD parametresi (32 bit). Bu seçeneği yeni menüde bulacaksınız. Windows Defender klasöründe yeni bir ayar oluşturulacak ve sağ bölmede görüntülenecektir.  7 Girmek Casus Yazılımdan Korumayı Devre Dışı Bırak parametre adı olarak sonra basın ↵ Girin.
7 Girmek Casus Yazılımdan Korumayı Devre Dışı Bırak parametre adı olarak sonra basın ↵ Girin.  8 "DisableAntiSpyware" parametresini açın. Bunu yapmak için üzerine çift tıklayın. Bir açılır pencere açılacaktır.
8 "DisableAntiSpyware" parametresini açın. Bunu yapmak için üzerine çift tıklayın. Bir açılır pencere açılacaktır.  9 "Değer" satırındaki sayıyı şununla değiştirin: 1. Bu, oluşturulan parametreyi etkinleştirecektir.
9 "Değer" satırındaki sayıyı şununla değiştirin: 1. Bu, oluşturulan parametreyi etkinleştirecektir.  10 Tıklamak tamam. Pencerenin altında.
10 Tıklamak tamam. Pencerenin altında.  11 Bilgisayarını yeniden başlat. Başlat'a tıklayın
11 Bilgisayarını yeniden başlat. Başlat'a tıklayın  > "Kapatma"
> "Kapatma"  > Yeniden başlat. Windows Defender devre dışı bırakılacak.
> Yeniden başlat. Windows Defender devre dışı bırakılacak.  12 Gerektiğinde Windows Defender'ı açın. Bunun için:
12 Gerektiğinde Windows Defender'ı açın. Bunun için: - Kayıt Defteri Düzenleyicisi'nde Windows Defender klasörüne gidin.
- Bu klasöre bir kez tıklayın.
- Açmak için "DisableAntiSpyware" seçeneğine çift tıklayın.
- "Değer" satırındaki sayıyı 1'den 0'a değiştirin.
- Tamam'a tıklayın ve bilgisayarınızı yeniden başlatın.
- Defender'ı artık devre dışı bırakmayı düşünmüyorsanız, "DisableAntiSpyware" seçeneğini kaldırın.
İpuçları
- Üçüncü taraf bir virüsten koruma yazılımı (McAfee gibi) yüklerseniz, Defender devre dışı bırakılır (ancak tamamen devre dışı bırakılmaz). Bu, üçüncü taraf bir antivirüsün çalışmasının herhangi bir nedenle durması durumunda gereklidir.
Uyarılar
- Windows Defender'ı Windows Güvenlik Ayarları aracılığıyla geçici olarak devre dışı bırakabilirsiniz. Orada ayrıca, virüsten koruma veya güvenlik duvarı gibi bilgisayarınızı güvende tutan yüklediğiniz diğer programları da devre dışı bırakabilirsiniz. Bu özellik, güvenlik nedenleriyle Defender'ı tamamen devre dışı bırakmanızı engeller.