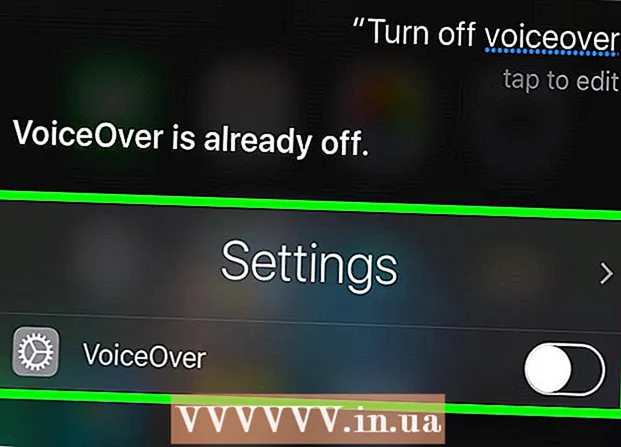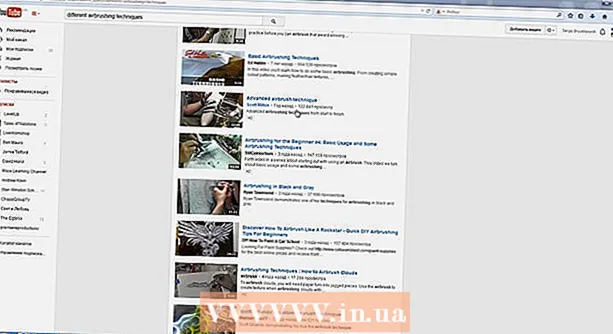Yazar:
Gregory Harris
Yaratılış Tarihi:
15 Nisan 2021
Güncelleme Tarihi:
1 Temmuz 2024

İçerik
- adımlar
- Bölüm 1/5: Temel Adımlar
- Bölüm 2/5: Windows'ta ses nasıl özelleştirilir
- Bölüm 3/5: Mac OS X'te Ses Nasıl Ayarlanır
- Bölüm 4/5: Windows'ta sürücüler nasıl güncellenir
- Bölüm 5/5: Mac OS X'te sürücüler nasıl güncellenir
- İpuçları
- Uyarılar
Bu makale, Windows ve Mac OS X bilgisayarlarda bilgisayar hoparlörleriyle ilgili sorunları nasıl gidereceğinizi ve gidereceğinizi gösterecektir.Hoparlörleri yalnızca bir teknisyen kendisi onarabilir, ancak çoğu durumda sorunlara bilgisayar donanımı veya yazılımı neden olur ve düzeltilmesi kolaydır.
adımlar
Bölüm 1/5: Temel Adımlar
 1 Hoparlörlerin nasıl çalıştığını hatırlayın. Bu, hoparlör sorunlarını çözmek için gereklidir.
1 Hoparlörlerin nasıl çalıştığını hatırlayın. Bu, hoparlör sorunlarını çözmek için gereklidir. - Bilgisayar tarafından üretilen ses sinyalleri, bilgisayardaki ses bağlantı noktasına gönderilir (bu bağlantı noktası genellikle yeşil renktedir).
- Hoparlörler bu ses bağlantı noktasına bağlanır ve ses sinyali, hoparlörlerin içine yerleştirilmiş küçük bir amplifikatöre gönderilir.
- Amplifikatör çıkışı hoparlörlere bağlanır.
- Pil (dizüstü bilgisayar) veya elektrik prizi (masaüstü) ile çalıştırılması, bilgisayardan gelen zayıf ses sinyalini, hoparlörlerin içindeki bobinlerin titreşimleri havada akustik titreşimlere neden olarak ses oluşturacak şekilde yükseltir.
 2 Hoparlörlerden ses gelmemesine neyin neden olabileceğini unutmayın. Son adımda listelenen olaylar zincirindeki herhangi bir arıza hoparlörlere zarar verebilir ancak ses çıkmamasının başlıca nedenleri şunlardır:
2 Hoparlörlerden ses gelmemesine neyin neden olabileceğini unutmayın. Son adımda listelenen olaylar zincirindeki herhangi bir arıza hoparlörlere zarar verebilir ancak ses çıkmamasının başlıca nedenleri şunlardır: - Yazılım - Düşük pil veya güncel olmayan sürücüler gibi herhangi bir nedenle yazılım sorunları ortaya çıkabilir.
- Donanım - fiziksel arızalar veya yetersiz şekilde sabitlenmiş hoparlör parçaları nedeniyle donanım sorunları meydana gelir. Bu durumda, hoparlörler büyük olasılıkla yalnızca bir uzman tarafından onarılabilir (özellikle dizüstü bilgisayar hoparlörleri çalışmıyorsa).
- Bunun tek istisnası, hoparlörlerin bilgisayara düzgün şekilde bağlanmamasıdır.
 3 Dizüstü bilgisayarınızı bir elektrik prizine takın. Pil belirli bir düzeyin altına düştüğünde birçok Windows dizüstü bilgisayar düşük güç moduna geçer. Bu bazen bilgisayarın belirli işlevlerinin (ses gibi) arızalanmasına neden olur. Bunu önlemek için dizüstü bilgisayarınızı bir elektrik prizine takın.
3 Dizüstü bilgisayarınızı bir elektrik prizine takın. Pil belirli bir düzeyin altına düştüğünde birçok Windows dizüstü bilgisayar düşük güç moduna geçer. Bu bazen bilgisayarın belirli işlevlerinin (ses gibi) arızalanmasına neden olur. Bunu önlemek için dizüstü bilgisayarınızı bir elektrik prizine takın. - Bir masaüstü bilgisayar için bu adımı atlayın.
 4 Hoparlörlerinizin veya bilgisayarınızın ses seviyesini kontrol edin. Hoparlörlerinizin kendi ses düzeyi denetimi varsa, sesi duymak için ses düzeyini artırmak için bunu kullanın. Ayrıca, bu oldukça yaygın olduğu için bilgisayarda sesin kapatılmadığından emin olun.
4 Hoparlörlerinizin veya bilgisayarınızın ses seviyesini kontrol edin. Hoparlörlerinizin kendi ses düzeyi denetimi varsa, sesi duymak için ses düzeyini artırmak için bunu kullanın. Ayrıca, bu oldukça yaygın olduğu için bilgisayarda sesin kapatılmadığından emin olun. - Bir dizüstü bilgisayarda ses seviyesini maksimum değere yükseltin.
 5 Bilgisayara hiçbir kulaklığın bağlı olmadığından emin olun. Bilgisayardaki kulaklık jakına bir şey takılırsa, hoparlörler çalışmayacaktır.
5 Bilgisayara hiçbir kulaklığın bağlı olmadığından emin olun. Bilgisayardaki kulaklık jakına bir şey takılırsa, hoparlörler çalışmayacaktır. - Masaüstü bilgisayarlarda kulaklık jakı kasanın arkasında bulunur.
- Birçok hoparlörün kendi kulaklık jakı vardır, bu nedenle prize takılı olup olmadığını kontrol edin.
 6 Bilgisayarınızda Bluetooth'u kapatın. Bazen bilgisayar kablosuz ses çalma aygıtlarına bağlanır, bu nedenle ses çıkışı hoparlörler yerine başka bir aygıttan gelir (ve bunlar sizin için çalışmıyor gibi görünüyor).
6 Bilgisayarınızda Bluetooth'u kapatın. Bazen bilgisayar kablosuz ses çalma aygıtlarına bağlanır, bu nedenle ses çıkışı hoparlörler yerine başka bir aygıttan gelir (ve bunlar sizin için çalışmıyor gibi görünüyor). - pencereler - basmak ⊞ Kazan+A (veya sağ alt köşedeki simgeye tıklayın) ve ardından renkli Bluetooth simgesine tıklayın
 .
. - Mac - Bluetooth simgesine tıklayın
 sağ üst köşede ve ardından menüden Bluetooth'u Devre Dışı Bırak'ı seçin.
sağ üst köşede ve ardından menüden Bluetooth'u Devre Dışı Bırak'ı seçin.
- pencereler - basmak ⊞ Kazan+A (veya sağ alt köşedeki simgeye tıklayın) ve ardından renkli Bluetooth simgesine tıklayın
 7 Sesin kulaklıktan gelip gelmediğini kontrol edin. Kulaklık bilgisayara bağlı değilse, ancak hoparlörlerden hala ses gelmiyorsa, kulaklıkları takın ve ses gelip gelmediğini kontrol edin, bu, sorunun kaynağının bilgisayar olup olmadığını belirlemeye yardımcı olacaktır:
7 Sesin kulaklıktan gelip gelmediğini kontrol edin. Kulaklık bilgisayara bağlı değilse, ancak hoparlörlerden hala ses gelmiyorsa, kulaklıkları takın ve ses gelip gelmediğini kontrol edin, bu, sorunun kaynağının bilgisayar olup olmadığını belirlemeye yardımcı olacaktır: - Kulaklıklarda ses var ama hoparlörlerde yoksa sorun hoparlörlerde veya bağlantılarındadır.
- Kulaklıklarda veya hoparlörlerde ses yoksa, sorun yazılımdadır.
 8 Hoparlör bağlantılarını kontrol edin. Bilgisayara veya birbirlerine doğru şekilde bağlanmamış olabilirler. Hoparlörlerin birbirine bağlantısını kontrol etmek için hoparlörlerin arkasına bağlanan kabloları inceleyin. Bilgisayara hoparlör bağlantılarını kontrol etmek için bilgisayarın arkasına bağlı kabloları inceleyin.
8 Hoparlör bağlantılarını kontrol edin. Bilgisayara veya birbirlerine doğru şekilde bağlanmamış olabilirler. Hoparlörlerin birbirine bağlantısını kontrol etmek için hoparlörlerin arkasına bağlanan kabloları inceleyin. Bilgisayara hoparlör bağlantılarını kontrol etmek için bilgisayarın arkasına bağlı kabloları inceleyin. - Hoparlörler, bilgisayarın genellikle bir kulaklık jakı olan ve yeşil renkli olan Ses Çıkışı bağlantı noktasına bağlanmalıdır.
- Hoparlörler HDMI kablosu, optik kablo, Thunderbolt vb. ile bağlıysa, bağlantının sıkılığını kontrol edin.
 9 Bilgisayarını yeniden başlat. Bu, birçok yazılım sorununu çözer. Bunu yapmak için bilgisayarınızı kapatın, birkaç dakika bekleyin ve ardından yeniden açın.
9 Bilgisayarını yeniden başlat. Bu, birçok yazılım sorununu çözer. Bunu yapmak için bilgisayarınızı kapatın, birkaç dakika bekleyin ve ardından yeniden açın. - pencereler - başlat menüsünü aç
 , "Kapat" ı tıklayın
, "Kapat" ı tıklayın  > Kapatın, bilgisayarı beş dakika yalnız bırakın ve ardından bilgisayardaki güç düğmesine basın.
> Kapatın, bilgisayarı beş dakika yalnız bırakın ve ardından bilgisayardaki güç düğmesine basın. - Mac - "Elma" menüsünü açın
 tıklayın, Kapat'ı iki kez tıklayın, bilgisayarı beş dakika yalnız bırakın ve ardından bilgisayardaki güç düğmesine basın.
tıklayın, Kapat'ı iki kez tıklayın, bilgisayarı beş dakika yalnız bırakın ve ardından bilgisayardaki güç düğmesine basın.
- pencereler - başlat menüsünü aç
 10 Yazılım sorunlarını düzeltmeye çalışın. Aşağıdaki bölümler, Windows veya Mac OS X bilgisayarlarda sesi ayarlamak ve sürücüleri güncellemekle ilgilidir.Sesinizi doğru bir şekilde ayarlar ve sürücülerinizi güncellerseniz, hoparlörleriniz yalnızca çalışmakla kalmayacak, aynı zamanda en son yazılımı da kullanacaktır.
10 Yazılım sorunlarını düzeltmeye çalışın. Aşağıdaki bölümler, Windows veya Mac OS X bilgisayarlarda sesi ayarlamak ve sürücüleri güncellemekle ilgilidir.Sesinizi doğru bir şekilde ayarlar ve sürücülerinizi güncellerseniz, hoparlörleriniz yalnızca çalışmakla kalmayacak, aynı zamanda en son yazılımı da kullanacaktır. - Burada açıklanan yöntemlerden hiçbiri başarılı olmazsa, hoparlörleri ve/veya bilgisayarı bir atölyeye götürün.
Bölüm 2/5: Windows'ta ses nasıl özelleştirilir
 1 Başlat menüsünü aç
1 Başlat menüsünü aç  . Ekranın sol alt köşesindeki Windows logosuna tıklayın.
. Ekranın sol alt köşesindeki Windows logosuna tıklayın.  2 Kontrol Panelinin "Ses" bölümünü açın. Girmek sessimgesine ve ardından menünün üst kısmındaki Ses'e (hoparlör şeklindeki simge) dokunun.
2 Kontrol Panelinin "Ses" bölümünü açın. Girmek sessimgesine ve ardından menünün üst kısmındaki Ses'e (hoparlör şeklindeki simge) dokunun. - Ses seçeneğinin altında Denetim Masası'nı göreceksiniz.
 3 sekmesine tıklayın oynandı. Ses penceresinin en üstündedir. Ses ayarları açılacaktır.
3 sekmesine tıklayın oynandı. Ses penceresinin en üstündedir. Ses ayarları açılacaktır. - Belirtilen sekmeye tıkladığınızda geçerli sekme değişmezse, zaten Oynatma sekmesindesiniz.
 4 Hoparlörlerinizi seçin. Bunu yapmak için adlarına tıklayın (genellikle hoparlör üreticisinin adı ve model numarasının bir kombinasyonu).
4 Hoparlörlerinizi seçin. Bunu yapmak için adlarına tıklayın (genellikle hoparlör üreticisinin adı ve model numarasının bir kombinasyonu).  5 Tıklamak Varsayılan. Pencerenin sağ alt tarafındadır. Seçilen hoparlörler ana oynatma cihazı olarak kurulacaktır, bu da tüm ses sinyallerinin hoparlörlerden geçeceği anlamına gelir (elbette bilgisayara kulaklık bağlı değilse).
5 Tıklamak Varsayılan. Pencerenin sağ alt tarafındadır. Seçilen hoparlörler ana oynatma cihazı olarak kurulacaktır, bu da tüm ses sinyallerinin hoparlörlerden geçeceği anlamına gelir (elbette bilgisayara kulaklık bağlı değilse).  6 Tıklamak Uygulamak > tamam. Her iki seçenek de pencerenin altındadır. Değişiklikler geçerli olacak ve pencere kapanacaktır.
6 Tıklamak Uygulamak > tamam. Her iki seçenek de pencerenin altındadır. Değişiklikler geçerli olacak ve pencere kapanacaktır.  7 Hoparlörleri test edin. Seslerinin uygun seviyeye ayarlandığından emin olun, ardından videoyu veya şarkıyı oynatın. Sütunlar çalışıyorsa, daha fazlasını okumanız gerekmez; Aksi takdirde, ses sürücülerinizi güncelleyin.
7 Hoparlörleri test edin. Seslerinin uygun seviyeye ayarlandığından emin olun, ardından videoyu veya şarkıyı oynatın. Sütunlar çalışıyorsa, daha fazlasını okumanız gerekmez; Aksi takdirde, ses sürücülerinizi güncelleyin.
Bölüm 3/5: Mac OS X'te Ses Nasıl Ayarlanır
 1 Elma menüsünü açın
1 Elma menüsünü açın  . Ekranın sol üst köşesindeki Apple logosuna tıklayın.
. Ekranın sol üst köşesindeki Apple logosuna tıklayın.  2 Tıklamak Sistem ayarları. Bu seçeneği menüde bulacaksınız.
2 Tıklamak Sistem ayarları. Bu seçeneği menüde bulacaksınız.  3 Tıklamak Ses. Bu hoparlör şeklindeki simge, Sistem Tercihleri penceresinde bulunur. Ses penceresi açılır.
3 Tıklamak Ses. Bu hoparlör şeklindeki simge, Sistem Tercihleri penceresinde bulunur. Ses penceresi açılır.  4 sekmesine tıklayın Geri çalma. Ses penceresinin en üstündedir. Ses ayarları açılacaktır.
4 sekmesine tıklayın Geri çalma. Ses penceresinin en üstündedir. Ses ayarları açılacaktır.  5 Hoparlörlerinizi seçin. Bunu yapmak için adlarına tıklayın. Seçilen hoparlörler ana oynatma cihazı olarak ayarlanacaktır.
5 Hoparlörlerinizi seçin. Bunu yapmak için adlarına tıklayın. Seçilen hoparlörler ana oynatma cihazı olarak ayarlanacaktır.  6 Sessiz seçeneğinin işaretini kaldırın (varsa). Oynatma sekmesinin sağ alt tarafındadır.
6 Sessiz seçeneğinin işaretini kaldırın (varsa). Oynatma sekmesinin sağ alt tarafındadır.  7 Hoparlörleri test edin. Seslerinin uygun seviyeye ayarlandığından emin olun, ardından videoyu veya şarkıyı oynatın. Sütunlar çalışıyorsa, daha fazlasını okumanız gerekmez; Aksi takdirde, ses sürücülerinizi güncelleyin.
7 Hoparlörleri test edin. Seslerinin uygun seviyeye ayarlandığından emin olun, ardından videoyu veya şarkıyı oynatın. Sütunlar çalışıyorsa, daha fazlasını okumanız gerekmez; Aksi takdirde, ses sürücülerinizi güncelleyin.
Bölüm 4/5: Windows'ta sürücüler nasıl güncellenir
 1 Başlat menüsünü aç
1 Başlat menüsünü aç  . Ekranın sol alt köşesindeki Windows logosuna tıklayın.
. Ekranın sol alt köşesindeki Windows logosuna tıklayın.  2 Aygıt Yöneticisi'ni açın. Girmek aygıt Yöneticisi Başlat menüsünde ve ardından menünün üst kısmındaki Aygıt Yöneticisi'ni tıklayın.
2 Aygıt Yöneticisi'ni açın. Girmek aygıt Yöneticisi Başlat menüsünde ve ardından menünün üst kısmındaki Aygıt Yöneticisi'ni tıklayın.  3 çift tıklayın Ses cihazları. Bu seçeneği Aygıt Yöneticisi penceresinin en üstünde bulacaksınız. "Ses cihazları" bölümü genişletilecek, yani ekranda ses cihazlarının bir listesi görüntülenecektir.
3 çift tıklayın Ses cihazları. Bu seçeneği Aygıt Yöneticisi penceresinin en üstünde bulacaksınız. "Ses cihazları" bölümü genişletilecek, yani ekranda ses cihazlarının bir listesi görüntülenecektir. - Belirtilen bölümün altında bir cihaz listesi görürseniz, bölüm zaten genişletilmiştir.
 4 Hoparlörlerinizi seçin. Bunu yapmak için adlarına tıklayın (genellikle hoparlör üreticisinin adı ve model numarasının bir kombinasyonu).
4 Hoparlörlerinizi seçin. Bunu yapmak için adlarına tıklayın (genellikle hoparlör üreticisinin adı ve model numarasının bir kombinasyonu).  5 "Sürücüleri Güncelle" simgesine tıklayın. Yukarıyı gösteren yeşil bir ok bulunan siyah bir kareye benziyor ve pencerenin üstünde duruyor. Bir açılır menü açılacaktır.
5 "Sürücüleri Güncelle" simgesine tıklayın. Yukarıyı gösteren yeşil bir ok bulunan siyah bir kareye benziyor ve pencerenin üstünde duruyor. Bir açılır menü açılacaktır.  6 Tıklamak Güncellenmiş sürücüleri otomatik olarak ara. Açılır menüdedir. Ses sürücüleri için bir arama başlayacaktır.
6 Tıklamak Güncellenmiş sürücüleri otomatik olarak ara. Açılır menüdedir. Ses sürücüleri için bir arama başlayacaktır.  7 Ekrandaki talimatları izleyin. Çoğu durumda, sürücüler otomatik olarak yüklenecek ve bir onay ekranı görünecektir. Bazı durumlarda, istendiğinde menüye tıklamanız veya bilgisayarınızı yeniden başlatmanız gerekebilir.
7 Ekrandaki talimatları izleyin. Çoğu durumda, sürücüler otomatik olarak yüklenecek ve bir onay ekranı görünecektir. Bazı durumlarda, istendiğinde menüye tıklamanız veya bilgisayarınızı yeniden başlatmanız gerekebilir. - Yeni ses sürücüleri yoksa, "En son sürücüler zaten yüklü" mesajı görünür, ancak Windows Update'i açıp "Güncellenmiş sürücüleri bul" seçeneğine tıklayabilirsiniz.
 8 Hoparlörleri test edin. Seslerinin uygun seviyeye ayarlandığından emin olun, ardından videoyu veya şarkıyı oynatın. Hoparlörlerle ilgili sorun sürücülerse, şimdi çalışmalılar.
8 Hoparlörleri test edin. Seslerinin uygun seviyeye ayarlandığından emin olun, ardından videoyu veya şarkıyı oynatın. Hoparlörlerle ilgili sorun sürücülerse, şimdi çalışmalılar. - Hoparlörler hala çalışmıyorsa, onları bir atölyeye götürün.
Bölüm 5/5: Mac OS X'te sürücüler nasıl güncellenir
 1 Elma menüsünü açın
1 Elma menüsünü açın  . Ekranın sol üst köşesindeki Apple logosuna tıklayın.
. Ekranın sol üst köşesindeki Apple logosuna tıklayın.  2 Tıklamak Yazılımın güncellenmesi. Bu seçenek menüdedir. Mevcut yazılım güncellemelerinin listesini gösteren bir pencere açılacaktır.
2 Tıklamak Yazılımın güncellenmesi. Bu seçenek menüdedir. Mevcut yazılım güncellemelerinin listesini gösteren bir pencere açılacaktır.  3 Tıklamak Hepsini yenile. En az bir güncelleme mevcutsa, bu seçeneği pencerenin sağ üst köşesinde bulacaksınız.
3 Tıklamak Hepsini yenile. En az bir güncelleme mevcutsa, bu seçeneği pencerenin sağ üst köşesinde bulacaksınız.  4 Güncellemelerin yüklenmesini bekleyin. Bu, güncelleme sayısına bağlı olarak biraz zaman alacaktır. Ses sürücüleriniz güncel değilse, güncellemeleri diğer güncellemelerle birlikte indirilir.
4 Güncellemelerin yüklenmesini bekleyin. Bu, güncelleme sayısına bağlı olarak biraz zaman alacaktır. Ses sürücüleriniz güncel değilse, güncellemeleri diğer güncellemelerle birlikte indirilir. - Bilgisayarınızı yeniden başlatmanız gerekebilir.
 5 Hoparlörleri test edin. Seslerinin uygun seviyeye ayarlandığından emin olun, ardından videoyu veya şarkıyı oynatın. Hoparlörlerle ilgili sorun sürücülerse, şimdi çalışmalılar.
5 Hoparlörleri test edin. Seslerinin uygun seviyeye ayarlandığından emin olun, ardından videoyu veya şarkıyı oynatın. Hoparlörlerle ilgili sorun sürücülerse, şimdi çalışmalılar. - Hoparlörler hala çalışmıyorsa, onları bir atölyeye götürün.
İpuçları
- Ses sürücüleri, hoparlör üreticisinin web sitesinde “Destek”, “İndirilenler” veya “Yardım” altında bulunabilir.
- Çalışmayan hoparlörleriniz hala garanti kapsamındaysa, onları mağazaya geri götürün ve değiştirilmesini isteyin. Hoparlörleri sökmeyin!
- İstenirse, lehimli bağlantıları ve dahili hoparlör kablolarını kontrol edin; Bunu yapmak için hoparlör muhafazalarını açın. Hoparlörler eskiyse veya garanti süresi dolmuşsa bunu yapın.
Uyarılar
- Bazen yeni hoparlörler satın almak, eskileri onarmaktan daha kolay ve daha ucuzdur.
- Hoparlörleri sökmek ve onarmak için uygun teknik bilgiye ihtiyacınız var. Ne yapacağınızdan emin değilseniz, hoparlörlerin dahili bileşenlerini lehimlemeye veya başka bir şekilde onarmaya çalışmayın.