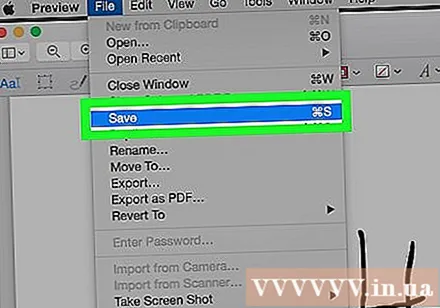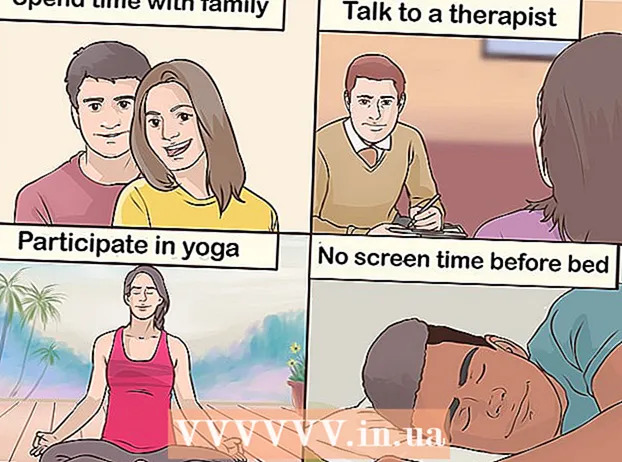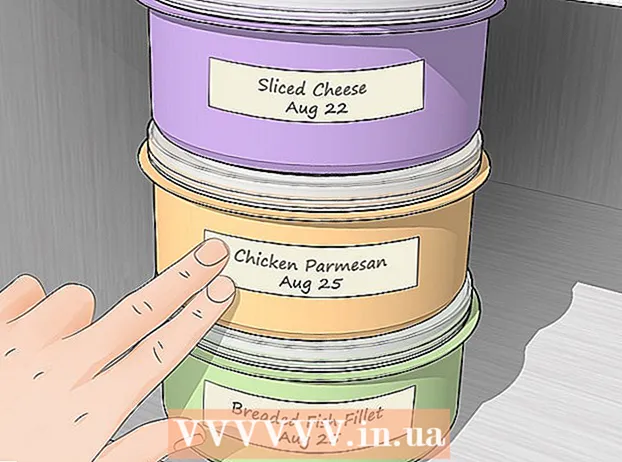Yazar:
Robert Simon
Yaratılış Tarihi:
21 Haziran 2021
Güncelleme Tarihi:
22 Haziran 2024

İçerik
Bu wikiHow makalesi, Windows bilgisayarlarda Microsoft Word belgelerine dijital imzalar eklemek veya dosyaları PDF biçimine dönüştürmek ve bir imza eklemek için Microsoft Word'deki İmza Satırı aracını nasıl kullanacağınızı öğretir. Mac'te Önizleme uygulamasını kullanarak.
Adımlar
Yöntem 1/2: Windows'ta
Belgeyi Microsoft Word'de açın. İmza eklemek istediğiniz Word belgesine çift tıklayın.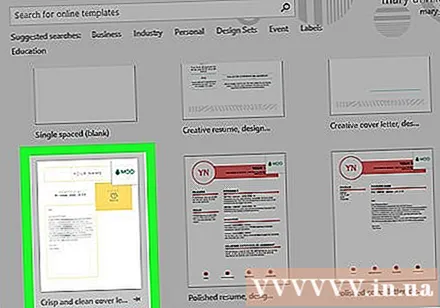
- Yeni bir belge başlatmak istiyorsanız, Microsoft Word'ü açın ve Dosya, ardından seçin Yeni belge (Yeni belge).
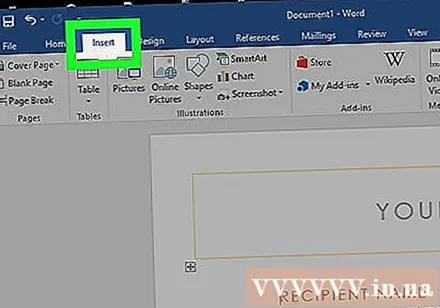
Kartı tıklayın Ekle Pencerenin üst kısmına (Ekle).
Tıklayın İmza satırı yukarıda bulunan araç çubuğunda, öğenin sağında Metin Ekle şeridinin (Metin).

Tıklayın Microsoft Office İmza Satırı.- Belgenizi henüz kaydetmediyseniz, önce tıklamanız gerekir Dosya, Seç Farklı kaydet (Farklı Kaydet), ardından dosyaya bir ad verin ve Kayıt etmek.
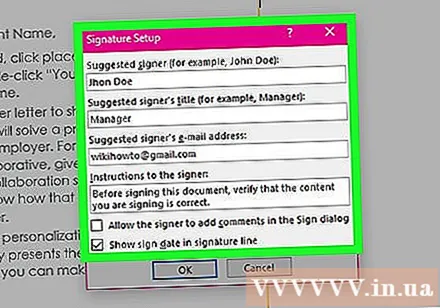
İmza ayrıntılarını ekleyin. İmza satırının altında görünecek bilgileri, ad, unvan, e-posta adresi ve imzalayana bırakmak istediğiniz diğer talimatlar gibi İmza Kurulumu iletişim kutusuna yazın. Ayrıca şunları da yapabilirsiniz:- Onay kutusu İmza satırında imza tarihini göster İmzalı tarihin otomatik olarak eklenmesini istiyorsanız (İmza satırında imzalanan tarihi görüntüleyin).
- Onay kutusu İmzalayanın İmzala iletişim kutusuna yorum eklemesine izin ver Belgeyi imzalayacak herkesle yorumları etkinleştirmek istiyorsanız (imzalayanın İmzala iletişim kutusuna yorum eklemesine izin verin).
Tıklayın tamam.
İmza satırına sağ tıklayın ve seçin İşaret (İşaret).
İşaretin yanındaki kutuya adınızı yazın X.
- El yazısı imza anlık görüntünüz varsa, Fotoğraf seç (Fotoğraf seçin), ardından imza görüntünüzü içeren dosyayı seçin.
Tıklayın İşaret. Belgenin sonunda sözcük sayısının yanında belgenin imzalandığını belirten bir "imza" işareti görünecektir. İlan
Yöntem 2/2: Mac'te
Belgeyi Microsoft Word'de açın. İmza eklemek istediğiniz Word belgesine çift tıklayın.
- Yeni bir belge başlatmak istiyorsanız, Microsoft Word'ü açın ve Dosya, ardından seçin Yeni belge.
Tıklayın Dosya ekranın üst kısmındaki menü çubuğunun sol üst köşesinde ve Farklı kaydet.
"Dosya Biçimi" açılır kutusunu tıklayın ve şunu seçin: PDF.
Tıklayın Kayıt etmek.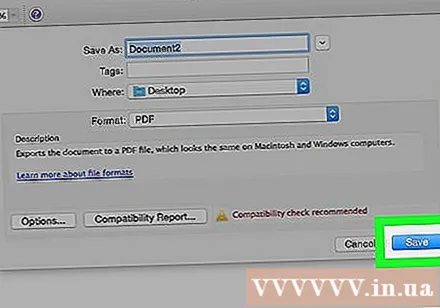
Finder'ı açın ve yeni kaydettiğiniz dosyaya gidin. Finder'da, yuvanın sol alt kısmında bulunan mavi ve beyaz bir insan yüzü simgesi vardır.
PDF dosyasına sağ tıklayın ve seçin Bununla aç (Birlikte aç) ve ardından Ön izleme. PDF dosyası Önizleme uygulamasında açılacaktır.
Arama çubuğunun solundaki araç kutusu simgesini tıklayın.
"T" simgesinin sağındaki küçük, isteğe bağlı bir satırda kıvrık el yazısı imzası gibi görünen İmza görevine tıklayın.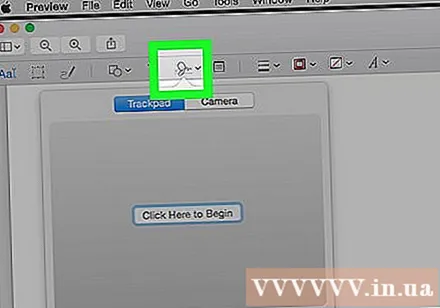
Tıklayın İzleme paneli veya Kamera. Dizüstü bilgisayarınız entegre bir dokunmatik yüzey, dokunmatik çizim veya harici bir dokunmatik yüzey kullanıyorsa, İzleme paneli. Dokunmatik yüzeyiniz yoksa ancak web kameranız varsa Kamera.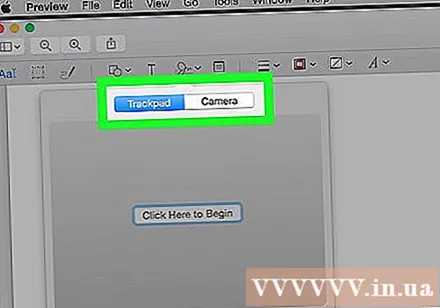
Dijital imza kaydedilmişse, öğesine tıklamanız gerekebilir. İmza Oluştur Önce (imza oluşturun).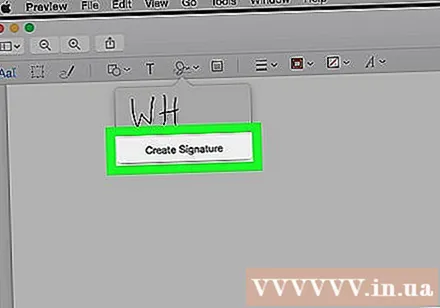
İmza oluşturun.
- Trackpad için:
- Tıklayın Başlamak için buraya tıkla (Başlamak için buraya tıklayın).
- İmzanızı dokunmatik yüzeye yazmak için parmağınızı kullanın.
- Klavyede bir tuşa basın.
- Tıklayın Bitti (Tamamlandı).
- Kamera için:
- Adınızı boş bir kağıda yazın.
- Kağıdı kameraya koyun.
- İmzayı hizalamak için hizalayın.
- Tıklayın Bitti.
- Trackpad için:
Açılır menüde bulunan yeni oluşturulan imzayı tıklayın. İmzanız belgenin ortasında olacaktır.
İmza konumunu değiştirmek için fareyi sürükleyin. İmzanın ortasına tıklayın ve istediğiniz konuma sürükleyin.
- İmza köşelerine tıklayarak ve imza merkezinin içine veya dışına sürükleyerek yeniden boyutlandırabilirsiniz.
Tıklayın Dosya ve Seç Kayıt etmek. Dijital imzanızın bulunduğu belge kaydedilecektir. İlan