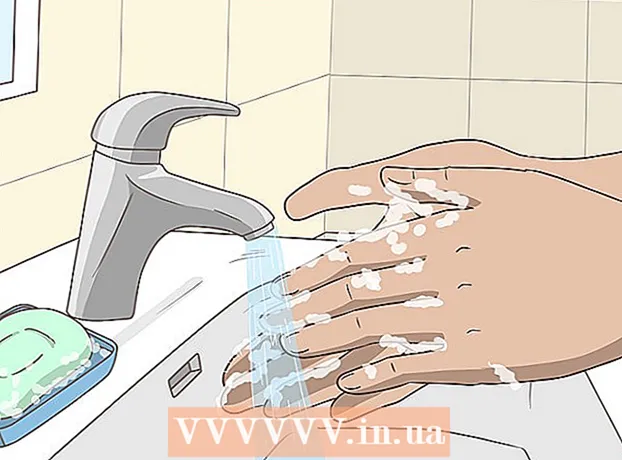Yazar:
Laura McKinney
Yaratılış Tarihi:
4 Nisan 2021
Güncelleme Tarihi:
1 Temmuz 2024

İçerik
WikiHow bugün size metin veya resmi nasıl seçip kopyalayacağınızı ve ardından bunu Chromebook'unuzda (Chrome OS bilgisayar) başka bir yere nasıl ekleyeceğinizi gösterecek.
Adımlar
Yöntem 1/4: Klavye kısayollarını kullanın
İçeriği vurgulayın. Kopyalamak istediğiniz metni veya içeriği vurgulamak için dokunmatik ekranı (dokunmatik yüzey) kullanın.

Basın Kontrol + C. Bu, içeriği Chromebook'un geçici depolama alanına kopyalayacaktır.
İçeriği eklemek istediğiniz yere gidin. İçeriği eklemek istediğiniz konuma veya belgeye gidin.
İçeriği eklemek istediğiniz yere tıklayın. Fare işaretçisini içeriğin yapıştırılması gereken yere yerleştirin.

Basın Kontrol + V. İçerik istenen konuma yapıştırılacaktır. İlan
Yöntem 2/4: Sağ fare menüsünü kullanın
İçeriği vurgulayın. Kopyalamak istediğiniz metnin başlangıcına tıklayın, ardından kullanmak istediğiniz metni vurgulamak için fare işaretçisini sonuna kadar sürükleyin.
İçeriğe sağ tıklayın. Bir menü görünecektir.
- Dokunmatik yüzeye sağ tıklamak için Alt tuşunu basılı tutun ve dokunmatik yüzeyin sol fare düğmesini tıklayın (Alt + tıklama) veya aynı anda dokunmatik yüzeye iki parmağınızla dokunun.
- Chromebook'unuzu harici bir fareyle bağladıysanız, sağ tıklama menüsünü açmak için farenin sağındaki düğmeyi tıklayın.
Bir seçeneği tıklayın Kopyala (Kopyala), menünün üst kısmına yakındır.
İçeriği eklemek istediğiniz yere gidin. İçeriği eklemek istediğiniz konuma veya belgeye gidin.
Eklenecek yere sağ tıklayın. Başka bir menü görünecektir.
- Dokunmatik yüzeye sağ tıklamak için Alt tuşunu basılı tutun ve dokunmatik yüzeyin sol fare düğmesini tıklayın (Alt + tıklama) veya aynı anda dokunmatik yüzeye iki parmağınızla dokunun.
- Chromebook'unuzu harici bir fareyle bağladıysanız, sağ tıklama menüsünü açmak için farenin sağındaki düğmeyi tıklayın.
Eylemi tıklayın Yapıştırmak (Yapıştır) menünün üstüne yakındır. Bu, metni seçtiğiniz konuma yapıştıracaktır. İlan
Yöntem 3/4: Menü komutunu kullanın
İçeriği vurgulayın. Kopyalamak istediğiniz içeriği vurgulamak için dokunmatik ekranı kullanın.
Düğmeye bas ⋮ pencerenin sağ üst köşesinde bulunur.
Eylemi tıklayın Kopyala menünün altına yakın bir yerde, "Düzenle" nin hemen sağında.
İçeriği eklemek istediğiniz yere gidin. İçeriği eklemek istediğiniz konuma veya belgeye gidin.
İçeriği eklemek istediğiniz yere tıklayın. Fare işaretçisini, içeriği yapıştırmak istediğiniz konuma getirin.
Düğmeye bas ⋮ pencerenin sağ üst köşesinde bulunur.
Bir eylem seçin Yapıştırmak Bu, menünün altına yakın bir yerde, "Düzenle" nin hemen sağındadır. İlan
Yöntem 4/4: Bir resmi kopyalayıp yapıştırın
Fare işaretçisini görüntünün üzerine getirin. Kopyalamak istediğiniz görüntüyü seçin.
Tuşuna basın Alt ardından dokunmatik yüzeye tıklayın. Bir menü görünecektir.
- Chromebook'unuzu harici bir fareyle bağladıysanız, sağ fare düğmesini tıklayın.
Bir eylem seçin Resmi kopyala menünün ortasında.
İçeriği eklemek istediğiniz yere gidin. İçeriği eklemek istediğiniz konuma veya belgeye gidin.
İçeriği eklemek istediğiniz yere tıklayın. Fare işaretçisini içeriğin yapıştırılması gereken yere yerleştirin.
Tuşuna basın Alt ardından dokunmatik yüzeye tıklayın. Tekrar bir menü görünecektir.
Bir seçeneği tıklayın Yapıştırmak menünün en üstündedir. İlan
Tavsiye
- Basın kombinasyonu Ctrl+Alt+? tüm Chromebook klavye kısayollarının bir listesini açmak için. Chromebook'ları kullanma konusunda yeniyseniz, bu kılavuz siz Chromebook klavye kısayollarını hatırlayana kadar çok yardımcı olacaktır.
- Ayrıca düğmesine de basabilirsiniz Ctrl+X metin veya resimleri kırpmak için.
- Parmağınızı izleme dörtgeninde tutun ve kopyalamak istediğiniz bölümü vurgulamak için sürükleyin. Ardından, dokunmatik yüzeye dokunmak için iki parmağınızı kullanarak, bir seçenekler listesi görünecektir; "Kopyala" yı seçin, ardından içeriği yapıştırmak istediğiniz yere gidin, dokunmatik yüzeye tekrar iki parmağınızla dokunun ve yapıştırma eylemini seçin.