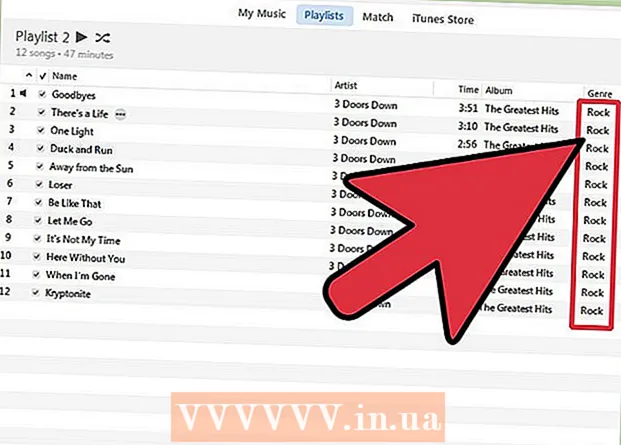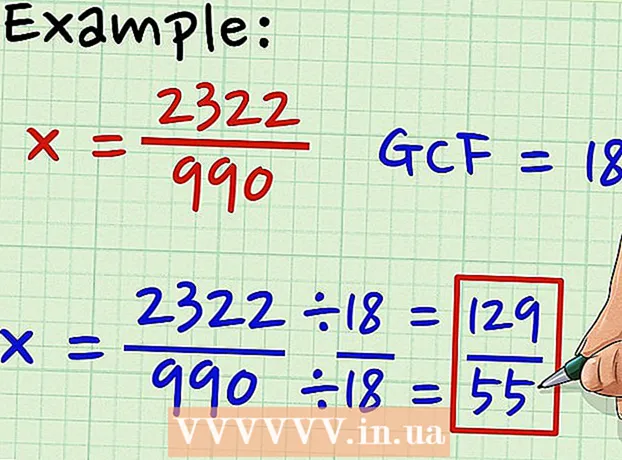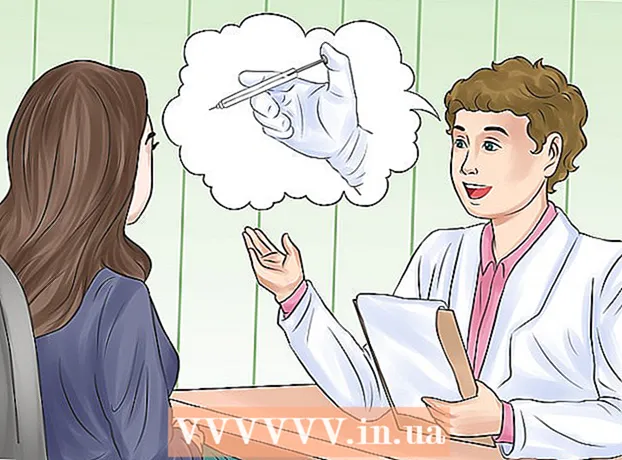Yazar:
Monica Porter
Yaratılış Tarihi:
13 Mart 2021
Güncelleme Tarihi:
27 Haziran 2024

- Açık bağlantı noktalarını test etmeniz için farklı sayfalar var. İsterseniz, alternatifler bulmak için yaygın olarak kullanılan bir arama motorunda "açık bağlantı noktası kontrol aracı" anahtar kelimesini kullanabilirsiniz.


Yöntem 2/5: Bir uygulamaya Windows güvenlik duvarı üzerinden izin verilip verilmediğini kontrol edin

Windows arama motorunu açın ve yazın güvenlik duvarı. Arama çubuğu zaten açık değilse, Başlat menüsünün sağındaki daireyi veya büyüteci tıklayın.- Windows'un, güvenlik duvarı aracılığıyla yüklediğiniz uygulamaya izin verecek şekilde ayarlanıp ayarlanmadığını kontrol etmek istiyorsanız bu yöntemi kullanın.
- Windows Güvenlik Duvarı varsayılan olarak etkindir. Yüklü ayrı bir güvenlik duvarı yazılımınız varsa, uygulamaya izin verilip verilmediğini kontrol etmek için bunu kullanabilirsiniz.
Tıklayın Windows Defender Güvenlik Duvarı. Güvenlik Duvarı ve Ağ Koruması ayarları açılacaktır.

Tıklayın Güvenlik duvarı üzerinden bir uygulamaya izin ver (Uygulamanın güvenlik duvarına girmesine izin verir). Bu, pencerenin altındaki metin bağlantılarından biridir. Güvenlik duvarından geçmesine izin verilen uygulamaların bir listesi görünecektir.- Bir uygulama yalnızca "özel" olarak işaretlenmiş bir ağa bağlandığınızda (örneğin, bilgisayarınız ev ağınıza bağlandığında) güvenlik duvarından geçerse, uygulamanın yanındaki "Özel" sütununda bir onay işareti görünecektir. .
- Genel bir ağa bağlandığınızda uygulama güvenlik duvarından geçerse, "Genel" sütununda bir onay işareti görünecektir.
Listede veya bağlantı noktasında olmayan bir uygulamanın güvenlik duvarından geçmesine izin verir. Aradığınız uygulamayı "İzin verilen uygulamalar ve özellikler" listesinde görmüyorsanız, düğmeyi tıklayın. Ayarları değiştir Sağ üst köşede (Ayarları Değiştir), ardından aşağıdakileri yapın:
- Tıklayın İzin vermek Sona yakın başka bir uygulamaya (izin verir).
- Tıklayın Araştır (Gözat), bir uygulama seçin ve ardından Açık.
- Tıklayın Ağ Türleri (Ağ Tipi) sol alt köşeye yakın bir yerde, gizlilik tercihlerinizi seçin ve tıklayın tamam.
- Tıklayın Uygulamayı eklemek için ekleyin (Uygulama eklemek için ekleyin) ve seçin tamam.
Yöntem 3/5: Uygulamaya Mac güvenlik duvarı üzerinden izin verilip verilmediğini kontrol edin

Menüyü tıklayın
ve Seç Sistem Tercihleri. Varsayılan olarak, Mac güvenlik duvarı etkinleştirilmemiştir.
Tıklayın Güvenlik (Gizlilik ve gizlilik). Bu seçeneğin bir ev simgesi vardır ve en üst sırada yer alır.
Kartı tıklayın Güvenlik duvarı (Güvenlik Duvarı), pencerenin üst orta kısmına yakındır.
- Bu kartın üst kısmına yakın bir yerde "Güvenlik Duvarı: Açık" mesajı görünürse, güvenlik duvarı çalışıyor demektir.
- Güvenlik duvarı çalışmazsa ve etkinleştirmek istiyorsanız, pencerenin sol alt kısmındaki asma kilit simgesine tıklayın, yönetici şifresini girin ve ardından Güvenlik Duvarını Açın (Güvenlik duvarını açın).
Tıklayın Güvenlik Duvarı Seçenekleri (Güvenlik duvarı seçeneği). Gelen bağlantılara izin verilip verilmeyeceğini ayarlamak için bir uygulama ve hizmet listesi içeren Ayarlar açılır.
- Uygulama veya hizmet yeşil bir nokta ve "Gelen bağlantılara izin ver" metnini gösteriyorsa, bağlantı noktası açıktır.
- "Gelen bağlantıları engelle" durumunda kırmızı bir nokta görürseniz, bağlantı noktası kapalıdır.
- Mevcut uygulama durumunun yanındaki çift ok simgesine tıklayarak ve ardından eylemi seçerek bağlantı noktasının durumunu etkin veya izin verilmemiş olarak değiştirebilirsiniz.
Yöntem 4/5: Yerel yönlendirici bağlantı noktasının açık olup olmadığını kontrol edin (Windows)
Windows'ta Telnet'i açın. Yönlendiricide (yönlendirici) veya erişim bağlantı noktasında belirli bir bağlantı noktasının açık olup olmadığını kontrol etmek için Telnet'i kullanabilirsiniz. Bağlantı noktasını şu şekilde etkinleştirebilirsiniz:
- İthalat pencere özellikleri arama çubuğuna. Arama çubuğunu görmüyorsanız, Başlat menüsünün sağındaki daireye veya büyütece tıklayabilirsiniz.
- Tıklayın Windows özelliklerini açın veya kapatın (Windows özelliğini açın / kapatın).
- Telnet İstemcisinin yanındaki kutuyu işaretleyin ve tamam.
- Tıklayın Kapat Uygulama yüklendiğinde (Kapat).
Komut satırını şu şekilde açın:
- İthalat cmd Windows arama çubuğuna gidin.
- Tıklayın Komut istemi arama sonuçlarında.
İthalat ipconfig komut istemine girin ve basın ↵ Girin. Bir dizi ağ bilgisi görünecektir.
Yönlendirici IP adresini not edin. İpconfig sonuçlarında "Varsayılan Ağ Geçidi" satırının yanında gösterilen adres, yönlendiricinin yerel adresidir.
İthalat telnet komut isteminde, ardından ↵ Girin. Microsoft Telnet komut istemi açılacaktır.
İthalat açık (yönlendirici IP adresi) (bağlantı noktası numarası). Örneğin, yönlendiricide 25 numaralı bağlantı noktasının açık olup olmadığını görmek istiyorsanız (yönlendirici IP adresi 10.0.0.1) girmeniz gerekir. açık 10.0.0.1 25.
Basın ↵ Girin. Telnet bağlantı noktasına bağlanmaya çalışacaktır.
- "Lütfen Enter'a basın" veya "Devam etmek için herhangi bir tuşa basın" mesajı görünürse, bu bağlantı noktası açıktır.
- "Bağlantı açılamadı" mesajı görünürse, bağlantı noktası kapalıdır.
Yöntem 5/5: Yerel yönlendiricinin açık olup olmadığını kontrol edin (Mac)
Bir Terminal penceresi açın. Bunu yapmak için, ekranın sağ üst köşesindeki büyüteç simgesine tıklayarak Spotlight'ı açın ve şunu yazın: terminal sonra tıkla terminal arama sonuçlarındaki kelimeler.
- Yerel yönlendiricide veya erişim noktasında belirli bir bağlantı noktasının açık olup olmadığını kontrol etmek için bu yöntemi kullanın.
İthalat netstat –nr | grep varsayılan komut isteminde, ardından ⏎ Dönüş. Yönlendirici IP adresi, arama sonuçlarının üstündeki "varsayılan" satırın yanında görünecektir.
İthalat nc -vz (yönlendirici IP adresi) (bağlantı noktası). Örneğin, 10.0.0.1 IP adresiyle ve 25 numaralı bağlantı noktasının yönlendiricide açık olup olmadığını kontrol etmek istiyorsanız, netcat 10.0.0.1 25.
Basın ⏎ Dönüş. Sonuçları nasıl analiz edeceğiniz aşağıda açıklanmıştır:
- Bağlantı noktası açıksa, bağlantının başarılı olduğunu belirten bir mesaj görürsünüz.
- Bağlantı noktası kapatılırsa, bağlantının reddedildiğini veya zaman aşımına uğradığını belirten bir mesaj görürsünüz.