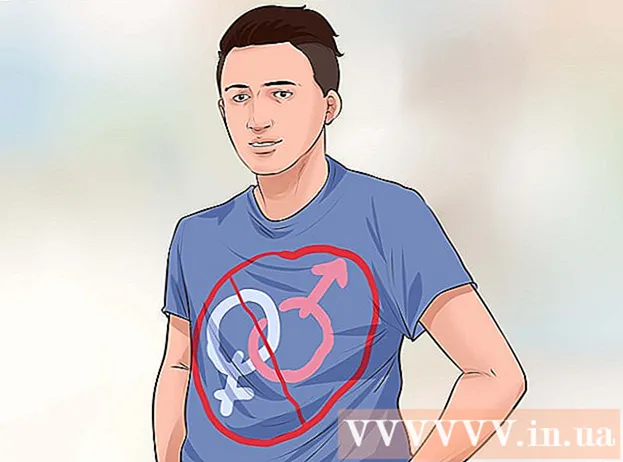Yazar:
Frank Hunt
Yaratılış Tarihi:
16 Mart 2021
Güncelleme Tarihi:
1 Temmuz 2024

İçerik
Yani ellerinizi yepyeni bir iPad'e aldınız ve şimdi bundan en iyi şekilde yararlandığınızdan emin olmak mı istiyorsunuz? Bu kılavuz, uygulamaları kısa sürede başlatmanıza ve indirmenize yardımcı olacaktır!
Adım atmak
Yöntem 1/3: Başlayın
 İPad'inizin tam olarak şarj edildiğinden emin olun. Pilinizden en iyi şekilde yararlanmak için iPad'i ilk kez şarj etmeden önce tamamen şarj etmeniz iyi olur. Genellikle pil fabrikadan çıktığında yaklaşık% 40 oranında şarj edilmiş olacaktır.
İPad'inizin tam olarak şarj edildiğinden emin olun. Pilinizden en iyi şekilde yararlanmak için iPad'i ilk kez şarj etmeden önce tamamen şarj etmeniz iyi olur. Genellikle pil fabrikadan çıktığında yaklaşık% 40 oranında şarj edilmiş olacaktır.  İlk kurulumu çalıştırın. İPad'i ilk kez kullanıyorsanız, başlamadan önce bir dizi ayarı yapılandırmanız gerekecektir. İPad'i açtığınızda, Kurulum Yardımcısı otomatik olarak başlayacaktır.
İlk kurulumu çalıştırın. İPad'i ilk kez kullanıyorsanız, başlamadan önce bir dizi ayarı yapılandırmanız gerekecektir. İPad'i açtığınızda, Kurulum Yardımcısı otomatik olarak başlayacaktır. - Konum Hizmetlerinizi yapılandırın. Bu hizmet, iPad'inizin nerede olduğunu ve gerekli verileri sağlamasını isteyen uygulamaların kaydını tutacaktır. Bu, harita uygulamaları ve sosyal medya uygulamaları için yararlı olabilir. İstersen bunu kapat.
- Kablosuz ağınızı kurmak için Kurulum Yardımcısı'nı kullanın. İPad, sinyal menzilindeki kablosuz ağları tarayacaktır. Bağlanmak istediğiniz ağı seçin ve bağlantı için ihtiyaç duyabileceğiniz erişim kodlarını girin.
- Bağlantıyı başarıyla kurduğunuzda, bağlantı gücü göstergesi durum çubuğunda görünecektir.
- Apple Kimliğinizi girin veya oluşturun. Dosyalarınıza iCloud'dan erişmek ve iTunes üzerinden alışveriş yapmak için buna ihtiyacınız olacak. Hesap oluşturmak ücretsizdir.
- İCloud'u ayarlayın. Bu hizmet, uzak bir sunucuda tüm resimlerinizin, kişilerinizin, uygulamalarınızın, belgelerinizin vb. Yedeğini alır. Bu, herhangi bir bilgisayardan dosyalara erişebileceğiniz ve cihazı bir bilgisayara bağlamanıza gerek kalmadan iPad'inizi yedekleyebileceğiniz anlamına gelir.
 Kendinizi kullanıcı arayüzüne alıştırın. Simgeleri, simgeye uzun dokunarak taşıyabilirsiniz. Simgeler titreşecek ve daha sonra bunları istediğiniz gibi düzenlemek için ekranda sürükleyebilirsiniz.
Kendinizi kullanıcı arayüzüne alıştırın. Simgeleri, simgeye uzun dokunarak taşıyabilirsiniz. Simgeler titreşecek ve daha sonra bunları istediğiniz gibi düzenlemek için ekranda sürükleyebilirsiniz. - Ekranın alt yarısı, Apple'ın ortalama bir kullanıcının en sık açacağını düşündüğü uygulamaları içerir. Bunlar, hangi ana ekranda olursanız olun görüntülenecektir. Simgeleri hareket ettirerek bunları değiştirebilirsiniz.
Yöntem 2/3: Postayı Ayarlama
 Ana ekranınızın alt çubuğundaki Posta simgelerine dokunun. Bu, posta uygulamanızın karşılama ekranını açacak ve ayarları yapılandırmanıza izin verecektir.
Ana ekranınızın alt çubuğundaki Posta simgelerine dokunun. Bu, posta uygulamanızın karşılama ekranını açacak ve ayarları yapılandırmanıza izin verecektir.  E-posta hizmetinizi seçin. Listedeki hizmetlerden birini kullanıyorsanız, ona dokunun ve gerekli bilgileri girin. Genellikle seçtiğiniz hizmet için bir e-posta adresine ve parolaya ihtiyacınız olacaktır.
E-posta hizmetinizi seçin. Listedeki hizmetlerden birini kullanıyorsanız, ona dokunun ve gerekli bilgileri girin. Genellikle seçtiğiniz hizmet için bir e-posta adresine ve parolaya ihtiyacınız olacaktır.  Tanınmayan bir e-posta adresi ayarlayın. E-postanız listede yoksa, bu bilgileri manuel olarak girmeniz gerekecektir. Diğer'i, ardından Posta Karşılama ekranından Hesap Ekle'yi seçin.
Tanınmayan bir e-posta adresi ayarlayın. E-postanız listede yoksa, bu bilgileri manuel olarak girmeniz gerekecektir. Diğer'i, ardından Posta Karşılama ekranından Hesap Ekle'yi seçin. - E-posta hesabınız için adınızı, e-posta adresinizi ve şifrenizi ve bir açıklama (İş, Ev vb.) Girin. Kaydet'e dokunun.
- E-posta sağlayıcınızın ana bilgisayar adına ihtiyacınız var. E-posta sağlayıcınızın yardım sayfasında bulabilmelisiniz.
Yöntem 3/3: Yeni uygulamaları yükleme
 App Store'u açın. Birçok ücretsiz ve ticari uygulama mevcuttur. Kategoriye, popülerliğe göre arama yapabilir veya belirli bir uygulamayı arayabilirsiniz. Ücretli uygulamalar, mağazadan veya banka hesabı bilgilerinizden satın alabileceğiniz bir iTunes kartı gerektirir.
App Store'u açın. Birçok ücretsiz ve ticari uygulama mevcuttur. Kategoriye, popülerliğe göre arama yapabilir veya belirli bir uygulamayı arayabilirsiniz. Ücretli uygulamalar, mağazadan veya banka hesabı bilgilerinizden satın alabileceğiniz bir iTunes kartı gerektirir. - Kredi kartı bilgilerinizi girmek için Ana ekrana gidin ve Ayarlar'a dokunun. İTunes ve Uygulama Mağazalarını seçin. Apple Kimliğinizi seçin ve parolanızı girin. Düzenle bölümünde Ödeme Bilgileri'ni seçin. Kredi veya banka kartı bilgilerinizi girin ve Bitti'ye dokunun.
 Derecelendirmeleri ve gereksinimleri görüntüleyin. Bir uygulama satın almadan önce, bir dizi kullanıcı incelemesini okumak ve onun hakkında ne düşündüklerini öğrenmek akıllıca olacaktır. Ayrıca sistem gereksinimlerini de kontrol edin. Eski uygulamalardan bazıları yeni iPad'ler için optimize edilmemiştir ve hiç çalışırlarsa düzgün çalışmayabilir.
Derecelendirmeleri ve gereksinimleri görüntüleyin. Bir uygulama satın almadan önce, bir dizi kullanıcı incelemesini okumak ve onun hakkında ne düşündüklerini öğrenmek akıllıca olacaktır. Ayrıca sistem gereksinimlerini de kontrol edin. Eski uygulamalardan bazıları yeni iPad'ler için optimize edilmemiştir ve hiç çalışırlarsa düzgün çalışmayabilir. - Uygulamanın uyumlu olduğu cihazlara genel bir bakış Sistem Gereksinimleri bölümünde görünecektir. Yanlışlıkla iPhone için iPad ile uyumlu olmayan bir uygulama satın almadığınızdan emin olun.
 İndirmek için bir uygulama seçtikten sonra, ana ekranınızda bir indirme çubuğuyla birlikte bir simge görünecektir. Bu çubuk, indirme ve kurulumun tamamlanmasının ne kadar süreceğini gösterir.
İndirmek için bir uygulama seçtikten sonra, ana ekranınızda bir indirme çubuğuyla birlikte bir simge görünecektir. Bu çubuk, indirme ve kurulumun tamamlanmasının ne kadar süreceğini gösterir.  Uygulamaları birbirinin üzerine sürükleyerek kategorilere ayırabilirsiniz. Bu, ana ekranınızın dağınık olmasını önlemek için kullanabileceğiniz klasörler oluşturacaktır.
Uygulamaları birbirinin üzerine sürükleyerek kategorilere ayırabilirsiniz. Bu, ana ekranınızın dağınık olmasını önlemek için kullanabileceğiniz klasörler oluşturacaktır.