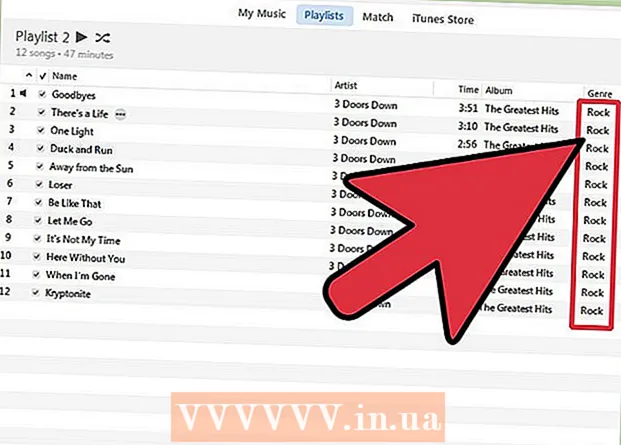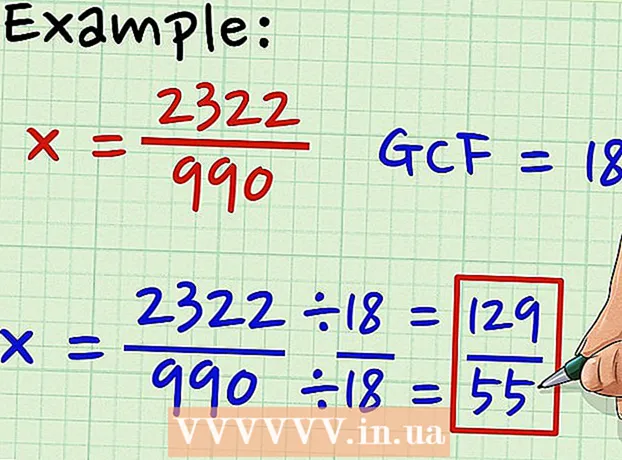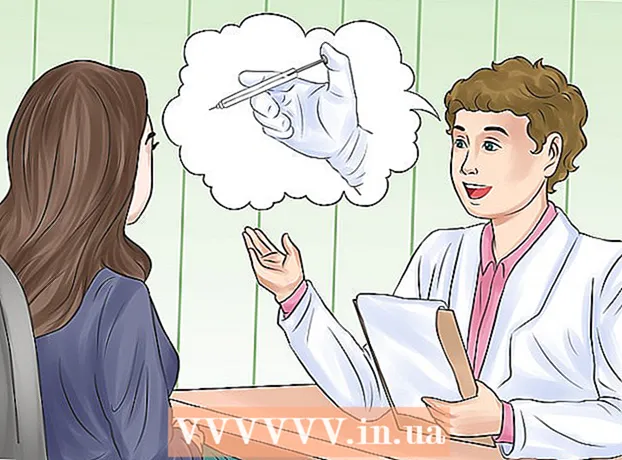Yazar:
Tamara Smith
Yaratılış Tarihi:
22 Ocak Ayı 2021
Güncelleme Tarihi:
29 Haziran 2024

İçerik
- Adım atmak
- Yöntem 1/2: Çevrimiçi araçları kullanarak basit bir Animasyonlu GIF oluşturun
- Yöntem 2/2: GIMP'de Animasyonlu GIF Oluşturma
- İpuçları
- Uyarılar
Animasyonlu GIF'ler basit animasyonlardır. Bir dizi görüntünüz veya kısa bir videonuz varsa, çevrimiçi araçları kullanarak bir veya iki dakika içinde oluşturabilirsiniz. Görüntüleri düzenlemek ve animasyonun hızını ayarlamak gibi daha fazlasını yapabilmek istiyorsanız, GIMP'yi ücretsiz indirin ve yerleşik GIF animasyonları oluşturma özelliğini kullanın.
Adım atmak
Yöntem 1/2: Çevrimiçi araçları kullanarak basit bir Animasyonlu GIF oluşturun
 Bir dizi resim veya bir video seçin. Bilgisayarınızda bir klasör oluşturun ve canlandırmak istediğiniz materyali oraya yerleştirin. Her görüntü, animasyonda ayrı bir karedir. Alternatif olarak, kısa bir videoyu animasyonlu bir GIF'e de dönüştürebilirsiniz.
Bir dizi resim veya bir video seçin. Bilgisayarınızda bir klasör oluşturun ve canlandırmak istediğiniz materyali oraya yerleştirin. Her görüntü, animasyonda ayrı bir karedir. Alternatif olarak, kısa bir videoyu animasyonlu bir GIF'e de dönüştürebilirsiniz.  Çevrimiçi bir GIF oluşturucu kullanın. İnternette imgflip, makeagif ve gifmaker dahil olmak üzere birçok ücretsiz GIF oluşturucu mevcuttur. Bunların GIMP veya diğer görüntü düzenleme yazılımları kadar çok yeteneği yoktur, ancak hızlı ve kullanımı kolaydır ve herhangi bir şey indirmenize veya kaydetmenize gerek yoktur.
Çevrimiçi bir GIF oluşturucu kullanın. İnternette imgflip, makeagif ve gifmaker dahil olmak üzere birçok ücretsiz GIF oluşturucu mevcuttur. Bunların GIMP veya diğer görüntü düzenleme yazılımları kadar çok yeteneği yoktur, ancak hızlı ve kullanımı kolaydır ve herhangi bir şey indirmenize veya kaydetmenize gerek yoktur.  Bir video bölümünün küçük bir bölümünü kesin (isteğe bağlı). Bir video dosyasından GIF oluşturuyorsanız, muhtemelen videonun yalnızca bir kısmını kullanmak istersiniz. Bunu ücretsiz program olan VLC Mediaplayer ile kolayca yapabilirsiniz. Aşağıdaki talimatları izleyin:
Bir video bölümünün küçük bir bölümünü kesin (isteğe bağlı). Bir video dosyasından GIF oluşturuyorsanız, muhtemelen videonun yalnızca bir kısmını kullanmak istersiniz. Bunu ücretsiz program olan VLC Mediaplayer ile kolayca yapabilirsiniz. Aşağıdaki talimatları izleyin: - Video dosyasını açmak için VLC'yi açın ve Dosya → Dosya Aç ... seçeneğini tıklayın.
- GIF'e dönüştürmek istediğiniz bölümün başlangıcını bulun.
- Ana menüden Oynatma → Kaydet'i seçin.
- GIF'e dönüştürmek istediğiniz bölüm bitene kadar videoyu oynatın. Kaydı durdurmak için tekrar Kaydet'e basın. Yeni, daha küçük dosya, orijinal videoyla aynı konuma kaydedilir.
 GIF için resimleri yükleyin. Resim Yükle bağlantısını bulun. Bir videoyu dönüştürmek istiyorsanız, Video Yükle bağlantısını arayın.
GIF için resimleri yükleyin. Resim Yükle bağlantısını bulun. Bir videoyu dönüştürmek istiyorsanız, Video Yükle bağlantısını arayın. - İnternet bağlantınıza ve dosyanın boyutuna bağlı olarak video yüklemek uzun zaman alabilir. Birkaç saniyeden fazla video yüklememeniz önerilir.
 GIF'i düzenleyin. Çevrimiçi araçlar genellikle, yanlış sırada göndermeniz durumunda GIF için resimlerin sırasını değiştirme seçeneği sunar. Bazı durumlarda ayrıca metin ekleyebilir, görüntülerin boyutunu değiştirebilir ve animasyonların hızını ayarlayabilirsiniz.
GIF'i düzenleyin. Çevrimiçi araçlar genellikle, yanlış sırada göndermeniz durumunda GIF için resimlerin sırasını değiştirme seçeneği sunar. Bazı durumlarda ayrıca metin ekleyebilir, görüntülerin boyutunu değiştirebilir ve animasyonların hızını ayarlayabilirsiniz.  GIF'inizi oluşturun. Şimdi GIF oluşturmanıza / oluşturmanıza izin verecek bir düğme veya bağlantı arayın. Görüntüler şimdi bir GIF animasyonuna dönüştürülecek. Ayrıca artık GIF'i forumlarda yayınlama, animasyonu indirme veya bir HTML sayfasına yerleştirme bağlantıları da dahil olmak üzere artık seçeneklerin bir listesini de göreceksiniz.
GIF'inizi oluşturun. Şimdi GIF oluşturmanıza / oluşturmanıza izin verecek bir düğme veya bağlantı arayın. Görüntüler şimdi bir GIF animasyonuna dönüştürülecek. Ayrıca artık GIF'i forumlarda yayınlama, animasyonu indirme veya bir HTML sayfasına yerleştirme bağlantıları da dahil olmak üzere artık seçeneklerin bir listesini de göreceksiniz.
Yöntem 2/2: GIMP'de Animasyonlu GIF Oluşturma
 GIMP'yi indirin. GIMP, açık kaynaklı bir görüntü düzenleme programı olan GNU Görüntü İşleme Programı anlamına gelir. Gimp.org/downloads adresinden ücretsiz olarak indirin. GIMP'yi kullanarak GIF'inizin her karesini düzenleyebilir, animasyonun hızını ayarlayabilir ve optimize edilmiş bir formatta kaydedebilir, bu da daha hızlı yüklenmesini sağlar.
GIMP'yi indirin. GIMP, açık kaynaklı bir görüntü düzenleme programı olan GNU Görüntü İşleme Programı anlamına gelir. Gimp.org/downloads adresinden ücretsiz olarak indirin. GIMP'yi kullanarak GIF'inizin her karesini düzenleyebilir, animasyonun hızını ayarlayabilir ve optimize edilmiş bir formatta kaydedebilir, bu da daha hızlı yüklenmesini sağlar.  Canlandırmak istediğiniz görüntüyü açın. Ana menüde Dosya → Aç seçeneğine gidin ve bilgisayarınızdan bir görüntü seçin. Sıfırdan kendi GIF'inizi tasarlamak istiyorsanız, Dosya → Yeni'yi seçin.
Canlandırmak istediğiniz görüntüyü açın. Ana menüde Dosya → Aç seçeneğine gidin ve bilgisayarınızdan bir görüntü seçin. Sıfırdan kendi GIF'inizi tasarlamak istiyorsanız, Dosya → Yeni'yi seçin. - Birden çok katmana sahip mevcut bir GIMP dosyası kullanıyorsanız, hepsini tek bir katmanda birleştirmek için Görüntü → Görüntüyü Düzleştir'i kullanın. Bu katman, animasyonun 1 karesidir.
 Ek resimler ekleyin. Halihazırda bir GIF'e dönüştürmek istediğiniz birkaç görüntünüz varsa (bir dizi ekran görüntüsü gibi), bunları Dosya → Katman Olarak Aç aracılığıyla açın. Yalnızca 1 görüntünüz varsa ve düzenlemek istiyorsanız, ekranın sağ tarafındaki "Katmanlar" penceresindeki Katmanları Çoğalt işlevini kullanın. Bunu, görüntünün simgesini sağ tıklayıp Katmanı Çoğalt'ı seçerek veya simgeyi seçip ardından üst üste yığılmış iki fotoğraf gibi görünen simgeyi tıklatarak yapabilirsiniz.
Ek resimler ekleyin. Halihazırda bir GIF'e dönüştürmek istediğiniz birkaç görüntünüz varsa (bir dizi ekran görüntüsü gibi), bunları Dosya → Katman Olarak Aç aracılığıyla açın. Yalnızca 1 görüntünüz varsa ve düzenlemek istiyorsanız, ekranın sağ tarafındaki "Katmanlar" penceresindeki Katmanları Çoğalt işlevini kullanın. Bunu, görüntünün simgesini sağ tıklayıp Katmanı Çoğalt'ı seçerek veya simgeyi seçip ardından üst üste yığılmış iki fotoğraf gibi görünen simgeyi tıklatarak yapabilirsiniz. - Her katman, GIF'in bir çerçevesidir. Listenin altındaki görüntü ilk olarak görünecek, ardından görüntülerin geri kalanı görüntülenecektir. Sırayı değiştirmek için katmanları sürükleyin.
- Her resim aynı boyutta olmalıdır, aksi takdirde GIF kaydedildikten sonra daha büyük resimler kırpılacaktır.
 Aşağıdaki katmanları düzenleyebilmek için katmanları gizleyin (isteğe bağlı). Görüntüleri düzenlemeyi veya onlara metin eklemeyi planlıyorsanız, üstlerindeki tüm katmanları gizlemeniz gerekir, aksi takdirde ne yaptığınızı göremezsiniz. Bunu iki şekilde yapabilirsiniz, her ikisi de "Katmanlar" penceresinde bulunabilir:
Aşağıdaki katmanları düzenleyebilmek için katmanları gizleyin (isteğe bağlı). Görüntüleri düzenlemeyi veya onlara metin eklemeyi planlıyorsanız, üstlerindeki tüm katmanları gizlemeniz gerekir, aksi takdirde ne yaptığınızı göremezsiniz. Bunu iki şekilde yapabilirsiniz, her ikisi de "Katmanlar" penceresinde bulunabilir: - Gizlemek için katmanın yanındaki göz simgesini tıklayın. Katmanı tekrar görünür hale getirmek için tekrar tıklayın.
- Veya bir katman seçin ve katmanlar penceresinin üst kısmındaki Opaklığı (saydamlığı) ayarlayın. Düşük Opaklık, katmanları daha şeffaf hale getirir. Bu, metin eklemek veya birden çok çerçevede başka değişiklikler yapmak istiyorsanız, bunları düzgün şekilde hizalayabilmeniz için kullanışlıdır.
 Görüntüleri düzenleyin (isteğe bağlı). GIMP, birçok olasılığa sahip kapsamlı bir programdır. Sağdaki katmanlar menüsünden düzenlemek istediğiniz görüntüyü seçin ve animasyonu ayarlamak için aşağıdaki araçları kullanın:
Görüntüleri düzenleyin (isteğe bağlı). GIMP, birçok olasılığa sahip kapsamlı bir programdır. Sağdaki katmanlar menüsünden düzenlemek istediğiniz görüntüyü seçin ve animasyonu ayarlamak için aşağıdaki araçları kullanın: - Görüntüyü yeniden boyutlandırmak için Araçlar panelinden (Araç Çubuğu) "Ölçek Aracı" nı (daha büyük bir kareyi işaret eden bir ok içeren küçük bir kare) seçin. Tüm katmanlarınızı aynı boyutta yapın.
- "A" aracını seçin ve metin eklemek için resme tıklayın. Metni yazın ve boyut, yazı tipi ve rengi ayarlamak için bağlam menülerini kullanın. Metni aşağıdaki katmanla birleştirmek için Katman → Aşağıda Birleştir'i seçin.
 Animasyonu izleyin. Tüm düzenlemeleri tamamladığınızda, ana menüden Filtreler → Animasyon → Oynatma ... seçeneğini seçin. Animasyonu görüntülemek için beliren penceredeki Oynat simgesine tıklayın.
Animasyonu izleyin. Tüm düzenlemeleri tamamladığınızda, ana menüden Filtreler → Animasyon → Oynatma ... seçeneğini seçin. Animasyonu görüntülemek için beliren penceredeki Oynat simgesine tıklayın.  Zamanlamayı ayarlayın. Katmanlar paneli "Katmanlar" a gidin ve bir katmanı sağ tıklayın (veya bazı Mac'lerde Ctrl tuşunu basılı tutarak tıklayın). Katman Niteliklerini Düzenle'yi seçin. İsimden sonra yazın (XXXXms), X'leri katmanın göstermesini istediğiniz milisaniye sayısıyla değiştirdiğiniz yer. Bunu her katmanla yapın. Değiştirilen animasyonu görüntülemek için Oynatmayı tekrar açın ve memnun kalana kadar ayarlamaya devam edin.
Zamanlamayı ayarlayın. Katmanlar paneli "Katmanlar" a gidin ve bir katmanı sağ tıklayın (veya bazı Mac'lerde Ctrl tuşunu basılı tutarak tıklayın). Katman Niteliklerini Düzenle'yi seçin. İsimden sonra yazın (XXXXms), X'leri katmanın göstermesini istediğiniz milisaniye sayısıyla değiştirdiğiniz yer. Bunu her katmanla yapın. Değiştirilen animasyonu görüntülemek için Oynatmayı tekrar açın ve memnun kalana kadar ayarlamaya devam edin. - Çoğu GIF'in kare hızı saniyede 10 karedir (kare başına 100 ms).
- Bu adımı atlayabilir ve daha sonra dosyayı dışa aktardığınızda varsayılan bir hız seçebilirsiniz.
 Daha hızlı yüklemek için animasyonu optimize edin. Filtre → Animasyon → En İyileştir'i seçin (GIF için). Bu, dosya boyutunda çok daha küçük bir kopya oluşturacaktır. Kalan adımlar için bu kopyayla devam edin.
Daha hızlı yüklemek için animasyonu optimize edin. Filtre → Animasyon → En İyileştir'i seçin (GIF için). Bu, dosya boyutunda çok daha küçük bir kopya oluşturacaktır. Kalan adımlar için bu kopyayla devam edin. - Optimizasyon için her çerçeve tamamen yüklenmiştir. Optimizasyondan sonra, animasyonun yalnızca gerçekten değişen bölümleri yüklenir.
- Bu adımı atlayabilir ve aşağıda gösterildiği gibi dışa aktarma sırasında da optimize edebilirsiniz.
 Dosyayı GIF olarak dışa aktarın. Dosya → Farklı Dışa Aktar ... 'ı tıklayın. Ardından görünen pencerenin altındaki Dosya Türünü Seç'i tıklayın, daha fazla seçenek için aşağı kaydırın ve "GIF" i seçin. Dışa Aktar'a tıklayın ve aşağıda açıklandığı gibi yeni bir pencere görünecektir.
Dosyayı GIF olarak dışa aktarın. Dosya → Farklı Dışa Aktar ... 'ı tıklayın. Ardından görünen pencerenin altındaki Dosya Türünü Seç'i tıklayın, daha fazla seçenek için aşağı kaydırın ve "GIF" i seçin. Dışa Aktar'a tıklayın ve aşağıda açıklandığı gibi yeni bir pencere görünecektir.  Tüm seçenekleri istediğiniz gibi ayarlayın ve dışa aktarımı tamamlayın. "Resmi GIF Olarak Dışa Aktar" başlıklı yeni pencerede, "Animasyon olarak" seçeneğinin yanındaki kutuyu işaretleyin. Dışa Aktar'ı tıklayarak devam edin veya önce aşağıdaki seçenekleri değiştirin:
Tüm seçenekleri istediğiniz gibi ayarlayın ve dışa aktarımı tamamlayın. "Resmi GIF Olarak Dışa Aktar" başlıklı yeni pencerede, "Animasyon olarak" seçeneğinin yanındaki kutuyu işaretleyin. Dışa Aktar'ı tıklayarak devam edin veya önce aşağıdaki seçenekleri değiştirin: - Animasyonun yalnızca bir kez oynatılmasını istiyorsanız "Sonsuza kadar döngü" seçeneğini devre dışı bırakın.
- Zamanlamayı ayarlama adımını atladıysanız, yine de gecikmeyi buradan ayarlayabilirsiniz. Varsayılan olarak, bunu 100 ms veya saniyede 10 kare olarak ayarlarsınız. GIF'in hızını ayarlamak için bu sayıyı azaltın veya artırın.
- Yukarıdaki optimizasyon adımını atladıysanız, dışa aktarma sırasında "Çerçeve çıkarma" seçeneğini bulun ve "Kümülatif katmanlar (birleştir)" seçeneğini belirleyin.
İpuçları
- Adobe Photoshop'un eski sürümleri Adobe ImageReady ile birlikte gelir. Bu programa sahipseniz, Photoshop'ta her kareyi ayrı bir katman olarak oluşturun ve ardından yukarıdaki yönteme benzer bir animasyon oluşturmak için ImageReady'yi kullanın.
- GIMP, Filtreler → Animasyon altında bir dizi animasyon efektine sahiptir. Bu, katmanlar arasında dalgalanma veya karıştırma gibi bir solma efekti ekler.
- Daha gelişmiş yetenekler için, Gimp Animasyon Eklentisi (GAP) kurun ve öğreticiyi okuyun. GAP, GIMP 2.8'in 64 bit sürümlerinde çalışmaz, bu nedenle GIMP 2.6'yı indirmeniz gerekebilir.
Uyarılar
- Animasyonlu GIF'ler çok büyüyebilir ve bu da tarayıcınıza yüklenmelerini yavaşlatır. Dosya boyutunu sınırlar içinde tutmak için çok fazla renk kullanmayın ve rasterleştirilmiş görüntülerden kaçının.