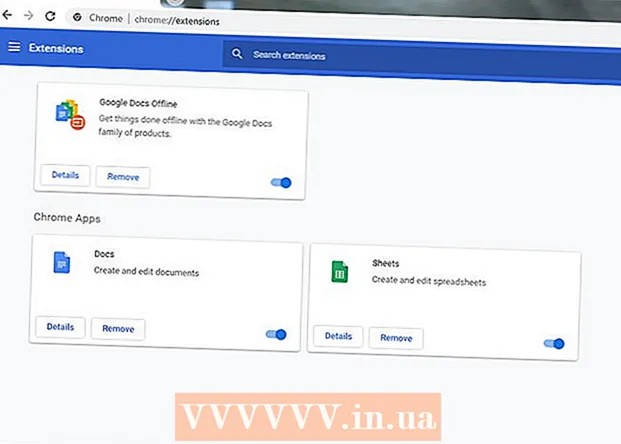Yazar:
Frank Hunt
Yaratılış Tarihi:
18 Mart 2021
Güncelleme Tarihi:
1 Temmuz 2024

İçerik
Bu wikiHow makalesi, Microsoft Word'de SmartArt kullanarak kendi Venn diyagramınızı nasıl oluşturacağınızı öğretir.
Adım atmak
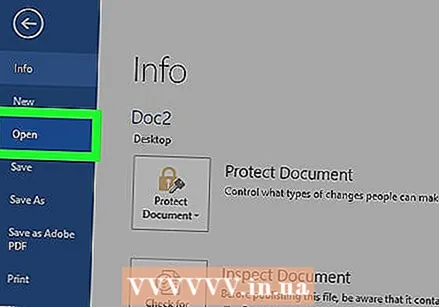 Word'de açmak için Word belgenize çift tıklayın.
Word'de açmak için Word belgenize çift tıklayın.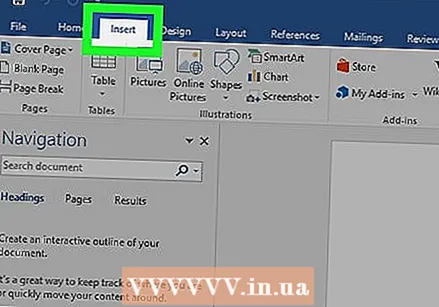 Ekle'ye tıklayın. Ekranın üst kısmındaki sekmelerden biridir.
Ekle'ye tıklayın. Ekranın üst kısmındaki sekmelerden biridir.  SmartArt'a tıklayın. Araç çubuğundadır. Bu, SmartArt iletişim kutusunu açar.
SmartArt'a tıklayın. Araç çubuğundadır. Bu, SmartArt iletişim kutusunu açar.  İlişki üzerine tıklayın. Sol sütunda.
İlişki üzerine tıklayın. Sol sütunda.  Aşağı kaydırın ve Basit görünüm simgesini tıklayın. Bu semboller, farenizle üzerlerine gelene kadar etiketlenmez. "Basit Venn" simgesi ikinci satırdan son satıra kadardır ve üst üste binen üç daireye benzer.
Aşağı kaydırın ve Basit görünüm simgesini tıklayın. Bu semboller, farenizle üzerlerine gelene kadar etiketlenmez. "Basit Venn" simgesi ikinci satırdan son satıra kadardır ve üst üste binen üç daireye benzer.  Tamam'ı tıklayın. Şimdi belgenizde bir Venn diyagramı görmelisiniz.
Tamam'ı tıklayın. Şimdi belgenizde bir Venn diyagramı görmelisiniz.  Kendi bilgilerinizi girmek için her dairedeki [Metin] 'e tıklayın. Bu, grafiğin ana kategorilerini doldurur.
Kendi bilgilerinizi girmek için her dairedeki [Metin] 'e tıklayın. Bu, grafiğin ana kategorilerini doldurur. 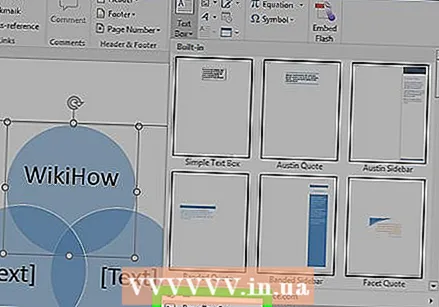 Çakışan bir değer girmek istediğiniz yere bir metin kutusu çizin.
Çakışan bir değer girmek istediğiniz yere bir metin kutusu çizin.- Metin kutusu moduna girmek için menüyü tıklayın Ekle ve seçin Metin kutusu ve sonra Metin kutusu oluştur.
- Dairelerin çakıştığı herhangi bir alan üzerinde fare imlecini tıklayın ve sürükleyin. Bir kutu çizmek için bunu kullanın.
- Kutu yerleştirildikten sonra fare imlecini bırakın.
 Metin kutusunun ana hattına sağ tıklayın. Fare imlecinin tam olarak metin kutusunu çevreleyen satırda olduğundan emin olun. Bir açılır menü görünecektir.
Metin kutusunun ana hattına sağ tıklayın. Fare imlecinin tam olarak metin kutusunu çevreleyen satırda olduğundan emin olun. Bir açılır menü görünecektir.  Şekli Biçimlendir'i tıklayın. Bu, "Şekli Biçimlendir" penceresini açar.
Şekli Biçimlendir'i tıklayın. Bu, "Şekli Biçimlendir" penceresini açar. 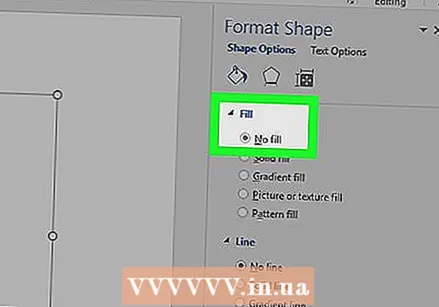 "Doldur" altında Dolgu yok'u seçin. Bu, arka planı metin kutusundan kaldırır.
"Doldur" altında Dolgu yok'u seçin. Bu, arka planı metin kutusundan kaldırır.  "Çizgi rengi" altında Çizgi yok'u seçin. Bu, metin kutusunun etrafındaki dış çizgiyi kaldıracaktır.
"Çizgi rengi" altında Çizgi yok'u seçin. Bu, metin kutusunun etrafındaki dış çizgiyi kaldıracaktır.  Metin kutusuna tıklayın ve açıklamanızı girin.
Metin kutusuna tıklayın ve açıklamanızı girin. Venn diyagramının başka bir alanına tıklayın (metin kutusunun dışında). Bu, ekranın üst kısmındaki araç çubuğuna iki yeni seçenek ekler - Tasarım ve Biçim.
Venn diyagramının başka bir alanına tıklayın (metin kutusunun dışında). Bu, ekranın üst kısmındaki araç çubuğuna iki yeni seçenek ekler - Tasarım ve Biçim.  Diyagramınızın görünümünü değiştirmek için Tasarım ve / veya Biçim'e tıklayın. Her iki seçenek de ekranın üst kısmındadır. Artık grafiğinizi oluşturduğunuza göre, onu renkler, gradyanlar / dolgu seviyeleri ve aksanlarla özelleştirebilirsiniz.
Diyagramınızın görünümünü değiştirmek için Tasarım ve / veya Biçim'e tıklayın. Her iki seçenek de ekranın üst kısmındadır. Artık grafiğinizi oluşturduğunuza göre, onu renkler, gradyanlar / dolgu seviyeleri ve aksanlarla özelleştirebilirsiniz. - Diyagramı mükemmelleştirdikten sonra, belgenizi tıklayarak kaydedebilirsiniz. Dosya ve sonra Kayıt etmek.