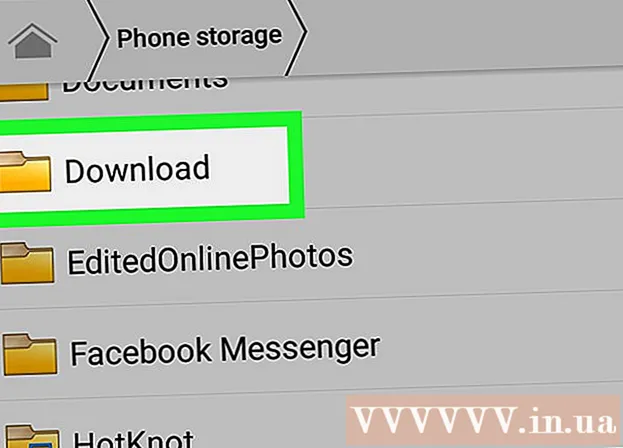Yazar:
Helen Garcia
Yaratılış Tarihi:
17 Nisan 2021
Güncelleme Tarihi:
1 Temmuz 2024

İçerik
- adımlar
- Bölüm 1/4: Google Hesabı Nasıl Eklenir
- Bölüm 2/4: Takvimlerinizi nasıl yönetirsiniz
- Bölüm 3/4: Google Takvim uygulaması nasıl kullanılır?
- Bölüm 4/4: Sorun giderme
- İpuçları
Bir Android cihaz, Google hesabınıza kolayca bağlanabilir ve takvim girişlerini bilgisayarlar ve mobil cihazlar arasında senkronize edebilir. Bunu, mobil cihazınızdaki Takvim uygulamasında veya Google Takvim uygulamasında yapabilirsiniz. Bir cihazda takvimde oluşturulan bir giriş, diğer cihazın takviminde otomatik olarak görünür (cihazlar aynı hesaba bağlıysa).
adımlar
Bölüm 1/4: Google Hesabı Nasıl Eklenir
 1 Ayarlar uygulamasını başlatın. Ana ekranda, uygulama çekmecesinde veya bildirim çubuğundadır.
1 Ayarlar uygulamasını başlatın. Ana ekranda, uygulama çekmecesinde veya bildirim çubuğundadır.  2 Hesaplar bölümüne ilerleyin. İçinde, bu Android cihazla ilişkili tüm hesapları bulacaksınız.
2 Hesaplar bölümüne ilerleyin. İçinde, bu Android cihazla ilişkili tüm hesapları bulacaksınız.  3 "+ Hesap Ekle"yi tıklayın. Hesap türlerinin bir listesi görüntülenecektir.
3 "+ Hesap Ekle"yi tıklayın. Hesap türlerinin bir listesi görüntülenecektir. - İstediğiniz Google hesabı cihazınızla zaten ilişkilendirilmişse, hesaplar listesinde bu hesaba ve ardından Google kullanıcı adınıza dokunun. Takvimlerin senkronizasyonunu etkinleştirmek için "Takvim" onay kutusunu işaretleyin.
 4 Hesap türleri listesinden "Google"ı seçin. Şimdi hesabınıza giriş yapmak için "Mevcut"a tıklayın veya yeni bir hesap oluşturmak için "Yeni"ye dokunun.
4 Hesap türleri listesinden "Google"ı seçin. Şimdi hesabınıza giriş yapmak için "Mevcut"a tıklayın veya yeni bir hesap oluşturmak için "Yeni"ye dokunun.  5 Yeni hesabın senkronize edilmesini bekleyin. Google hesabınızı eklediğinizde, verilerin Android cihazınızla senkronize edilmesi için bir veya iki dakika bekleyin. Takvim senkronizasyonunu açmak için hesap listesinde yeni hesaba dokunun ve "Takvim" kutusunu işaretleyin.
5 Yeni hesabın senkronize edilmesini bekleyin. Google hesabınızı eklediğinizde, verilerin Android cihazınızla senkronize edilmesi için bir veya iki dakika bekleyin. Takvim senkronizasyonunu açmak için hesap listesinde yeni hesaba dokunun ve "Takvim" kutusunu işaretleyin.
Bölüm 2/4: Takvimlerinizi nasıl yönetirsiniz
 1 Android cihazınızda Takvim uygulamasını başlatın. Bu uygulama her Android cihazında mevcuttur, ancak Samsung Galaxy cihazlarında "S Planner" gibi farklı bir adı olabilir.
1 Android cihazınızda Takvim uygulamasını başlatın. Bu uygulama her Android cihazında mevcuttur, ancak Samsung Galaxy cihazlarında "S Planner" gibi farklı bir adı olabilir.  2 "⋮" simgesine dokunun ve menüden "Ayarlar"ı seçin. Takvim uygulamasının sağ üst köşesindedir.
2 "⋮" simgesine dokunun ve menüden "Ayarlar"ı seçin. Takvim uygulamasının sağ üst köşesindedir.  3 Eklediğiniz Google hesabını tıklayın. Bunu, cihazla ilişkili tüm Google hesapları listesinde bulacaksınız.
3 Eklediğiniz Google hesabını tıklayın. Bunu, cihazla ilişkili tüm Google hesapları listesinde bulacaksınız.  4 Senkronize etmek istediğiniz her takvimin yanındaki kutuyu işaretleyin. Hesabınızla ilişkili birden fazla takviminiz varsa, Takvim uygulamasında hangi takvim girişlerinin görüneceğini seçin. Bir takvimde onay işareti yoksa Takvim uygulamasında girişleri olmaz.
4 Senkronize etmek istediğiniz her takvimin yanındaki kutuyu işaretleyin. Hesabınızla ilişkili birden fazla takviminiz varsa, Takvim uygulamasında hangi takvim girişlerinin görüneceğini seçin. Bir takvimde onay işareti yoksa Takvim uygulamasında girişleri olmaz.  5 Yeni bir giriş oluşturun. "⋮" simgesine tıklayın ve menüden "Yeni Etkinlik"i seçin. Kayıt oluşturma formu açılacaktır. Gerekli bilgileri girin ve girişi oluşturmak için "Son" düğmesine tıklayın.
5 Yeni bir giriş oluşturun. "⋮" simgesine tıklayın ve menüden "Yeni Etkinlik"i seçin. Kayıt oluşturma formu açılacaktır. Gerekli bilgileri girin ve girişi oluşturmak için "Son" düğmesine tıklayın. - Hangi takvimde giriş oluşturulacağını seçmek için formun üst kısmındaki menüyü açın ve hesabınızla ilişkili takvimi seçin.
 6 Takvimlerinizi gizleyin (bir süre için). Belirli takvimlerin Takvim uygulamasında görünmesini, ancak yine de senkronize edilmesini önlemek için ⋮ simgesini tıklayın ve menüden Görüntülenen Takvimler'i seçin. Gizlenecek ancak yine de cihazınızla senkronize edilecek takvimler için kutuların işaretini kaldırın.
6 Takvimlerinizi gizleyin (bir süre için). Belirli takvimlerin Takvim uygulamasında görünmesini, ancak yine de senkronize edilmesini önlemek için ⋮ simgesini tıklayın ve menüden Görüntülenen Takvimler'i seçin. Gizlenecek ancak yine de cihazınızla senkronize edilecek takvimler için kutuların işaretini kaldırın.
Bölüm 3/4: Google Takvim uygulaması nasıl kullanılır?
 1 Google Takvim uygulamasını yükleyin. Tüm cihazlarda mevcut değildir. Bu uygulama Google tarafından geliştirildiğinden, Takvim uygulaması kadar senkronizasyon sürecine bağımlı değildir. Google Takvim uygulamasını Play Store'dan ücretsiz olarak indirebilirsiniz.
1 Google Takvim uygulamasını yükleyin. Tüm cihazlarda mevcut değildir. Bu uygulama Google tarafından geliştirildiğinden, Takvim uygulaması kadar senkronizasyon sürecine bağımlı değildir. Google Takvim uygulamasını Play Store'dan ücretsiz olarak indirebilirsiniz.  2 Google Takvim uygulamasını başlatın. Basitçe Takvim olarak adlandırılır, böylece önceden yüklenmiş Takvim uygulamasından şu şekilde ayırt edebilirsiniz: Google Takvim simgesi mavidir, ancak Takvim simgesi yeşildir.
2 Google Takvim uygulamasını başlatın. Basitçe Takvim olarak adlandırılır, böylece önceden yüklenmiş Takvim uygulamasından şu şekilde ayırt edebilirsiniz: Google Takvim simgesi mavidir, ancak Takvim simgesi yeşildir.  3 Google Takvim uygulamasında farklı takvimleri görüntüleyin. Menüyü açmak için "☰" tuşuna basın veya soldan sağa kaydırın. İçinde, belirli bir Google hesabıyla ilişkili takvimlerin bir listesini bulacaksınız. Cihazınızla ilişkili birden fazla Google Hesabınız varsa bunların tümü menüde görünür.
3 Google Takvim uygulamasında farklı takvimleri görüntüleyin. Menüyü açmak için "☰" tuşuna basın veya soldan sağa kaydırın. İçinde, belirli bir Google hesabıyla ilişkili takvimlerin bir listesini bulacaksınız. Cihazınızla ilişkili birden fazla Google Hesabınız varsa bunların tümü menüde görünür.  4 Takvimleri açın ve kapatın. Bunu yapmak için listedeki her takvim için görünen renkli kareye dokunun. Karenin rengi, takvimdeki girişlerin rengine karşılık gelir. Takvimi ana ekrandan gizlemek için kareye tıklayın.
4 Takvimleri açın ve kapatın. Bunu yapmak için listedeki her takvim için görünen renkli kareye dokunun. Karenin rengi, takvimdeki girişlerin rengine karşılık gelir. Takvimi ana ekrandan gizlemek için kareye tıklayın. - Takvim girişlerinin rengini değiştirmek için menüyü açın, Ayarlar'a ve ardından istediğiniz takvime dokunun. Takvim ayarları menüsündeki üst seçeneği kullanarak takvim girişlerinin rengini değiştirebilirsiniz.
 5 Yeni bir giriş oluşturmak için kırmızı "+" simgesine tıklayın. Bu simgeyi Google Takviminizin sağ alt köşesinde bulacaksınız. Kayıt oluşturma formu açılacaktır.
5 Yeni bir giriş oluşturmak için kırmızı "+" simgesine tıklayın. Bu simgeyi Google Takviminizin sağ alt köşesinde bulacaksınız. Kayıt oluşturma formu açılacaktır. - Başka bir takvimde kayıt oluşturmak için formun üst kısmındaki takvimin adına tıklayın.
Bölüm 4/4: Sorun giderme
 1 İnternet bağlantınızı kontrol edin. Android cihazınız İnternet'e bağlı değilse, onu Google Takvim ile senkronize edemezsiniz. Bu nedenle, cihazın kablosuz bir ağa mı yoksa mobil İnternete mi bağlı olduğunu kontrol edin - bunu yapmak için tarayıcınızı başlatın ve bir web sayfası açmayı deneyin.
1 İnternet bağlantınızı kontrol edin. Android cihazınız İnternet'e bağlı değilse, onu Google Takvim ile senkronize edemezsiniz. Bu nedenle, cihazın kablosuz bir ağa mı yoksa mobil İnternete mi bağlı olduğunu kontrol edin - bunu yapmak için tarayıcınızı başlatın ve bir web sayfası açmayı deneyin.  2 Takvim uygulamasını güncelleyin. Bu uygulama güncel değilse senkronizasyon başarısız olabilir. Play Store'u açın, "☰" tuşuna basın ve "Uygulamalarım ve Oyunlarım"ı seçin. Tüm uygulamaları güncellemek için Tümünü Güncelle'ye dokunun.
2 Takvim uygulamasını güncelleyin. Bu uygulama güncel değilse senkronizasyon başarısız olabilir. Play Store'u açın, "☰" tuşuna basın ve "Uygulamalarım ve Oyunlarım"ı seçin. Tüm uygulamaları güncellemek için Tümünü Güncelle'ye dokunun.  3 Android cihazınızdaki boş alan miktarını kontrol edin. Yeterli boş alan yoksa Takvim senkronizasyonu durdurur. Boş alan miktarını kontrol etmek için Ayarlar uygulamasını başlatın, Depolama'ya tıklayın ve ardından Kullanılabilir satırındaki numarayı arayın. Boş alan 100 MB'den azsa, gereksiz uygulamaları veya dosyaları kaldırın.
3 Android cihazınızdaki boş alan miktarını kontrol edin. Yeterli boş alan yoksa Takvim senkronizasyonu durdurur. Boş alan miktarını kontrol etmek için Ayarlar uygulamasını başlatın, Depolama'ya tıklayın ve ardından Kullanılabilir satırındaki numarayı arayın. Boş alan 100 MB'den azsa, gereksiz uygulamaları veya dosyaları kaldırın.  4 Girişin gizli bir takvimde olmadığından emin olun. Gizli bir takvime bir giriş eklenirse, bunu Takvim uygulamasında göremezsiniz. Bir gönderi oluşturduğunuzda, hangi takvime gideceğini kontrol edin.
4 Girişin gizli bir takvimde olmadığından emin olun. Gizli bir takvime bir giriş eklenirse, bunu Takvim uygulamasında göremezsiniz. Bir gönderi oluşturduğunuzda, hangi takvime gideceğini kontrol edin.
İpuçları
- Android cihazınızda birden fazla Google Takvimini bir takvimle senkronize edebilirsiniz.
- Farklı bir takvimle senkronizasyon, Android Takvim uygulamasındaki girişlerin üzerine yazılmaz.