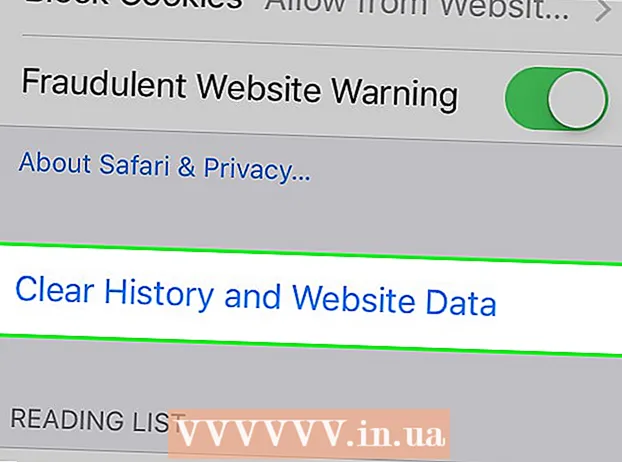Yazar:
Ellen Moore
Yaratılış Tarihi:
16 Ocak Ayı 2021
Güncelleme Tarihi:
1 Temmuz 2024

İçerik
adımlar
Yöntem 1/2: Resim Ekleme
 1 Microsoft PowerPoint'i başlatın. Bu durumda, kullandığınız PowerPoint sürümü önemli değildir, çünkü gerekli işlem sırası programın tüm sürümleri için aynıdır.
1 Microsoft PowerPoint'i başlatın. Bu durumda, kullandığınız PowerPoint sürümü önemli değildir, çünkü gerekli işlem sırası programın tüm sürümleri için aynıdır. - Bu makale, yalnızca görüntü eklemeniz gereken oluşturulmuş bir sununuz olduğunu varsayar. Aksi takdirde, PowerPoint'te nasıl sunum oluşturabileceğinize bir göz atın.
 2 İstediğiniz slaytı seçin. Sunuma dahil edilen slaytlar listesinden, resmi eklemek istediğiniz slaytı seçin.
2 İstediğiniz slaytı seçin. Sunuma dahil edilen slaytlar listesinden, resmi eklemek istediğiniz slaytı seçin.  3 Menüdeki sekmeyi açın "Sokmak". PowerPoint penceresinin üst menüsünden sekmeyi seçin "Sokmak"... Grafikler, resimler ve WordArt dahil olmak üzere sununuza ekleyebileceğiniz nesneler için tüm olası seçenekleri içerir.
3 Menüdeki sekmeyi açın "Sokmak". PowerPoint penceresinin üst menüsünden sekmeyi seçin "Sokmak"... Grafikler, resimler ve WordArt dahil olmak üzere sununuza ekleyebileceğiniz nesneler için tüm olası seçenekleri içerir.  4 düğmesine tıklayın "Resim çizme" düğme grubunda "Çizimler". Bu, ihtiyacınız olan görüntüyü seçebileceğiniz bir gezgin penceresi açacaktır.
4 düğmesine tıklayın "Resim çizme" düğme grubunda "Çizimler". Bu, ihtiyacınız olan görüntüyü seçebileceğiniz bir gezgin penceresi açacaktır.  5 Bir resim seçin. Sunuma eklemek istediğiniz resmi bulun, seçin ve düğmesine tıklayın. "Sokmak" Explorer penceresinin sağ alt köşesinde.
5 Bir resim seçin. Sunuma eklemek istediğiniz resmi bulun, seçin ve düğmesine tıklayın. "Sokmak" Explorer penceresinin sağ alt köşesinde. - Resminiz seçtiğiniz slaytta otomatik olarak görünecektir.
- Sununuza İnternet'ten bir resim eklemek istiyorsanız, tarayıcı penceresinde resme sağ tıklayın ve öğeyi seçin. "Resmi farklı kaydet..."... Bu, Internet'ten istediğiniz görüntüyü bilgisayarınıza yerel olarak kaydetmenize olanak tanır, ardından onu sunumunuza eklemek için Explorer'ı kullanarak bulabilirsiniz.
 6 Resmi yeniden boyutlandırın. Resmi büyütmek veya küçültmek için köşelerinden birine tıklayın ve istediğiniz yönde sürükleyin.Orijinal görüntü boyutu çok küçükse, büyütmeye çalışmanın bulanık ve düşük kaliteli bir görüntü ile sonuçlanacağını unutmayın.
6 Resmi yeniden boyutlandırın. Resmi büyütmek veya küçültmek için köşelerinden birine tıklayın ve istediğiniz yönde sürükleyin.Orijinal görüntü boyutu çok küçükse, büyütmeye çalışmanın bulanık ve düşük kaliteli bir görüntü ile sonuçlanacağını unutmayın. - Resmi yeniden boyutlandırırken orantılarını korumak için düğmesini basılı tutun. ⇧ Shift... Bu durumda, görüntünün köşesini sürüklemek, yüksekliğinde ve genişliğinde orantılı bir değişikliğe yol açacaktır. Bu şekilde, görüntünün çok uzatılması veya düzleştirilmesi için deforme olmasını önleyebilirsiniz.
 7 Çalışmanızın sonucunu kaydedin. Her zaman olduğu gibi, kendi hatanız veya sistem çökmeniz durumunda dosyaları düzenli olarak kaydetmeyi unutmamak çok önemlidir.
7 Çalışmanızın sonucunu kaydedin. Her zaman olduğu gibi, kendi hatanız veya sistem çökmeniz durumunda dosyaları düzenli olarak kaydetmeyi unutmamak çok önemlidir.
Yöntem 2/2: Kopyala ve Yapıştır
 1 Microsoft PowerPoint'i başlatın. Adımlar tüm sürümler için aynı olduğundan, bilgisayarınızda hangi PowerPoint sürümünün yüklü olduğu önemli değildir.
1 Microsoft PowerPoint'i başlatın. Adımlar tüm sürümler için aynı olduğundan, bilgisayarınızda hangi PowerPoint sürümünün yüklü olduğu önemli değildir.  2 Uygun bir resim bulun. Bilgisayarınızda size uygun olan resmi bulun veya İnternet aramasını kullanın.
2 Uygun bir resim bulun. Bilgisayarınızda size uygun olan resmi bulun veya İnternet aramasını kullanın.  3 Resmi kopyalayın. Sağ fare tuşu ile resmin üzerine tıklayın ve öğeyi seçin "Kopyala"... Bu, seçtiğiniz resmi panoya kopyalayacaktır.
3 Resmi kopyalayın. Sağ fare tuşu ile resmin üzerine tıklayın ve öğeyi seçin "Kopyala"... Bu, seçtiğiniz resmi panoya kopyalayacaktır.  4 Sunumda istediğiniz slaydı açın. PowerPoint sunum penceresinin sol tarafında, slayt listesinden resmi eklemek istediğiniz slaydı seçin.
4 Sunumda istediğiniz slaydı açın. PowerPoint sunum penceresinin sol tarafında, slayt listesinden resmi eklemek istediğiniz slaydı seçin.  5 Bir resim ekleyin. Farenin sağ tuşuyla slayta tıklayın ve öğeyi seçin "Sokmak"... Bu, görüntüyü sunuda seçili olan slayda ekleyecektir. Resmin orijinal boyutlarına bağlı olarak, slaydın önemli bir alanını kaplayabilir veya aşabilir.
5 Bir resim ekleyin. Farenin sağ tuşuyla slayta tıklayın ve öğeyi seçin "Sokmak"... Bu, görüntüyü sunuda seçili olan slayda ekleyecektir. Resmin orijinal boyutlarına bağlı olarak, slaydın önemli bir alanını kaplayabilir veya aşabilir.  6 Resmi yeniden boyutlandırın. Resmi büyütmek veya küçültmek için köşelerinden birine tıklayın ve istediğiniz yönde sürükleyin. Orijinal görüntü boyutu çok küçükse, büyütmeye çalışmanın bulanık ve düşük kaliteli bir görüntü ile sonuçlanacağını unutmayın.
6 Resmi yeniden boyutlandırın. Resmi büyütmek veya küçültmek için köşelerinden birine tıklayın ve istediğiniz yönde sürükleyin. Orijinal görüntü boyutu çok küçükse, büyütmeye çalışmanın bulanık ve düşük kaliteli bir görüntü ile sonuçlanacağını unutmayın. - Resmi yeniden boyutlandırırken orantılarını korumak için düğmesini basılı tutun. ⇧ Shift... Bu durumda, görüntünün köşesini sürüklemek, yüksekliğinde ve genişliğinde orantılı bir değişikliğe yol açacaktır. Bu şekilde, görüntünün çok uzun veya düz olması için deforme olmasını önleyebilirsiniz.
 7 Resmi biçimlendirin. Resme sağ tıklayın ve öğeyi seçin "Resim formatı ..."... Burada, görüntünün aynı slayttaki metinle nasıl etkileşime gireceğine ilişkin ayarları yapabilirsiniz.
7 Resmi biçimlendirin. Resme sağ tıklayın ve öğeyi seçin "Resim formatı ..."... Burada, görüntünün aynı slayttaki metinle nasıl etkileşime gireceğine ilişkin ayarları yapabilirsiniz.
Ek makaleler
 Microsoft PowerPoint'te animasyon efektleri nasıl eklenir
Microsoft PowerPoint'te animasyon efektleri nasıl eklenir  PowerPoint sunumu nasıl yapılır
PowerPoint sunumu nasıl yapılır  Powerpoint'e geçişler nasıl eklenir
Powerpoint'e geçişler nasıl eklenir  Office ürün anahtarı nasıl bulunur Yeni bir PDF belgesi oluşturmak için bir PDF belgesinden sayfalar nasıl çıkarılır
Office ürün anahtarı nasıl bulunur Yeni bir PDF belgesi oluşturmak için bir PDF belgesinden sayfalar nasıl çıkarılır  iPhone'da belgeler nasıl düzenlenir
iPhone'da belgeler nasıl düzenlenir  Evden iş e-postasına nasıl erişilir
Evden iş e-postasına nasıl erişilir  Adobe Acrobat kullanarak bir PDF belgesindeki sayfalar nasıl döndürülür
Adobe Acrobat kullanarak bir PDF belgesindeki sayfalar nasıl döndürülür  PDF belgesinde metin nasıl seçilir
PDF belgesinde metin nasıl seçilir  Bir bilgisayarda Google E-Tablolar'daki bir sütunun tamamına formül nasıl uygulanır?
Bir bilgisayarda Google E-Tablolar'daki bir sütunun tamamına formül nasıl uygulanır?  MS Paint'te Bir Resmin Arka Planı Nasıl Değiştirilir (Yeşil Ekran Yöntemi)
MS Paint'te Bir Resmin Arka Planı Nasıl Değiştirilir (Yeşil Ekran Yöntemi)  Microsoft Access nasıl kullanılır?
Microsoft Access nasıl kullanılır?  Adobe Acrobat kullanarak PDF belgelerindeki metin nasıl kaldırılır
Adobe Acrobat kullanarak PDF belgelerindeki metin nasıl kaldırılır  Bilgisayarda Google E-Tablolar'da gizli satırlar nasıl gösterilir?
Bilgisayarda Google E-Tablolar'da gizli satırlar nasıl gösterilir?