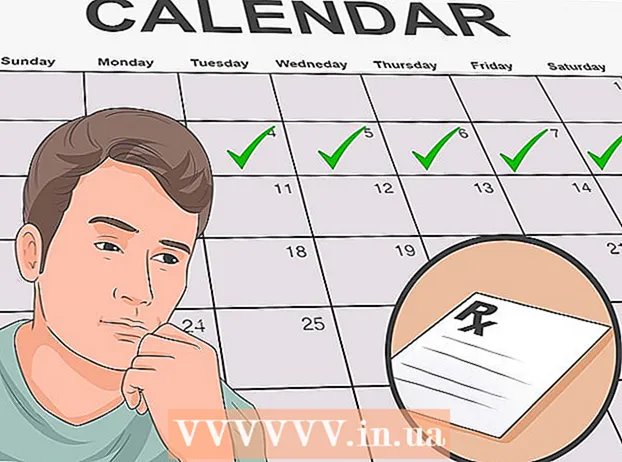Yazar:
Gregory Harris
Yaratılış Tarihi:
15 Nisan 2021
Güncelleme Tarihi:
26 Haziran 2024

İçerik
- adımlar
- Yöntem 1/3: Firefox'u Sıfırla
- Yöntem 2/3: Tarayıcı başlamazsa Firefox'u sıfırlayın
- Yöntem 3/3: Veri Kurtarma
- İpuçları
Çok sık olarak, eklentileri yükledikten veya ayarlarda değişiklik yaptıktan sonra Firefox tarayıcısı arızalanmaya başlar. Sorunu çözmek için Firefox'u varsayılan ayarlarına sıfırlamanız gerekir. Bundan sonra, bazı verileri geri yükleyebilir veya ayarları manuel olarak değiştirebilirsiniz.
adımlar
Yöntem 1/3: Firefox'u Sıfırla
 1 Uygun Firefox ayarları sayfasını açın. Firefox'ta boş bir sekme açın ve adres çubuğuna yazın hakkında: destek... Sorun Giderme Bilgileri sayfası görünür.
1 Uygun Firefox ayarları sayfasını açın. Firefox'ta boş bir sekme açın ve adres çubuğuna yazın hakkında: destek... Sorun Giderme Bilgileri sayfası görünür. - Bu sayfayı ≡ (ekranın sağ üst köşesindeki) -? (sağ alt) - Sorunları çözmek için bilgiler.
- Bu işe yaramadıysa, bu bağlantıya gidin ve Çözüm 1'e tıklayın.
 2 Firefox'u Yenile düğmesini tıklayın. Bu düğme ekranın sağ üst köşesindedir.
2 Firefox'u Yenile düğmesini tıklayın. Bu düğme ekranın sağ üst köşesindedir.  3 Kararınızı onaylayın. Bunu yapmak için açılan pencerede tekrar Firefox'u Yenile'ye tıklayın ve ardından açılan sonraki pencerede Bitir'e tıklayın. Bu, tarayıcıyı yeniden başlatacak ve aşağıdaki değişiklikleri yapacaktır:
3 Kararınızı onaylayın. Bunu yapmak için açılan pencerede tekrar Firefox'u Yenile'ye tıklayın ve ardından açılan sonraki pencerede Bitir'e tıklayın. Bu, tarayıcıyı yeniden başlatacak ve aşağıdaki değişiklikleri yapacaktır: - Yüklediğiniz uzantılar, temalar ve arama motorları kaldırılacaktır.
- Varsayılan ayarlar geri yüklenecektir. Bu, kontrol simgelerinin konumunu ve dahil edilen eklentilerin listesini içerir.
- İndirme geçmişi silinecek, bu nedenle dosyaları önceden indirdiğiniz kaynakları not edin.
 4 Eski verileri kaldırın. Bunu yapmak için masaüstündeki "Old Firefox Data" klasörünü silmeniz önerilir. Ancak bazı verileri kurtarmayı denemek istiyorsanız, lütfen önce bu talimatları okuyun.
4 Eski verileri kaldırın. Bunu yapmak için masaüstündeki "Old Firefox Data" klasörünü silmeniz önerilir. Ancak bazı verileri kurtarmayı denemek istiyorsanız, lütfen önce bu talimatları okuyun.
Yöntem 2/3: Tarayıcı başlamazsa Firefox'u sıfırlayın
 1 Firefox'u Güvenli Modda başlatın. Bu durumda, açılmasa bile Firefox'u sıfırlayabileceksiniz.
1 Firefox'u Güvenli Modda başlatın. Bu durumda, açılmasa bile Firefox'u sıfırlayabileceksiniz. - Windows'ta basılı tutun ⇧ Shiftve ardından Firefox simgesine tıklayın. Bu işe yaramazsa, bilgisayarınızda "Mozilla Firefox (Güvenli Mod)" adlı bir kısayol arayın.
- Mac OS'ta basılı tutun ⌥ Seçenekve ardından Firefox simgesine tıklayın.
- Linux'ta terminalde komutu girin / yol / / firefox / firefox - güvenli mod.
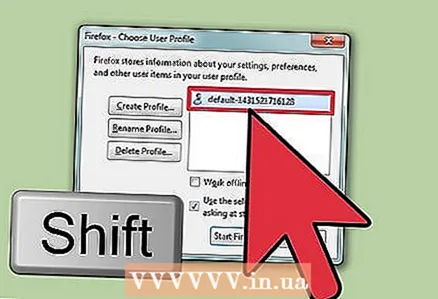 2 Bir profil seçerken ilgili tuşu basılı tutun. Bir profil listesi görüntülenirse, tarayıcıyı başlatırken bastığınız tuşu basılı tutun. Liste, yalnızca tarayıcıda depolanmış birden fazla kullanıcı profili varsa açılır.
2 Bir profil seçerken ilgili tuşu basılı tutun. Bir profil listesi görüntülenirse, tarayıcıyı başlatırken bastığınız tuşu basılı tutun. Liste, yalnızca tarayıcıda depolanmış birden fazla kullanıcı profili varsa açılır. 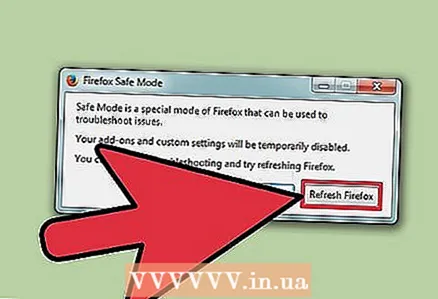 3 Firefox'u Yenile'yi tıklayın. Sistem bir tarayıcı penceresi açmadan önce ekranda iki seçenekli bir pencere görüntülenecektir. Bu pencerede, tarayıcı ayarlarını ve eklentileri sıfırlamak için Firefox'u Yenile'ye tıklayın.
3 Firefox'u Yenile'yi tıklayın. Sistem bir tarayıcı penceresi açmadan önce ekranda iki seçenekli bir pencere görüntülenecektir. Bu pencerede, tarayıcı ayarlarını ve eklentileri sıfırlamak için Firefox'u Yenile'ye tıklayın. - Veya tarayıcının çalışıp çalışmadığını kontrol etmek için "Güvenli Modda Çalıştır" seçeneğini seçin. Tarayıcınız Güvenli Modda normal şekilde çalışıyorsa, bazı eklentileri devre dışı bırakın ve Firefox'u yeniden başlatın. Bu işe yaramazsa, tarayıcınızı Güvenli Modda yeniden başlatın ve Firefox'u Yenile'yi tıklayın.
Yöntem 3/3: Veri Kurtarma
 1 Hangi verilerin silindiğini belirleyin. Bu yöntemi kullanarak silinen arama motorlarını ve site ve indirme ayarlarını geri yükleyebilirsiniz. Şifrelerin, yer imlerinin, ziyaret edilen sitelerin listesinin ve çerezlerin otomatik olarak geri yükleneceğini unutmayın; değilse, burada açıklanan yöntemi kullanarak bu verileri geri yükleyebilirsiniz.
1 Hangi verilerin silindiğini belirleyin. Bu yöntemi kullanarak silinen arama motorlarını ve site ve indirme ayarlarını geri yükleyebilirsiniz. Şifrelerin, yer imlerinin, ziyaret edilen sitelerin listesinin ve çerezlerin otomatik olarak geri yükleneceğini unutmayın; değilse, burada açıklanan yöntemi kullanarak bu verileri geri yükleyebilirsiniz. - Eklentiler ve diğer ayarlar manuel olarak geri yüklenmelidir. Büyük olasılıkla sorunun yeniden ortaya çıkmasına neden olacağından, yedeklerden verileri geri yüklemeyin.
 2 Sorun Giderme Bilgileri sayfasını açın. Bunu yapmak için tarayıcınızın adres çubuğuna şunu girin: hakkında: destek veya ≡ -? - Sorunları çözmek için bilgiler.
2 Sorun Giderme Bilgileri sayfasını açın. Bunu yapmak için tarayıcınızın adres çubuğuna şunu girin: hakkında: destek veya ≡ -? - Sorunları çözmek için bilgiler.  3 Belirli bir klasörde bulunan profil verilerinizi açın. Bunu yapmak için sayfanın üst kısmındaki düğmeye tıklayın. İşletim sisteminize ve tarayıcı sürümünüze bağlı olarak bu düğme aşağıdaki ada sahip olacaktır:
3 Belirli bir klasörde bulunan profil verilerinizi açın. Bunu yapmak için sayfanın üst kısmındaki düğmeye tıklayın. İşletim sisteminize ve tarayıcı sürümünüze bağlı olarak bu düğme aşağıdaki ada sahip olacaktır: - Windows'ta "Klasörü Aç" ı tıklayın
- Mac OS'de "Klasörde Aç"ı tıklayın.
- Linux'ta "Dizin Aç" ı tıklayın.
- Bu tarayıcının Firefox 13 ve önceki sürümlerinde (herhangi bir işletim sisteminde), "Dosyaları içeren klasörü aç"ı tıklayın.
 4 Kurtarmak istediğiniz verileri bulun. Ayarları ve eklentileri sıfırlamadan önce, kullanıcı verileri masaüstündeki bir klasöre kaydedilir. İlgili klasör masaüstünüzde değilse, bilgisayarınızdaki "Old Firefox Data" klasörünü bulun.
4 Kurtarmak istediğiniz verileri bulun. Ayarları ve eklentileri sıfırlamadan önce, kullanıcı verileri masaüstündeki bir klasöre kaydedilir. İlgili klasör masaüstünüzde değilse, bilgisayarınızdaki "Old Firefox Data" klasörünü bulun. - Windows'ta gizli dosya ve klasörleri göstermeniz gerekebilir.
 5 Firefox'u kapatın. Profil ayarlarınızda değişiklik yapabilmenin tek yolu budur.
5 Firefox'u kapatın. Profil ayarlarınızda değişiklik yapabilmenin tek yolu budur.  6 İstediğiniz dosyaları mevcut profilinize kopyalayın. Bunu yapmak için Eski Firefox Verileri klasörünü açın ve uygun dosyaları seçin (doğru dosyaların nasıl seçileceğini öğrenmek için aşağıya bakın). Seçilen dosyalara sağ tıklayın ve seçin kopyala... Profil klasörünüzü açın. Bu klasörde boş bir alana sağ tıklayın ve seçin Sokmak.
6 İstediğiniz dosyaları mevcut profilinize kopyalayın. Bunu yapmak için Eski Firefox Verileri klasörünü açın ve uygun dosyaları seçin (doğru dosyaların nasıl seçileceğini öğrenmek için aşağıya bakın). Seçilen dosyalara sağ tıklayın ve seçin kopyala... Profil klasörünüzü açın. Bu klasörde boş bir alana sağ tıklayın ve seçin Sokmak. - Mac OS'de Ctrl tuşunu basılı tutun ve farenin sağ tuşuyla dosyaları seçin.
- Ekranda bir pencere belirirse, içindeki "Mevcut dosyaların üzerine yaz" seçeneğini seçin.
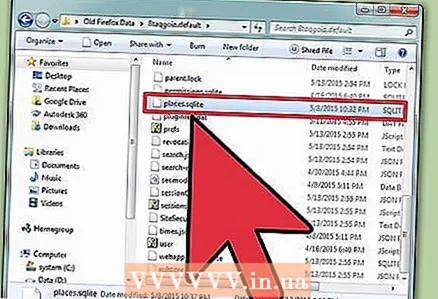 7 İstediğiniz dosyaları seçin. Sorunun tekrarlanma olasılığını azaltmak için mümkün olduğunca az dosyayı yeni profile kopyalamak en iyisidir. Aşağıda kopyalanabilecek dosyaların bir listesi bulunmaktadır.
7 İstediğiniz dosyaları seçin. Sorunun tekrarlanma olasılığını azaltmak için mümkün olduğunca az dosyayı yeni profile kopyalamak en iyisidir. Aşağıda kopyalanabilecek dosyaların bir listesi bulunmaktadır. - Arama motorları search.json dosyasında bulunur.
- Site ayarları (çerezleri kaydetme, açılır pencereleri başlatma vb.) allows.sqlite dosyasında bulunur.
- İndirme ayarları (yani, indirilen belirli dosyaları açmaktan sorumlu programların listesi) mimeTypes.rdf dosyasında bulunur.
- Aşağıdaki veriler otomatik olarak geri yüklenecektir. Ancak, sıfırlama işlemi sırasında tarayıcı çökerse, bu verileri manuel olarak geri yükleyin.
- Yer imleri ve tarama geçmişi, place.sqlite dosyasında saklanır.
- Şifreler key3.db dosyalarında saklanır ve logins.json.
- Form otomatik tamamlama verileri, formhistory.sqlite dosyasında saklanır.
İpuçları
- Firefox kullanırken ekranınızda sürekli reklam görüyorsanız, kötü amaçlı yazılımı kaldırın.