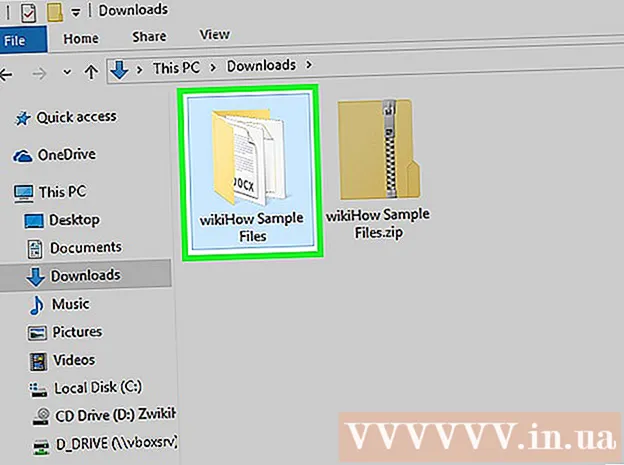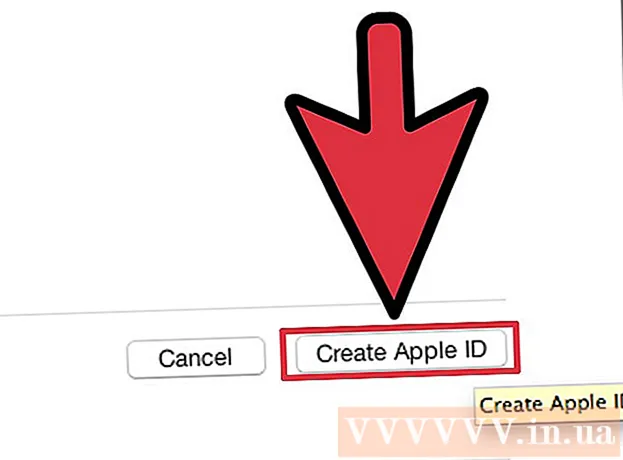Yazar:
Marcus Baldwin
Yaratılış Tarihi:
21 Haziran 2021
Güncelleme Tarihi:
24 Haziran 2024
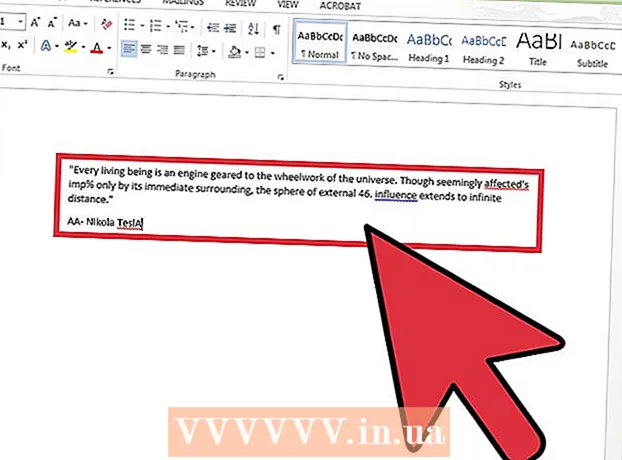
İçerik
Optik Karakter Tanıma (OCR), bir programın bir görüntüdeki metin karakterlerini tanıdığı ve daha sonra düzenlemek için çıkardığı işlemdir. Her tarayıcının genellikle kendi OCR yazılımı vardır, ancak bunlar farklı şekillerde kullanılır. Öte yandan, Microsoft OneNote artık hem Mac hem de Windows için kullanılabilir. Metni tanıma ve çıkarma yeteneğine sahiptir ve modern PC'lere, tabletlere ve akıllı telefonlara ücretsiz olarak kurulabilir, bu da görüntülerden metin çıkarma işlemini daha kolay ve daha öngörülebilir hale getirir. Ücretsiz sürümleri de dahil olmak üzere OneNote'un tüm masaüstü ve mobil sürümleri metni tanıyabilir, ancak yalnızca OneNote'un masaüstü sürümünü kullanarak bir görüntüden metin ayıklayabilirsiniz.
adımlar
Yöntem 1/2: Taranan Metni Çıkarın
 1 OneNote'u masaüstü bilgisayarınıza indirin. Mac veya Windows'ta, işletim sisteminin sürümüne ve ayarlarına bağlı olarak işlem biraz farklı olacaktır. Programın kendisi Office.com'dan indirilebilir, ancak genel olarak Mac için OneNote, Windows için OneNote'a çok benzer. Programın her iki versiyonu da pratik olarak aynıdır.
1 OneNote'u masaüstü bilgisayarınıza indirin. Mac veya Windows'ta, işletim sisteminin sürümüne ve ayarlarına bağlı olarak işlem biraz farklı olacaktır. Programın kendisi Office.com'dan indirilebilir, ancak genel olarak Mac için OneNote, Windows için OneNote'a çok benzer. Programın her iki versiyonu da pratik olarak aynıdır.  2 Ekle sekmesindeki Resimler simgesine tıklayın (Mac'te Resim). Sekmeli şerit varsayılan olarak OneNote penceresinin en üstünde bulunur ve Resimler (veya Mac'te Resim) simgesi Ekle sekmesinin sol tarafındadır. Mac'te, ekranınızın üst kısmındaki Ekle menüsünden Resim'i seçin. Simgeye tıkladığınızda, Resim Ekle penceresi (veya Mac'te Resim Seç penceresi) görünür.
2 Ekle sekmesindeki Resimler simgesine tıklayın (Mac'te Resim). Sekmeli şerit varsayılan olarak OneNote penceresinin en üstünde bulunur ve Resimler (veya Mac'te Resim) simgesi Ekle sekmesinin sol tarafındadır. Mac'te, ekranınızın üst kısmındaki Ekle menüsünden Resim'i seçin. Simgeye tıkladığınızda, Resim Ekle penceresi (veya Mac'te Resim Seç penceresi) görünür. - Sekmeleri veya simgeleri görmüyorsanız, uygulama penceresinin sağ üst köşesindeki Küçült düğmesinin solundaki Şerit Görüntüleme Seçenekleri düğmesini tıklayın ve Sekmeleri ve Komutları Göster'i seçin. Mac'te, ekranın üst kısmındaki menüyü kullanabilirsiniz, böylece sekmelere gerek kalmaz.
- Adlarını görmek için farenizi düğmelerin üzerine getirin.
 3 Görüntüye gidin ve taramak istediğinizi seçin. Ardından Aç'ı (Mac'te Yapıştır) tıklayın. Görüntü dosyası, imlecin bulunduğu OneNote'ta görünür.
3 Görüntüye gidin ve taramak istediğinizi seçin. Ardından Aç'ı (Mac'te Yapıştır) tıklayın. Görüntü dosyası, imlecin bulunduğu OneNote'ta görünür. - Belgenizin çıktısından metin çıkarmak için Resim yerine Çıktı'yı seçin.
- Alternatif olarak, düğmesine basın ⎙ PrtScr ekran görüntüsü almak için klavyenizde ve ardından klavye kısayolunu kullanarak belgenize yapıştırın Ctrl+V (veya ⌘ Komutanım+V Mac'te).
- Başarılı bir tanıma için taranan görüntüdeki metnin yazdırılması gerekir.
 4 Resme sağ tıklayın ve Resimden Metni Kopyala'yı seçin. Görüntüdeki metin bilgisayarın panosuna kopyalanacaktır.
4 Resme sağ tıklayın ve Resimden Metni Kopyala'yı seçin. Görüntüdeki metin bilgisayarın panosuna kopyalanacaktır. - Windows'ta, ikinci adımdaki resim yerine Çıktı'yı seçerseniz, çıktı sayfasına sağ tıklamak size iki alternatif seçenek sunar: Bu çıktı sayfasından metin kopyala ve Tüm çıktı sayfalarından metin kopyala. Size uygun olanı seçin.
 5 Klavye kısayolunu kullanarak metni tekrar OneNote'a yapıştırın Ctrl+V (veya ⌘ Komutanım+V Mac'te) ve isterseniz uygulamada düzenleyin. Görüntüyü başka bir programa da yapıştırabilirsiniz.
5 Klavye kısayolunu kullanarak metni tekrar OneNote'a yapıştırın Ctrl+V (veya ⌘ Komutanım+V Mac'te) ve isterseniz uygulamada düzenleyin. Görüntüyü başka bir programa da yapıştırabilirsiniz. - Fare imleci ile metni seçin ve tıklayın Ctrl+C (veya ⌘ Komutanım+C Mac'te). Veya sağ tıklayın (veya Ctrl+ Mac'e tıklayın) metnin üzerine tıklayın ve "Kopyala"yı seçin.
- Ayıklanan metni kaydettiyseniz ve OneNote'un masaüstü olmayan bir sürümünde açmayı seçtiyseniz, kopyala ve yapıştır yönergeleri önemli ölçüde değişecektir. Örneğin Android'de, fare düğmesini basılı tutarak metnin istediğiniz bölümünü seçmeniz, tüm metni seçmek için her iki tarafta görünen işaretçileri kullanmanız ve ardından "Kopyala" veya "Kes" düğmesine basmanız gerekir (iki sırasıyla üst üste bindirilmiş sayfalar ve makaslar) ...
 6 Kopyalanan metni başka bir uygulamaya yapıştırın. En popüler olanlardan bazıları Microsoft Word ve Google Dokümanlardır. Bunlardan birinde yeni veya mevcut bir belge açın ve tıklayın. Ctrl+V (veya ⌘ Komutanım+V Mac'te). Yapıştırılan metnin dağınık olması muhtemeldir.
6 Kopyalanan metni başka bir uygulamaya yapıştırın. En popüler olanlardan bazıları Microsoft Word ve Google Dokümanlardır. Bunlardan birinde yeni veya mevcut bir belge açın ve tıklayın. Ctrl+V (veya ⌘ Komutanım+V Mac'te). Yapıştırılan metnin dağınık olması muhtemeldir. - Daha sonra orijinal, düzenlenmemiş metne geri dönebilmek için belgeyi düzenlemeden hemen önce kaydetmek isteyebilirsiniz.
 7 Metni düzenleyin ve biçimlendirin. Biçimlendirme açısından, yalnızca metnin yapıştırıldığı programla sınırlısınız. Örneğin, Microsoft Word'ün en son sürümü çok daha fazla özelliğe sahiptir ve size örneğin Microsoft Not Defteri ve hatta Google Dokümanlar'dan çok daha fazla kontrol sağlar.
7 Metni düzenleyin ve biçimlendirin. Biçimlendirme açısından, yalnızca metnin yapıştırıldığı programla sınırlısınız. Örneğin, Microsoft Word'ün en son sürümü çok daha fazla özelliğe sahiptir ve size örneğin Microsoft Not Defteri ve hatta Google Dokümanlar'dan çok daha fazla kontrol sağlar.
Yöntem 2/2: Diğer OCR yazılımını kullanma
 1 Bir metin tanıma programı açın. Hangi programı seçerseniz seçin, OCR işlemi bir resmi açmayı, metni çıkarmayı ve ardından düzenlemek için bir belgeye kopyalamayı içerir. OCR uygulamalarının ve hizmetlerinin farklı türleri vardır:
1 Bir metin tanıma programı açın. Hangi programı seçerseniz seçin, OCR işlemi bir resmi açmayı, metni çıkarmayı ve ardından düzenlemek için bir belgeye kopyalamayı içerir. OCR uygulamalarının ve hizmetlerinin farklı türleri vardır: - Tarayıcıyla birlikte verilen yazılım... Bir tarayıcınız ve onunla birlikte gelen yazılımınız varsa, büyük olasılıkla metin tanıma işlevleri içerir. Tarayıcınızla birlikte gelen yönergeleri kaybettiyseniz endişelenmeyin - İnternet'te modern bir tarayıcı için yönergeler bulabilirsiniz.
- Ücretsiz Web Siteleri... Bu reklam destekli ancak işlevsel siteler genellikle TIF, GIF, PDF, JPG, BMP, PNG ve diğer biçimleri destekler. Genellikle yüklenen dosyaların boyutuyla ilgili sınırlamaları vardır (örneğin, 5 MB'a kadar). Bazı siteler, ayıklanan metni içeren bir Word belgesini veya başka bir dosyayı e-postayla ücretsiz olarak gönderirken, diğerleri yalnızca kopyalanacak metni sağlar. Bunlardan bazıları:
- ücretsiz-ocr.com
- Onlineocr.net
- Pahalı OCR yazılımı... Bu programlardan bazıları 500 dolara kadar mal oluyor. Bunları yalnızca en doğru tanıma sonuçlarına ihtiyacınız varsa satın almayı düşünün. Daha popüler programlardan bazıları TopTenReviews.com veya benzer sitelerde bulunabilir. Önde gelenler aşağıdaki gibi programları içerir:
- Omni Sayfa Standardı
- Adobe Acrobat
- ABBYY İnce Okuyucu
- Ücretsiz yazılım... Birçoğu yalnızca büyük resimleri desteklemekle kalmaz, aynı zamanda PDF dosyasının ilk sayfasının ötesini de taramaz:
- ücretsizOCR
- Basit OCR
- Word'e Ücretsiz OCR
 2 Metin çıkarmak için bir hizmet kullanın. Ayıklanan metin düz metin olarak, Word .doc biçiminde veya zengin metin biçiminde (RTF) kaydedilebilir. RTF formatı, .doc formatının öncülüydü ve onun gibi, metin, alanlar, resimler ve daha fazlasının formatını tek bir taşınabilir ve aktarılabilir dosyada korumanıza izin verir.RTF dosyaları .doc dosyalarından çok daha ağırdır ve neredeyse herkes .doc'u açabildiğinden (MS Word'ün ücretsiz bir görüntüleyicisi vardır), .doc'u seçmek en iyisidir.
2 Metin çıkarmak için bir hizmet kullanın. Ayıklanan metin düz metin olarak, Word .doc biçiminde veya zengin metin biçiminde (RTF) kaydedilebilir. RTF formatı, .doc formatının öncülüydü ve onun gibi, metin, alanlar, resimler ve daha fazlasının formatını tek bir taşınabilir ve aktarılabilir dosyada korumanıza izin verir.RTF dosyaları .doc dosyalarından çok daha ağırdır ve neredeyse herkes .doc'u açabildiğinden (MS Word'ün ücretsiz bir görüntüleyicisi vardır), .doc'u seçmek en iyisidir.  3 Ortaya çıkan metni kopyalayıp seçili düzenleme aracına yapıştırın. Metnin biçimlendirmesi dağınık olabilir, bu nedenle çok fazla boşluk çıkarmanız veya boşluk bırakmadan kelimeleri ayırmanız gerekir. Biçimlendirmenin karmaşıklık düzeyi, büyük ölçüde metnin çıkarıldığı görüntünün ne kadar temiz olduğuna bağlıdır.
3 Ortaya çıkan metni kopyalayıp seçili düzenleme aracına yapıştırın. Metnin biçimlendirmesi dağınık olabilir, bu nedenle çok fazla boşluk çıkarmanız veya boşluk bırakmadan kelimeleri ayırmanız gerekir. Biçimlendirmenin karmaşıklık düzeyi, büyük ölçüde metnin çıkarıldığı görüntünün ne kadar temiz olduğuna bağlıdır.  4 Metni düzenleyin ve biçimlendirin. Biçimlendirme açısından, yalnızca metnin yapıştırıldığı programla sınırlısınız. Örneğin, Microsoft Word'ün en son sürümü çok daha fazla özelliğe sahiptir ve size örneğin Microsoft Not Defteri ve hatta Google Dokümanlar'dan çok daha fazla kontrol sağlar.
4 Metni düzenleyin ve biçimlendirin. Biçimlendirme açısından, yalnızca metnin yapıştırıldığı programla sınırlısınız. Örneğin, Microsoft Word'ün en son sürümü çok daha fazla özelliğe sahiptir ve size örneğin Microsoft Not Defteri ve hatta Google Dokümanlar'dan çok daha fazla kontrol sağlar.