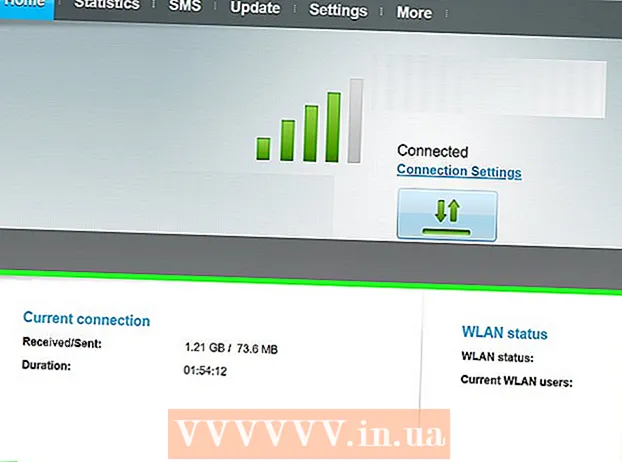Yazar:
Eric Farmer
Yaratılış Tarihi:
8 Mart 2021
Güncelleme Tarihi:
1 Temmuz 2024

İçerik
Bu makale, Windows veya Mac OS X bilgisayarda bir belgenin nasıl yazdırılacağını gösterecektir.Bunu yapmak için, yazıcıyı bilgisayarınıza bağlamanız ve ardından kurulum yapmanız gerekir.
adımlar
Yöntem 1/2: Windows'ta
 1 Yazıcının bilgisayarınıza bağlı ve açık olduğundan emin olun. Yazıcı bir kablosuz ağa bağlanırsa, bilgisayarın aynı ağa bağlı olduğundan emin olun; aksi takdirde yazıcıyı bir USB kablosuyla bilgisayara bağlayın.
1 Yazıcının bilgisayarınıza bağlı ve açık olduğundan emin olun. Yazıcı bir kablosuz ağa bağlanırsa, bilgisayarın aynı ağa bağlı olduğundan emin olun; aksi takdirde yazıcıyı bir USB kablosuyla bilgisayara bağlayın. - Nasıl kurulacağını öğrenmek için yazıcınızın kılavuzunu okuyun.
 2 Başlat menüsünü aç
2 Başlat menüsünü aç  . Ekranın sol alt köşesindeki Windows logosuna tıklayın.
. Ekranın sol alt köşesindeki Windows logosuna tıklayın.  3 Bir Gezgin penceresi açın
3 Bir Gezgin penceresi açın  . Başlat menüsünün sol alt kısmındaki klasör simgesine tıklayın.
. Başlat menüsünün sol alt kısmındaki klasör simgesine tıklayın.  4 Yazdırmak istediğiniz belgeyi bulun. Explorer penceresinin sol tarafında istenen belgenin bulunduğu klasöre tıklayın. Yazdırabilirsiniz:
4 Yazdırmak istediğiniz belgeyi bulun. Explorer penceresinin sol tarafında istenen belgenin bulunduğu klasöre tıklayın. Yazdırabilirsiniz: - Word, Excel veya PowerPoint belgeleri;
- PDF dosyaları;
- fotoğraflar.
 5 İstediğiniz belgeyi seçin. Bunu yapmak için üzerine tıklayın.
5 İstediğiniz belgeyi seçin. Bunu yapmak için üzerine tıklayın.  6 sekmeye git Bunu Paylaş. Pencerenin sol üst köşesindedir. Paylaş araç çubuğu açılır.
6 sekmeye git Bunu Paylaş. Pencerenin sol üst köşesindedir. Paylaş araç çubuğu açılır.  7 Tıklamak Mühür. Bu seçeneği araç çubuğunun "Gönder" bölümünün altında bulacaksınız. "Yazdır" penceresi açılacaktır.
7 Tıklamak Mühür. Bu seçeneği araç çubuğunun "Gönder" bölümünün altında bulacaksınız. "Yazdır" penceresi açılacaktır. - Yazdır seçeneği griyse, seçilen belge yazdırılamaz. Bu, Notepad Next belgeleri için tipiktir.
 8 Yazıcınızı seçin. Yazıcı menüsünü açın ve yazıcınızın adına tıklayın.
8 Yazıcınızı seçin. Yazıcı menüsünü açın ve yazıcınızın adına tıklayın.  9 Kopya sayısını belirtin. Kopya Sayısı kutusuna, yazdırmak istediğiniz belgenin kopya sayısını girin.
9 Kopya sayısını belirtin. Kopya Sayısı kutusuna, yazdırmak istediğiniz belgenin kopya sayısını girin. - Bu sayı sayfa sayısından farklıdır.
 10 Diğer yazdırma ayarlarını gerektiği gibi yapın. Yazdırma seçenekleri belge türüne göre değişir, ancak çoğu durumda aşağıdaki seçenekler görüntülenecektir:
10 Diğer yazdırma ayarlarını gerektiği gibi yapın. Yazdırma seçenekleri belge türüne göre değişir, ancak çoğu durumda aşağıdaki seçenekler görüntülenecektir: - Oryantasyon: belgenin nasıl düzenleneceğini belirtin (dikey veya yatay olarak);
- Renk: siyah beyaz ve renkli arasında seçim yapın (renkli mürekkep gerektirir);
- Taraf sayısı: tek taraflı (kağıdın bir tarafında) ve çift taraflı (kağıdın her iki tarafında) yazdırma arasında seçim yapın.
 11 Tıklamak Mühür. Bu düğme, pencerenin altında veya üstündedir. Belge yazdırılacaktır.
11 Tıklamak Mühür. Bu düğme, pencerenin altında veya üstündedir. Belge yazdırılacaktır.
Yöntem 2/2: Mac OS X'te
 1 Yazıcının bilgisayarınıza bağlı ve açık olduğundan emin olun. Yazıcı bir kablosuz ağa bağlanırsa, bilgisayarın aynı ağa bağlı olduğundan emin olun; aksi takdirde yazıcıyı bir USB kablosuyla bilgisayara bağlayın.
1 Yazıcının bilgisayarınıza bağlı ve açık olduğundan emin olun. Yazıcı bir kablosuz ağa bağlanırsa, bilgisayarın aynı ağa bağlı olduğundan emin olun; aksi takdirde yazıcıyı bir USB kablosuyla bilgisayara bağlayın.  2 Bir Bulucu penceresi açın. Dock'unuzdaki mavi yüz simgesini tıklayın.
2 Bir Bulucu penceresi açın. Dock'unuzdaki mavi yüz simgesini tıklayın.  3 Belgeyi bulun. Finder penceresinin sol tarafında istenen belgenin bulunduğu klasöre tıklayın.
3 Belgeyi bulun. Finder penceresinin sol tarafında istenen belgenin bulunduğu klasöre tıklayın.  4 Bir belge seçin. Bunu yapmak için gerekli belgeye tıklayın.
4 Bir belge seçin. Bunu yapmak için gerekli belgeye tıklayın.  5 Menüyü aç Dosya. Ekranın sol üst köşesindedir.
5 Menüyü aç Dosya. Ekranın sol üst köşesindedir.  6 Tıklamak Mühür. Dosya menüsünün altına yakındır. "Yazdır" penceresi açılacaktır.
6 Tıklamak Mühür. Dosya menüsünün altına yakındır. "Yazdır" penceresi açılacaktır.  7 Yazıcınızı seçin. Yazıcı menüsünü açın ve yazıcınızın adına tıklayın.
7 Yazıcınızı seçin. Yazıcı menüsünü açın ve yazıcınızın adına tıklayın.  8 Kopya sayısını belirtin. Kopyalar kutusunda bir sayı seçin ve ardından yazdırmak istediğiniz kopya sayısını ayarlayın.
8 Kopya sayısını belirtin. Kopyalar kutusunda bir sayı seçin ve ardından yazdırmak istediğiniz kopya sayısını ayarlayın.  9 Diğer yazıcı ayarlarını değiştirin (gerekirse). Bunu yapmak için "Ayrıntıları göster"e tıklayın; bu, sayfa ayarları dışındaki seçenekleri değiştirecektir.
9 Diğer yazıcı ayarlarını değiştirin (gerekirse). Bunu yapmak için "Ayrıntıları göster"e tıklayın; bu, sayfa ayarları dışındaki seçenekleri değiştirecektir. - Sayfalar: Yazdırılacak sayfaları seçin. Tümü seçeneğini belirlerseniz, belgenin tamamı yazdırılacaktır;
- Boyut: belgenin kenar boşluklarını ayarlamak için kağıt boyutunu seçin;
- Oryantasyon: belgenin nasıl düzenleneceğini belirtin (dikey veya yatay olarak);
- Taraf sayısı: tek taraflı (kağıdın bir tarafında) ve çift taraflı (kağıdın her iki tarafında) yazdırma arasında seçim yapın.
- 10 Tıklamak Mühür. Pencerenin sağ alt köşesindedir. Belge yazdırılacaktır.
İpuçları
- Yazdır penceresini hızlı bir şekilde açmak için bir belge açın ve Ctrl+P (Windows) veya ⌘ Komut+P (Mac).
- Belgenizin kağıt üzerinde nasıl görüneceğinden emin değilseniz, ilk sayfayı yazdırın ve değerlendirin.
- AirPrint teknolojisine sahip uygun bir uygulamanız ve yazıcınız varsa, belgeyi bir iPhone'dan veya CloudPrint hizmetini kullanan bir Android aygıtından da yazdırabilirsiniz.
- Yazıcınız için yedek bir kartuş (mürekkep veya toner) bulundurmanızı öneririz. Mürekkebiniz veya toneriniz biterse belgenizi yazdıramazsınız.
Uyarılar
- Bilgisayarınız, yazıcınız ve/veya belge görüntüleyiciniz güncel değilse belgeyi yazdıramayabilirsiniz.