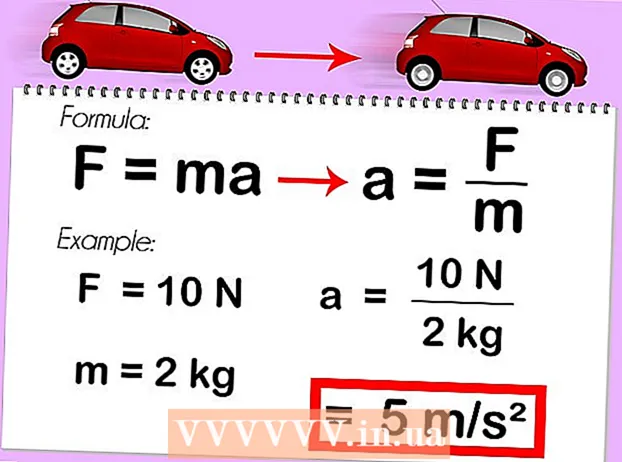Yazar:
Laura McKinney
Yaratılış Tarihi:
10 Nisan 2021
Güncelleme Tarihi:
1 Temmuz 2024
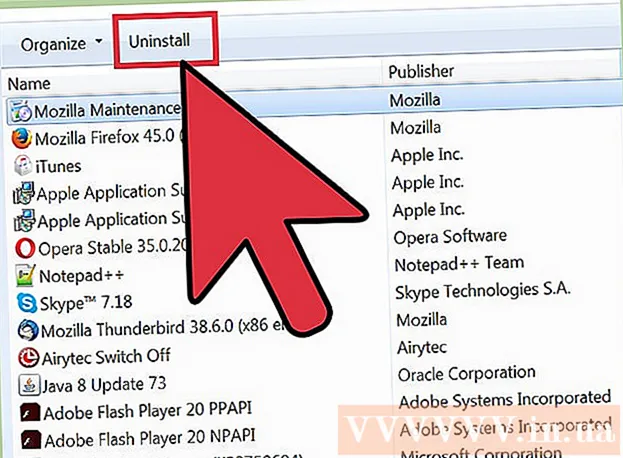
İçerik
Bilgisayarınızı bakım gerektirmeden ne kadar uzun süre kullanırsanız, o kadar yavaş çalışır. Son zamanlarda, bilgisayarınızın eskisinden çok daha yavaş çalıştığını fark ettiyseniz veya eski bilgisayarınızın daha hızlı çalışmasını istiyorsanız, yapabileceğiniz çok şey var. Bilgisayar kilitlenirse veya başka bir sorun olursa, çözüm yalnızca yeniden başlatmak olabilir. Bilgisayarınıza reklam yazılımı bulaşmışsa, tehditleri taramak ve kaldırmak için çeşitli programlar kullanabilirsiniz.
Adımlar
Bölüm 1/6: Temelleri çözme
Bir sorun varsa bilgisayarınızı yeniden başlatın. Bu yeterince basit görünse de, bilgisayarınızı yeniden başlatmak düşündüğünüzden daha fazla sorunu çözer. Yeniden başlatmadan önce tüm açık metinleri kaydettiğinizden emin olun.

İnternete bağlanamıyorsanız ağı sıfırlayın. Daha önce web sitesine gidebiliyorsanız ve şimdi yapamıyorsanız, ağı yeniden başlatmayı deneyin. Bu yöntem genellikle modem ve yönlendiriciyle ilgili bağlantı sorunlarını düzeltir.- Modemin güç kablosunu çıkarın ve yönlendiricinin güç kablosunu (varsa) çıkarın.
- Yaklaşık 30 saniye bekleyin, ardından modemi yeniden bağlayın.
- Modem ışıkları yandıktan sonra yönlendiriciyi tekrar takın. Ağınız yaklaşık bir dakika içinde çalışır durumda olmalıdır.

Bilgisayarınızın saatini kontrol edin. Sistem saati doğru ayarlanmadıysa, web sitelerinden gizli bilgileri yükleyemeyebilirsiniz. Bu, birden çok web sayfası yüklediğinizde sorunlara neden olabilir. Sistem saatinin ve saat ayarlarının doğru olup olmadığını kontrol etmelisiniz.
Bağlanamıyorsanız yazıcıyı yeniden başlatın. Yazıcıyı göremiyorsanız, yeniden başlatma, yazıcının yeniden görünmesine yardımcı olabilir. Yazıcıyı güç düğmesini kullanarak kapatabilir veya güç kablosunu çekebilirsiniz. Yaklaşık 30 saniye bekleyin ve ardından tekrar açın. İlan
Bölüm 2/6: Reklam yazılımlarını kaldırma ve tarayıcı temizleme (Windows'ta)
Denetim Masası'nı açın. Web tarayıcınız yavaş çalışıyorsa veya sürekli olarak pop-up'lar, reklamlar ve birden çok araç çubuğu görüyorsanız, muhtemelen size reklam yazılımı bulaşmıştır. Reklam yazılımı, web tarayıcınıza zarar vermek, sizi diğer yönde aramaya ikna etmek ve tarayıcınızı reklamlarla doldurmak için tasarlanmış istenmeyen bir yazılımdır. Bu enfeksiyondan kurtulmanın ilk adımı, Denetim Masası'nı kullanarak garip programları kaldırmaktır. İşlem, Windows işletim sisteminin sürümüne bağlı olarak biraz farklı olacaktır:
- Windows 10 ve 8 için - Windows düğmesine sağ tıklayın ve "Denetim Masası" nı seçin.
- Windows 7, Vista ve XP için - Başlat düğmesine tıklayın ve Başlat menüsünden "Denetim Masası" nı seçin.
"Bir programı kaldır" ı seçin veya "Programlar ve Özellikler.’ Bilgisayarınızda yüklü programların bir listesini göreceksiniz.
Son zamanlarda yüklenen garip programları arayın. Listeyi kurulum tarihine göre sıralayabilirsiniz; bu, son yüklenen programları bilginiz olmadan kolayca bulabileceğiniz anlamına gelir. Listedeki her programa gidin ve garip olanları vurgulayın. İstenmeyen bir program olup olmadığını görmek için her garip program için bir web araması yapın.
İstenmeyen programı seçin ve tıklayın "Kaldır.’ Programı sistemden kaldırmak için talimatları izleyin. Kaldırmak istediğiniz diğer programlar için adımları tekrarlayın.
- Artık ihtiyacınız olmayan programları kaldırmanın tam zamanı. Eski oyunlar, kullanılmayan tarayıcılar, bir daha asla çökmeyen tek kullanımlık eklentiler ve diğer programların tümü yavaş bilgisayar performansına katkıda bulunabilir. Belleği boşaltmak ve bilgisayarınızın önyükleme hızını artırmak için bunları çıkarın.
AdwCleaner'ı indirin. Bu, popüler kötü amaçlı yazılımları ve reklam yazılımlarını tarayan ve daha sonra bulduklarını kaldıran ücretsiz bir yardımcı programdır. AdwCleaner'ı adresinden indirebilirsiniz.
AdwCleaner'ı çalıştırın. Bilgisayarınızı virüslere karşı taramak için AdwCleaner'da "Tara" düğmesini tıklayın. Bu yaklaşık 20 dakika sürecektir. Tarama tamamlandığında, AdwCleaner'ın bulduğu virüslü öğeleri kaldırmak için "Temizle" yi tıklayın.
Malwarebytes Anti-Malware'i indirin ve yükleyin. Bu programın ücretsiz sürümü çoğu enfeksiyonu bulabilir ve kaldırabilir. Yükleyiciyi "İndir" e gidip seçerek indirebilirsiniz. Daha sonra "Ücretsiz Sürümü İndir" düğmesine tıklayabilirsiniz. Programı yüklemek için indirdikten sonra yükleyiciyi çalıştırın.
Anti-Malware'de bir tarama gerçekleştirin. Malwarebytes Anti-Malware'i çalıştırın ve istenirse tüm güncellemeleri indirin. Bilgisayar taraması 20 ila 30 dakika arasında bir zaman alabilir. Tarama tamamlandıktan sonra "Tümünü Karantinaya Al" ı tıklayarak taranan her şeyi kaldırabilirsiniz.
Shortcut Cleaner'ı indirin ve çalıştırın. Birçok reklam yazılımı, tarayıcı kısayoluna bir bağlantı ekleyerek sahte web sitesinin virüs bulaştıktan sonra bile yüklenmesine neden olur. Kötü amaçlı yazılımdan koruma topluluğu tarafından oluşturulan ücretsiz Kısayol Temizleyici programı, tüm kısayolları tarama ve kötü amaçlı bağlantıları kaldırma yeteneğine sahiptir. Taramayı buradan indirebilirsiniz. Tarayıcı kısayollarını hızlı bir şekilde taramak ve düzeltmek için indirilen programı çalıştırın.
Web tarayıcınızı sıfırlayın. Web tarayıcısında, tarama programı tarafından geride kalan bazı kötü amaçlı yazılımlar kalmış olabilir. Tarayıcının yeniden başlatılması, tüm garip yazılımları kaldırır ve bunları varsayılan ayarlarına döndürür:
- Internet Explorer - Araçlar düğmesini tıklayın ve "İnternet seçenekleri" ni seçin. "Gelişmiş" sekmesini ve "Sıfırla" yı tıklayın. "Kişisel ayarları sil" kutusunu işaretleyin ve "Sıfırla" yı tıklayın.
- Chrome - Chrome Menüsü düğmesini tıklayın ve "Ayarlar" ı seçin. "Gelişmiş ayarları göster" i tıklayın ve en alta kaydırın. "Ayarları sıfırla" yı ve ardından "Sıfırla" yı tıklayın.
- Firefox - Firefox Menü düğmesini ve ardından "?" Düğmesini tıklayın. "Sorun Giderme Bilgileri" ni seçin ve "Firefox'u Yenile" yi tıklayın. Onaylamak için "Firefox'u Yenile" yi bir kez daha tıklayın.
Bilgisayarı yeniden başlatın, Anti-Malware ve AdwCleaner'ı tekrar çalıştırın. Temizledikten, kısayolu yeniden başlattıktan ve tarayıcı tamamlandıktan sonra, bilgisayarınızı yeniden başlatmalı ve her iki programla tekrar taramalısınız. Yeniden başlatmanın ardından hala geride kalan bir şey olabilir. İlan
Bölüm 3/6: Reklam yazılımını kaldırın ve Safari'yi temizleyin (Mac'te)
Uygulamalar klasörünüzdeki tüm garip programları kaldırın. Uygulamalar klasörü, sistemde yüklü tüm programları içerir. Tanımadığınız bazı şüpheli programlar görürseniz, kaldırmak için bunları çöp kutusuna (Çöp Kutusu) sürükleyin.
- Neleri içerdiğini ve güvenli olup olmadığını görmek için bilmediğiniz her program için bir web araması yapın.
Malwarebytes Anti-Malware for Mac'i indirin ve yükleyin. Bu programın adı AdwareMedic idi ve Mac'te kötü amaçlı yazılımları bulup kaldırmak için en etkili araçlardan biridir. Programı yukarıdan ücretsiz olarak indirebilirsiniz.
- Dosyayı indirdikten sonra, üzerine çift tıklayın ve Anti-Malware for Mac'i Uygulamalar klasörünüze sürükleyin.
- Programı App Store'da bir program olmadığı için yükleyemeyeceğinizi belirten bir mesaj görürseniz sağ tıklayın (Ctrlİndirilen dosyaya-tıklayın), "Aç" ı seçin, sonra tekrar "Aç" ı tıklayın.
Anti-Malware for Mac'i çalıştırın ve bilgisayarı tarayın. Kötü Amaçlı Yazılımdan Koruma'yı ilk kez çalıştırdığınızda sizden yönetici parolası istenecektir. Bu adım, özel izinler gerektiren korumalı konumlardaki bazı dosyaları kaldırmak için gereklidir. Mac'inizi kötü amaçlı yazılımlara karşı taramaya başlamak için "Tara" düğmesini tıklayın. Bu, 15-20 dakikalık bir süre içinde gerçekleşecektir.
Tarama tamamlandıktan sonra "Seçili Öğeleri Kaldır" ı tıklayın. Bu, tarama sırasında Anti-Malware'in bulduğu her şeyi kaldırma adımıdır. Taramayı tamamlamak için bilgisayarınızı yeniden başlatmanız istenebilir. İlan
Bölüm 4/6: Bilgisayar Optimizasyonu (Windows)
Windows güncelleme. En son güncellemeleri yüklemek, yaşadığınız hataları düzeltmenize ve bilgisayarınızı güvenli ve kararlı tutmanıza yardımcı olabilir. Windows Update, tüm güncellemelerin kontrol edilmesine ve yüklenmesine yardımcı olacaktır. Masaüstünüzü veya Başlat menüsünü açın ve Windows Update yardımcı programını aramak için "windows update" yazın.
- Windows 10'da, Windows Update yardımcı programını yeni Ayarlar menüsünün "Güncelleme ve Güvenlik" bölümünde bulabilirsiniz.
Kullanılabilir depolama alanını kontrol edin. Sabit sürücüdeki depolama miktarı genellikle performans üzerinde büyük bir etkiye sahip değildir, ancak Windows işletim sistemi yüklü sabit sürücüdeki kullanılabilir depolama alanının% 20'sinden azı varsa, bilgisayar yavaş çalışabilir. Windows, geçici dosyaları taşımak ve depolamak için bu boş alanı kullanır, bu nedenle çok azsa, bilgisayarınızı yavaşlatabilir. Sisteminizin sorunsuz çalışmasını sağlamak için eski dosyaları düzenli olarak silmelisiniz.
- Bilgisayar / Bu PC penceresini açın ( ⊞ Kazan+E) ve Windows sürücüsünü arayın (genellikle C sürücüsü :). Bu sürücü, optimum performans için kullanılabilir depolama alanının en az% 20'sine sahip olmalıdır.
Eski geçici dosyaları taramak ve kaldırmak için Disk Temizleme aracını çalıştırın. Yardımcı programı aramak için masaüstünüzü veya Başlat menüsünü açın ve "disk temizleme" yazın. Windows sürücüsünü seçin ve analiz için bekleyin. Kaldırmak istediğiniz her dosyanın kutularını işaretleyin. Bunları sildiğinizde ne kadar depolama alanı alabileceğinizi göreceksiniz.
- Artık ihtiyacınız olmayan eski dosyalar olup olmadığını görmek için İndirilenler ve Belgeler klasörlerini kontrol edin.
Artık kullanmadığınız eski programları kaldırın. Bilgisayarınızı kullanma sürecinde, yalnızca bir kez kullandığınız ve sonra varlığını unuttuğunuz birçok program olabilir. Bu eski programlar, sabit sürücünüzde, bazıları arka planda çalışarak sistem kaynaklarını tüketen çok fazla depolama alanı tüketebilir. Eski programları düzenli olarak kaldırmak, bilgisayarınızın sorunsuz çalışmasını sağlayabilir.
- Denetim Masası'nı açın ve "Program kaldır" veya "Programlar ve Özellikler" seçeneğini seçin. Yüklü programlar listesine göz atın ve artık kullanmadığınız programları kaldırın. Programı seçin ve kaldırmak için "Kaldır" ı tıklayın. Ne olduğundan emin değilseniz, web'de bir arama yapın.
- Ücretsiz "PC Decrapifier" programı, bilgisayarınızı, insanların gerekli olmadığını düşündükleri yazılımlar için tarar. Bu istenmeyen programlar genellikle bilgisayara önceden yüklenir ve genellikle "bloatware" olarak adlandırılır. PC Decrapifier'ı siteden ev kullanımı için ücretsiz olarak indirebilirsiniz. Program kurulum gerektirmez, bu yüzden indirdikten sonra çalıştırın ve bilgisayarınızı taramasına izin verin. Herhangi bir bloatware bulunursa, bunları hemen kaldırabilir.
İşletim sistemiyle başlayan (başlangıç) programları kapatın. Birçok program Windows işletim sistemiyle başlayacak şekilde ayarlanmıştır. Bu, gerektiğinde programları açmayı hızlandırabilirken, çok fazla program Windows önyükleme süresini önemli ölçüde etkileyebilir.
- Windows 10 ve 8 için - Basın Ctrl+⇧ Shift+ESC Görev Yöneticisi'ni açmak için. Genişletmek için "Daha fazla ayrıntı" yı ve ardından "Başlangıç" sekmesini tıklayın. Başlangıçtan kaldırmak istediğiniz öğeleri seçin ve "Devre Dışı Bırak" ı tıklayın. Hangi program olduğundan emin değilseniz veya bir başlangıç için gerekli olup olmadığını, web'de bir arama yapın.
- Windows 7 ve Vista için - Basın ⊞ Kazan+R ve "msconfig" yazın. "Başlangıç" sekmesini tıklayın. Kapatmak istediğiniz her öğenin yanındaki kutunun işaretini kaldırın. Programın ne olduğunu bilmiyorsanız internette arama yapabilirsiniz. Arama motoruna "başlangıç" ın adını yazmanız yeterlidir ve ilk sonuçlar size bunun hangi program olduğunu söyleyecektir.
Favori programınızı farklı bir programla değiştirmeyi deneyin. Pek çok popüler program çok optimize edilmemiştir, bu nedenle çalışırken bilgisayarınızın yavaş çalışmasına neden olabilir. Bazı programlar Norton Antivirus, iTunes ve Adobe Reader'ı içerir. Tüm bu programlar, bilgisayarınızın hızını önemli ölçüde artırabilecek ücretsiz, hafif alternatiflerle birlikte gelir.
- Norton'u bir virüsten koruma yazılımı olarak kullanmak yerine, Windows'ta yerleşik olarak bulunan Microsoft Defender'ı kullanmayı düşünün. Avast ve Bit-Defender ayrıca iki ücretsiz ve popüler seçenektir. Windows Defender'ı kendiniz için nasıl etkinleştirip kullanacağınıza başvurabilirsiniz.
- İTunes'u medya dosyaları için kullanıyorsanız, her ikisi de iOS cihaz senkronizasyonunu destekleyen foobar2000 veya MediaMonkey gibi bir program kullanmayı düşünün.
Bölüm 5/6: Bilgisayar Optimizasyonu (Mac)
En son güncellemeleri yükleyin. Mac OS X ve diğer yazılımlar için güncellemeler, sisteminizin kararlı ve sorunsuz çalışmasını sağlayabilir. Güncellemeler genellikle otomatik olarak kurulur, ancak bekleme listesinde önemli güncelleme olup olmadığını zaman zaman kontrol etmek daha iyidir.
- Mac App Store'u açın ve pencerenin üst kısmındaki Güncellemeler sekmesini tıklayın. Sistem ve yüklü programlar için mevcut tüm güncellemeleri inceleyin ve yükleyin.
Sabit sürücünüzde yer açın. Depolama alanınız azalıyorsa, Mac'inizin performansı etkilenebilir. Eski programları ve dosyaları düzenli olarak silmek, Mac'inizin işlem hızını önemli ölçüde artırabilir.
- Eski programları Uygulamalar klasörünüzden Çöp Kutusu'na sürükleyerek kaldırın.
- Silebileceğiniz eski dosyalar için İndirilenler ve Belgeler klasörlerinizi kontrol edin.
- CleanMyMac3, Disk Inventory X ve DaisyDisk gibi programlar bilgisayarınızdaki birçok eski, gereksiz dosyayı bulabilir ve kaldırabilir. Bir dosya kaldırma aracı kullanarak çok fazla depolama alanı boşaltabilirsiniz.
- Kullanılmayan dil dosyalarını kaldırmak için Tek Dilli kullanın. Programı ücretsiz olarak indirebilirsiniz. İşletim sistemi için sorunlara neden olabileceğinden, kullandığınız dili veya İngilizce'yi kaldırmayın.
Gereksiz simgeleri masaüstünden kaldırın. Masaüstü çok fazla fazla simge içeriyorsa, sistem normalden daha yavaş çalışabilir. Masaüstü simgelerinin ve dosyaların sayısını azaltmak, performansı artırmaya yardımcı olabilir.
İşletim sistemiyle başlayan (başlangıç) programları kapatın. Bazı programlar, Mac işletim sistemiyle başlayacak şekilde ayarlanmıştır. Bu, gerektiğinde programı yüklemeyi kolaylaştırabilirken, çok fazla program Mac'inizin tamamen önyüklenmesini engelleyebilir.
- Elma şeklindeki menüye tıklayın ve "Sistem Tercihleri" ni seçin.
- "Kullanıcılar ve Gruplar" ı ve ardından "Oturum Açma Öğeleri" ni seçin.
- Başlangıçta yüklemek istemediğiniz uygulamayı seçin ve "-" düğmesini tıklayın. Öncelikle kilit düzenine tıklamanız ve yönetici şifresini girmeniz gerekebilir.
Disk İzlencesi'ni kullanarak sabit sürücüyü kontrol edin. Bazen dosyalar ve izinler yanlış gidebilir ve bu da Mac'iniz için sorunlara neden olabilir. Disk Yardımcı Programı, bunun gibi hataları tarayabilir ve düzeltebilir.
- Uygulamalar klasöründeki İzlenceler klasöründen Disk İzlencesi'ni çalıştırın.
- Sol bölmede sabit sürücünüzü seçin.
- "İlk Yardım" sekmesini ve "Diski Doğrula" yı tıklayın. Tarama başlayacak ve taramanın tamamlanması biraz zaman alacaktır.
- Herhangi bir hata taraması yapıyorsa "Diski Onar" düğmesini tıklayın.
Bölüm 6/6: Bilgisayarınızın Sorunsuz Çalışmasını Sağlama
İnternetten program indirirken çok dikkatli olun. En yaygın reklam yazılımı bulaşma kaynağı, başka bir şey yüklediğinizi düşündüğünüzde yüklenen yazılımdır. İnternette bir programı her indirdiğinizde, özellikle ücretsiz bir programsa, her yükleyicinin ekranına çok dikkat etmeniz gerekir.Gereksiz kurulumları yükleme davetlerini reddettiğinizden emin olun ve her onay kutusunu iki kez işaretleyin.
- Yükleyicide genellikle reklam yazılımı içermedikleri için açık kaynaklı alternatifler arayın.
- CNet veya Tucows gibi indirme sitelerine erişimden kaçının, çünkü bunlar sizi reklam destekli indirme yöneticilerini kullanmaya ikna ederler.
Hafif bir antivirüs yazılımı çalıştırın. Bir Windows bilgisayar kullanıyorsanız, neredeyse her zaman çalışan bir anti-virüs yazılımınız olmalıdır. Normalde, Windows Defender kullanmak yeterlidir, ancak Avast, Bit-Defender, Kaspersky veya diğer popüler anti-virüs yazılımlarını kullanabilirsiniz. Çakışabilecekleri için yalnızca bir antivirüsün etkin olduğundan emin olun.
- Antivirüs yazılımını nasıl bulacağınızı ve kuracağınızı kendiniz öğrenebilirsiniz.
Bilgisayarı düzenli olarak temizleyin. Çok fazla toz bilgisayarın iç kısmının ısınmasına neden olabilir. Bilgisayar çok ısınırsa, sıcaklığın düşürülmesine yardımcı olmak için parçalar otomatik olarak yavaşlayacaktır. Bilgisayarınızı temiz ve serin tutmak, her zaman en yüksek performansta çalışmasını sağlamaya yardımcı olabilir. İçeride evcil hayvanınız veya sigara içiyorsanız buna daha fazla dikkat edilmelidir.
- Bilgisayarınızdaki kirin çoğunu temizlemek için bir kutu basınçlı hava satın alabilir veya bir hava kompresörü kullanabilirsiniz.
- Kişisel bilgisayarınız için kirin nasıl temizleneceğine bakabilirsiniz.
Bittiğinde programları kaldırın. Yüklü programlarla ilgilenirseniz, bilgisayarınızı uzun süre gereksiz programlardan uzak tutabilirsiniz. Çok fazla depolama alanı boşaltmak için artık kullanılmadıklarında programları kaldırın. Dosyaları yeniden indirmeye gerek kalmadan, ileride hızlı bir şekilde yeniden yüklemek için yükleyicinin yedeklerini bile saklayabilirsiniz. İlan