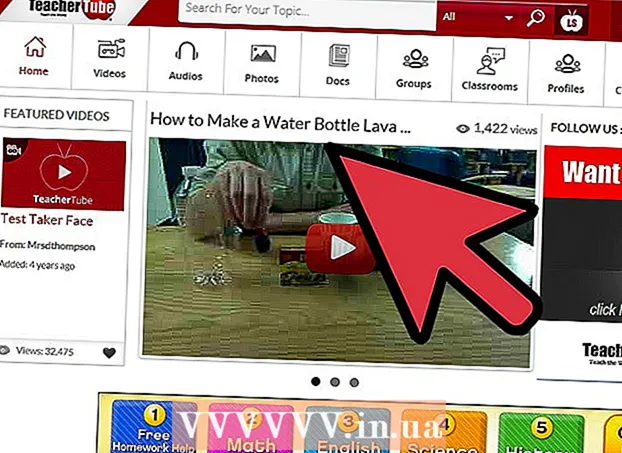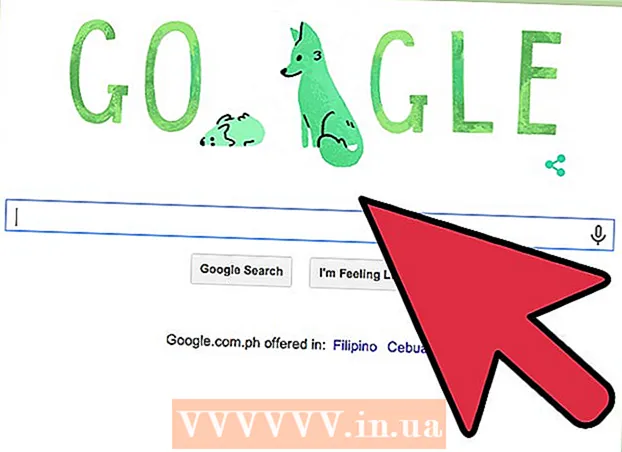Yazar:
Clyde Lopez
Yaratılış Tarihi:
17 Temmuz 2021
Güncelleme Tarihi:
1 Temmuz 2024

İçerik
- adımlar
- Bölüm 1/4: Veri Girişi
- Bölüm 2/4: Verileri Çıkarma
- Bölüm 3/4: Bir Grafik Türü Seçme
- Bölüm 4/4: Histogramı Değiştirme
- Neye ihtiyacın var
Pasta grafikler, çubuk grafikler ve diğer grafiklerin oluşturulması, Microsoft Excel'in ana işlevlerinden biridir. Bu tür grafikler Word, PowerPoint veya diğer programlara eklenebilir. Grafik Sihirbazı'nın kullanıcı arabirimi, Microsoft Excel 2007'de değişti. Bu makale, Excel'de bir çubuk grafiğin nasıl oluşturulacağını ve bir rapor veya sunum için nasıl değiştirileceğini gösterecektir.
adımlar
Bölüm 1/4: Veri Girişi
 1 Microsoft Excel'i açın.
1 Microsoft Excel'i açın.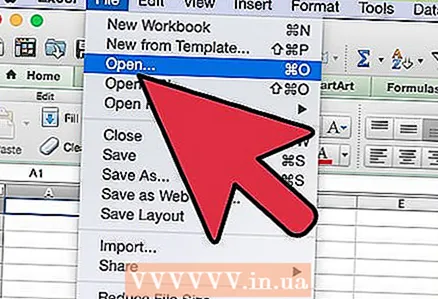 2 Dosya menüsünden Aç'ı tıklatarak mevcut bir tabloyu açın. Dosya menüsünden Yeni'ye tıklayarak yeni bir tablo oluşturun.
2 Dosya menüsünden Aç'ı tıklatarak mevcut bir tabloyu açın. Dosya menüsünden Yeni'ye tıklayarak yeni bir tablo oluşturun. 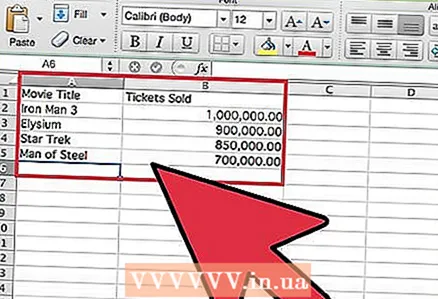 3 Verileri bir bağımsız değişkenle girin. Histogram, bir değişkene dayalı bir grafiktir.
3 Verileri bir bağımsız değişkenle girin. Histogram, bir değişkene dayalı bir grafiktir. - Sütun başlıkları ekleyin. Örneğin, yazın en iyi 10 filminin her biri için bilet satışlarının grafiğini çıkarmak istiyorsanız, ilk sütunun ilk hücresine “Film Başlığı” ve ikinci sütunun ilk hücresine “Satılmış Bilet Sayısı” girin.
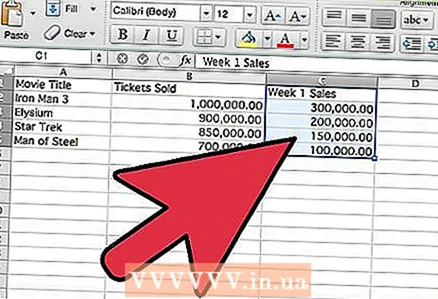 4 Üçüncü sütuna ikinci bir veri satırı ekleyin. Tek bir değişkene bağlı iki dizi veriyi görüntüleyen kümelenmiş veya yığılmış bir çubuk grafik oluşturabilirsiniz.
4 Üçüncü sütuna ikinci bir veri satırı ekleyin. Tek bir değişkene bağlı iki dizi veriyi görüntüleyen kümelenmiş veya yığılmış bir çubuk grafik oluşturabilirsiniz. - İkinci veri serisi için bir sütun başlığı ekleyin. Verilerin, örneğin dolar cinsinden ilk veri satırıyla aynı biçimde olduğundan emin olun.
Bölüm 2/4: Verileri Çıkarma
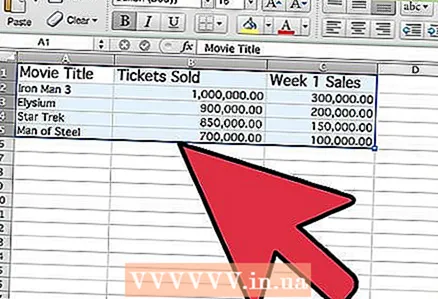 1 Sütun başlıkları dahil tüm girilen verileri seçin. Microsoft Excel, X ve Y eksenleri boyunca çizmek için sütunlardaki verileri kullanır.
1 Sütun başlıkları dahil tüm girilen verileri seçin. Microsoft Excel, X ve Y eksenleri boyunca çizmek için sütunlardaki verileri kullanır.  2 "Ekle" sekmesine gidin ve "Grafik" grubunu bulun.
2 "Ekle" sekmesine gidin ve "Grafik" grubunu bulun.- Microsoft Excel'in daha eski bir sürümünü kullanıyorsanız Ekle - Çubuk Grafik'e tıklamanız gerekir.
Bölüm 3/4: Bir Grafik Türü Seçme
 1 Çizmek istediğiniz grafik türünü seçin. Grafik grubunda, yatay bir çubuk grafik oluşturmak için Çubuk'a tıklayın. Alternatif olarak, dikey bir histogram oluşturmak için "Histogram"a tıklayın.
1 Çizmek istediğiniz grafik türünü seçin. Grafik grubunda, yatay bir çubuk grafik oluşturmak için Çubuk'a tıklayın. Alternatif olarak, dikey bir histogram oluşturmak için "Histogram"a tıklayın. 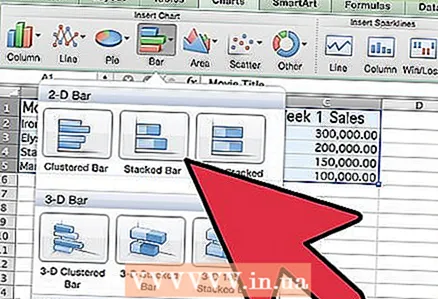 2 Histogram türünü seçin. Düz, hacimsel, silindirik, konik veya piramidal histogram arasından seçim yapabilirsiniz.
2 Histogram türünü seçin. Düz, hacimsel, silindirik, konik veya piramidal histogram arasından seçim yapabilirsiniz. - İkinci veri satırını görüntülemek için kümelenmiş veya yığılmış bir çubuk grafik de seçebilirsiniz.
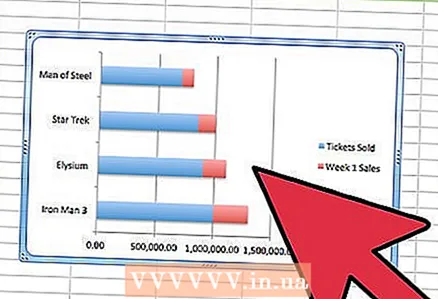 3 Grafik, Excel sayfasının ortasında görünecektir.
3 Grafik, Excel sayfasının ortasında görünecektir.
Bölüm 4/4: Histogramı Değiştirme
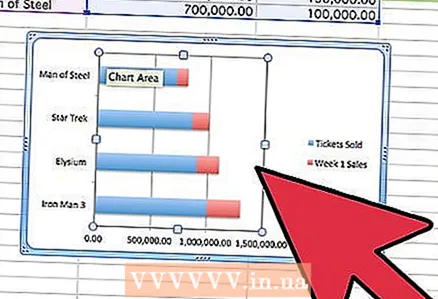 1 Histogramın çizim alanına çift tıklayın.
1 Histogramın çizim alanına çift tıklayın. 2 Dolgu, gölge, hacim ve daha fazlası için seçenekleri değiştirin.
2 Dolgu, gölge, hacim ve daha fazlası için seçenekleri değiştirin.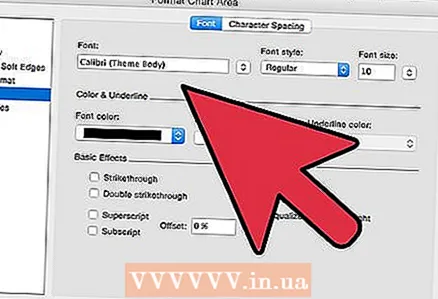 3 Histogramın çizim alanı çevresine çift tıklayın. Metin seçeneklerini seçin.
3 Histogramın çizim alanı çevresine çift tıklayın. Metin seçeneklerini seçin. - Tasarım sekmesinde, grafik ve eksen başlıklarını ekleyebileceğiniz Grafik Öğesi Ekle'ye tıklayın.
 4 Tabloyu çizilen histogramla kaydedin.
4 Tabloyu çizilen histogramla kaydedin. 5 Histogramın ana hattına sağ tıklayın ve Kopyala'yı seçin. Artık histogramı raporlarda ve sunumlarda kullanmak için diğer programlara ekleyebilirsiniz.
5 Histogramın ana hattına sağ tıklayın ve Kopyala'yı seçin. Artık histogramı raporlarda ve sunumlarda kullanmak için diğer programlara ekleyebilirsiniz.
Neye ihtiyacın var
- Veri
- Bağımsız değişken
- Excel elektronik tablo