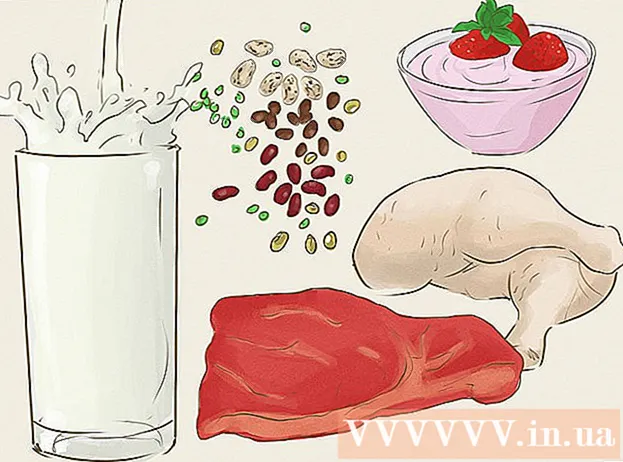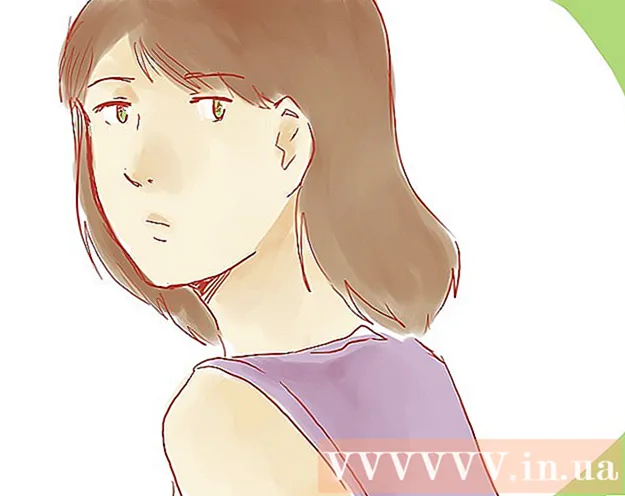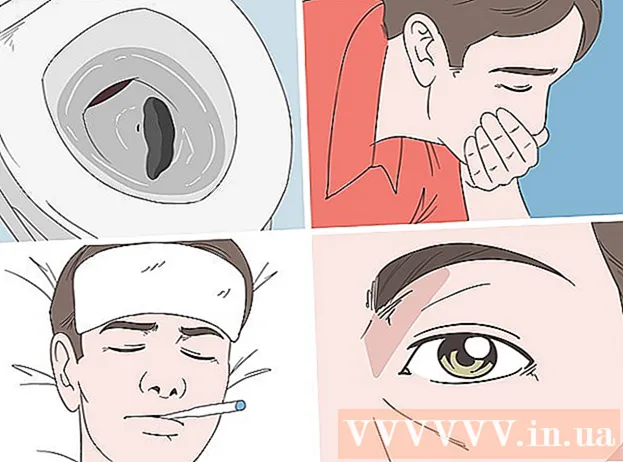Yazar:
Marcus Baldwin
Yaratılış Tarihi:
15 Haziran 2021
Güncelleme Tarihi:
1 Temmuz 2024

İçerik
- adımlar
- Bölüm 1 / 7: Ana Ekran
- Bölüm 2 / 7: Masaüstü
- Bölüm 3 / 7: Genel Navigasyon
- Bölüm 4 / 7: Temel Programlar
- Bölüm 5 / 7: Programları, ayarları ve görünümü değiştirin
- Bölüm 6 / 7: Daha İyi Kontroller
- Bölüm 7 / 7: Güvenliği Yapılandırma
- İpuçları
- Uyarılar
Windows 8, yeni nesil Microsoft Windows işletim sistemlerine aittir. Sistemin birçok özelliği Windows 7'den değişmeden kaldı ve yeniden tasarlanan tasarım, mobil cihazlarda kullanım için daha uygun hale geldi.
adımlar
Bölüm 1 / 7: Ana Ekran
- 1 Fayans kullanımı. Bilgisayarınızı başlattığınızda, kilit ekranı ve giriş ekranından sonra başlangıç ekranını göreceksiniz. Windows'un önceki sürümlerinden Başlat düğmesini değiştirmek için tasarlanmıştır. Başlangıç ekranı, farklı renk ve boyutlarda birkaç dikdörtgen içerir. Bunlar karolar. İşletim sisteminin önceki sürümlerinde simgelerin gerçekleştirdiği eylemi gerçekleştirmek üzere tasarlanmıştır: basıldığında, bunlarla ilişkili program başlatılır.

- Bazı kutucuklar, ilişkili program için temel bilgileri görüntüler. Örneğin, Mağaza kutucuğu, güncellemelerin mevcut olduğu uygulama sayısını gösterir.
- Fayansları basılı tutup sürükleyerek taşıyabilirsiniz. Windows 8.1 güncellemesinin yayınlanmasıyla, kutucukların grup hareketi (ve düzenlenmesi) kullanılabilir hale geldi.
- 2 Canlı fayansların faydaları. Canlı döşemeler, farklı bilgileri görüntülemek için birkaç saniyede bir görünümlerini değiştirir. Bunun gibi karolar çok kullanışlıdır ve ana ekranınıza dinamizm katar, ancak tüm uygulamalar için mevcut değildir. Canlı Kutucuklar özellikle Haberler gibi uygulamalar için kullanışlıdır - güncellenen başlıklardan her zaman haberdar olacaksınız.
 3 Masaüstü moduna geçmek için Masaüstü kutucuğuna tıklayın. Başlangıç ekranı, geleneksel masaüstü modunu etkinleştiren bir kutucuğa sahip olmalıdır. Çoğu görev için bu görünüm gerekli değildir, ancak klasik masaüstü görünümü sayesinde yeni Windows 8'e hızla alışabilirsiniz.
3 Masaüstü moduna geçmek için Masaüstü kutucuğuna tıklayın. Başlangıç ekranı, geleneksel masaüstü modunu etkinleştiren bir kutucuğa sahip olmalıdır. Çoğu görev için bu görünüm gerekli değildir, ancak klasik masaüstü görünümü sayesinde yeni Windows 8'e hızla alışabilirsiniz.
Bölüm 2 / 7: Masaüstü
 1 Yeni Başlat düğmesini kullanın. Masaüstü moduna geçtiğinizde, geleneksel Başlat düğmesinin biraz değiştiğini fark edeceksiniz. Windows 8'in orijinal versiyonunda hiç böyle bir buton yoktu ancak 8.1 güncellemesi ile birlikte "Başlat"a dönülmesine karar verildi. Bu düğmenin getirdiği menü Metro tarzında (modern Başlat Menüsü) sunulur ve orijinal sürüme benzemez. Hızlı Düğmeler menüsünden Başlat düğmesinin seçilmesi, Başlat menüsünü de getirir.
1 Yeni Başlat düğmesini kullanın. Masaüstü moduna geçtiğinizde, geleneksel Başlat düğmesinin biraz değiştiğini fark edeceksiniz. Windows 8'in orijinal versiyonunda hiç böyle bir buton yoktu ancak 8.1 güncellemesi ile birlikte "Başlat"a dönülmesine karar verildi. Bu düğmenin getirdiği menü Metro tarzında (modern Başlat Menüsü) sunulur ve orijinal sürüme benzemez. Hızlı Düğmeler menüsünden Başlat düğmesinin seçilmesi, Başlat menüsünü de getirir. - Ana ekran aslında genişletilmiş ve daha işlevsel bir Başlat menüsüdür.
- Masaüstü ve Başlangıç ekranı arasında geçiş yapmaktan rahatsızsanız, Windows 8.1'de Başlangıç ekranını masaüstünün üstünde görünecek şekilde ayarlayarak Windows 7'ye daha çok benzemesini sağlayabilirsiniz.
- 2 Dosyalarınızı önceki sürümlerde olduğu gibi düzenleyin ve kullanın. Tanıdık masaüstünüzdeyken, her şeyin aynı kaldığını göreceksiniz.Dosyaları klasörler halinde birleştirebilir, programları çalıştırabilir, Windows'un önceki sürümlerinde olduğu gibi dosya açıp oluşturabilirsiniz.
- 3 Masaüstünüzü bağımsız bir program olarak kullanın. Lütfen Windows 8'in masaüstüne ayrı bir program gibi davrandığını anlayın. Bu, görev çubuğunu görüntülerken ve programlar arasında geçiş yaparken çok önemlidir.
- 4 Bilgisayarınızı, başlangıçta masaüstünü yükleyecek şekilde yapılandırın. İsterseniz ayarları değiştirebilirsiniz ve bilgisayar başlattığınızda doğrudan masaüstüne yüklenir (Windows 8.1'den itibaren kullanılabilir). Bu seçenek, görev çubuğu özellikleri menüsündeki Gezinti sekmesi altında bulunur.
Bölüm 3 / 7: Genel Navigasyon
 1 Hızlı düğmeler paneli. Hızlı Düğme Menüsünü açmak için imleci sağ üst köşeye getirin ve aşağı doğru sürükleyin. Bu, bilgisayarın bazı işlevleri için sistem saatini ve kontrol menülerini getirecektir. Bu menünün kapsamlı yeteneklerine aşina olduğunuzdan emin olun.
1 Hızlı düğmeler paneli. Hızlı Düğme Menüsünü açmak için imleci sağ üst köşeye getirin ve aşağı doğru sürükleyin. Bu, bilgisayarın bazı işlevleri için sistem saatini ve kontrol menülerini getirecektir. Bu menünün kapsamlı yeteneklerine aşina olduğunuzdan emin olun. - Arama, orijinal Başlat menüsündeki Tüm Programlar düğmesine çok benzer. Ancak bazı programlar için hızlı arama düğmesine bastığınızda, artık programın kendisinde arama yapılabilir ve bilgisayarda arama yapılmaz. Dikkat olmak.
- Paylaş düğmesi, görüntüleri izleme gibi görevleri gerçekleştirirken kullanılır. Öğeleri e-postalara ekleyerek, SkyDrive'a göndererek veya seçtiğiniz dosyalara bağlı olarak diğer özellikleri kullanarak paylaşın.
- Başlat düğmesi sizi ilgili menüye döndürür.
- Aygıtlar düğmesi, ikinci bir ekrana geçmenize veya yazıcıları yapılandırmanıza ve kullanmanıza olanak tanır. Kullanılabilir cihazlar, mevcut yazılım ve donanıma bağlıdır.
- Seçenekler düğmesi, geçerli programın seçeneklerini açabilir, ancak genellikle PC seçeneklerini başlatır. Burada bilgisayarınızı kapatabilir veya uyku moduna alabilir, İnternet'e bağlanabilir, sesi kontrol edebilir, kişiselleştirme yapabilir, kontrol panelini açabilir ve çok daha fazlasını yapabilirsiniz.
 2 Pencereler arasında geçiş yapın. Pencereler, programlar ve uygulamalar arasında geçiş yapmak için ekranın sol üst köşesindeki işaretçiyi basılı tutun ve farenin sol düğmesine basın. Bu, çalışan programları görüntülemenizi sağlar. Belirli bir programa hızlı bir şekilde atlamak için, imleci bu köşede tutun ve tüm açık programları göreceğiniz görev çubuğunun bir analoguna gitmek için aşağı sürükleyin.
2 Pencereler arasında geçiş yapın. Pencereler, programlar ve uygulamalar arasında geçiş yapmak için ekranın sol üst köşesindeki işaretçiyi basılı tutun ve farenin sol düğmesine basın. Bu, çalışan programları görüntülemenizi sağlar. Belirli bir programa hızlı bir şekilde atlamak için, imleci bu köşede tutun ve tüm açık programları göreceğiniz görev çubuğunun bir analoguna gitmek için aşağı sürükleyin. - Masaüstünün ayrı bir program olduğunu ve doğrudan istediğiniz programa gitmek için masaüstünü başlatmanız gerekebileceğini unutmayın.
- 3 Programları başlatmak. Programları başlatmak için Başlat menüsündeki kutucuklara veya masaüstü modunda program simgelerine tıklayın. Sık kullanılan programlar için ayrı kutucuklar oluşturma aşağıda tartışılacaktır. Daha önce olduğu gibi, programlar masaüstü görev çubuğuna sabitlenebilir.
- Masaüstü modunda uygulama simgesini hızlı bir şekilde bulamadığınız bir programı görev çubuğuna sabitlemek için, hızlı arama düğmesini kullanarak programı bulun ve "Görev çubuğuna sabitle"yi seçin. Bu özellik tüm programlarda mevcut değildir, ancak Başlat menüsüne sabitleme her zaman mümkündür.
- 4 Kapanış programları. Program penceresinin sağ üst köşesindeki tanıdık "x" düğmesini kullanarak programları kapatın. Bu düğme yoksa, yan görev çubuğunu açın (ekranın sol üst köşesindeki işaretçiyi basılı tutun ve aşağı sürükleyin) ve kapatmak istediğiniz programı sağ tıklayın.
- Programı kapatmak için Alt + F4 kombinasyonunu da kullanabilirsiniz, ancak bu şekilde yalnızca o anda görüntülediğiniz programı kapatabilirsiniz.
- 5 Aynı anda birkaç program kullanmak. Fark edeceğiniz gibi örneğin YouTube'da bir videonuzun bulunduğu İnternet erişim penceresinden geçiş yaptığınızda oynatma duracaktır. Windows 8'de aynı anda iki program kullanmak istiyorsanız, bilgisayarınızı pencereli moda geçirmeniz gerekir.
- Pencereli moda geçmek için her iki programın da çalışıyor olması gerekir. Görüntülemek istediğiniz diğer programı getirmek için fare işaretçisini sol üst köşede tutun. Bir görüntü yakalayın ve ardından programın ana hatları görünene kadar ekranın kenarında tutun. Görüntüyü serbest bırakın, ardından her iki program da başlatılacak ve aktif hale gelecektir.
- Windows 8.1'de aynı anda 8'e kadar uygulama çalıştırabilirsiniz, ancak bu sayı ekranınızın boyutuna da bağlıdır. Örneğin, tabletler ikiden fazla program çalıştıramaz.
Bölüm 4 / 7: Temel Programlar
- 1 Ofis yazılım paketi. Windows 8 ile aynı tarzda yüklenmiş ofis yazılımı paketinin en son sürümüne sahipseniz, arayüzün daha şık hale geldiğini fark edeceksiniz. Office 7 ile karşılaştırıldığında, işlevsellik büyük ölçüde değişmeden kaldı. Office araçlarının bu sürümüne aşina iseniz, programın yeni sürümüne kolayca yükseltebilirsiniz. Geliştirmek için bazı programlar yeni işlevler aldı. Artık ofis programlarını kullanmak daha da kolay ve kullanışlı hale geldi.
- 2 Posta uygulaması. Bu, tüm e-posta hesaplarınızla tek bir programda çalışabilen çok kullanışlı bir uygulamadır. Program Hotmail, Yahoo, AOL, Gmail veya Google, Outlook ve diğerleri ile senkronize edilebilir. Tüm yazışmalarınızı tek bir program ile görüntüleyebilir, gönderebilir ve düzenleyebilirsiniz.
- E-posta hesapları eklemek için Hızlı Anahtar menüsünde Seçenekler'e tıklayın, ardından Hesaplar ve Hesap Ekle'yi seçin.
- 3 SkyDrive uygulaması. SkyDrive uygulaması, dosyaları çevrimiçi olarak depolamanıza ve bunlara herhangi bir bilgisayardan erişmenize olanak tanır. Dosyalar özel veya genel olarak saklanabilir, ayrıca dosyaları belirli kişilerle paylaşabilirsiniz. Ayrıca, pencerenin arka planına sağ tıklayarak klasörler oluşturabilir, dosya yükleyebilir ve ekranı yenileme ve ayrıntıları görüntüleme gibi diğer işlemleri gerçekleştirebilirsiniz.
- SkyDrive genellikle bir abonelik gerektirir, ancak bazı özellikler ücretsiz olarak sunulabilir.
- 4 Uygulama "Mağaza". Mağaza hizmeti, cihazınız için yeni programlar bulmanızı ve indirmenizi sağlar. Bazı programlar ücretsizdir. Oyunlara, üretkenlik uygulamalarına, sosyal, eğlence ve spor programlarına, okuma uygulamalarına ve daha fazlasına erişebileceksiniz.
- 5 Standart programlar. Daha önce Aksesuarlar menüsünde bulunan Not Defteri ve Hesap Makinesi gibi programlara ihtiyacınız olabilir. Bu tür programlar ve yardımcı programlar Windows 8'de de mevcuttur. Bunları bulmak için kısayol menüsündeki arama düğmesine basın ve sonuna kadar sağa kaydırın.
- Bu tür programlar genellikle masaüstü modunda çalışır ve tek bir program olarak algılanır.
- 6 Yeni baskı araçları. Yazıcınızın Aygıtlar Hızlı Düğmesi kullanılarak yapılandırıldığından emin olun. Masaüstünde çalışan veya tanıdık bir arayüze sahip olan programlar, öncekiyle aynı şekilde yazdırılır. Yeni "modern" Windows 8 arayüzüne sahip uygulamalar için, özel bir yazdır düğmesi bulmanız veya Ctrl + P kısayol tuşu kombinasyonunu kullanarak yazdır iletişim kutusunu çağırmanız gerekir.
- 7 Özel karoların ayarlanması. Arama menüsündeki uygulama simgesine sağ tıklayarak Başlat menüsünden yeni kutucuklar oluşturabilirsiniz. Aynı şekilde uygun ebatı (varsa) seçerek karoların görünümünü değiştirebilirsiniz. Üçüncü taraf yazılımlarla, kendi resminiz ve metninizle tamamen kişiselleştirilmiş döşemeler oluşturabilirsiniz.
Bölüm 5 / 7: Programları, ayarları ve görünümü değiştirin
- 1 Programları yükleme. Programlar disklerden veya "Mağaza"dan (yukarıda tartışılan) eski yöntemlerle kurulabilir. Ayrıca, Windows'un önceki sürümlerinde olduğu gibi, programları İnternet'ten indirebilir ve yükleyebilirsiniz.Size çok çeşitli programlar sunulacak, ancak hepsinin Windows 8 altında çalışmayacağını (veya düzgün çalışmayacağını) unutmayın.
- Satın aldığınız veya indirdiğiniz yazılımın Windows 8 ile uyumluluğunu kontrol edin. Henüz yeni bir sisteme yükseltme yapmadıysanız, programların uyumluluğunu kontrol etmek için Güncelleme Yardımcısı veya Microsoft Uyumluluk Denetleyicisi'ni kullanabilirsiniz.
- Ayrıca programları uyumluluk modunda çalıştırabilir veya programlarınızın performansını artırmak için yeni sürücüler arayabilirsiniz.
- 2 Programları kaldırma. Bazı programları kaldırmak için arama menüsünde ilgili kutucuğa veya program simgesine sağ tıklayın. Ayrıca tanıdık Program Ekle/Kaldır aracını da kullanabilirsiniz. Hızlı bir atlamak için hızlı arama düğmesine basın ve arama çubuğuna Program Ekle veya Kaldır yazın. Program sağdaki Seçenekler sekmesinin altında olacaktır.
- Bir programı kaldırmakla bir döşemeyi kaldırmak arasındaki farkı anlamalısınız. Fayansların çıkarılması bir sonraki paragrafta açıklanmıştır.
 3 Fayansların çıkarılması. Bir döşemeyi kaldırmak için üzerine sağ tıklayın ve Başlat Menüsünden Kaldır'ı seçin. Bu eylem, programları kaldırmaktan farklıdır çünkü program bilgisayarda kurulu olarak kalacak ve kullanılabilir olacaktır. Sadece Başlat menüsünde görünmeyi bırakıyor.
3 Fayansların çıkarılması. Bir döşemeyi kaldırmak için üzerine sağ tıklayın ve Başlat Menüsünden Kaldır'ı seçin. Bu eylem, programları kaldırmaktan farklıdır çünkü program bilgisayarda kurulu olarak kalacak ve kullanılabilir olacaktır. Sadece Başlat menüsünde görünmeyi bırakıyor.  4 Altı temel parametreyi değiştirme. Hızlı Tuş Menüsü'nde altı ana seçenek mevcuttur: Ağ Ayarları, Ses Düzeyi, Ekran Parlaklığı, Bildirimler, Güç ve Klavye. Bu parametrelerin amacı açıklayıcıdır ve sistemin genel kontrolünü sağlar.
4 Altı temel parametreyi değiştirme. Hızlı Tuş Menüsü'nde altı ana seçenek mevcuttur: Ağ Ayarları, Ses Düzeyi, Ekran Parlaklığı, Bildirimler, Güç ve Klavye. Bu parametrelerin amacı açıklayıcıdır ve sistemin genel kontrolünü sağlar.  5 Ekstra seçenekler. Gelişmiş ayarları değiştirmek için altı temel ayarın altındaki "Bilgisayar ayarlarını değiştir"i seçin. Bu menü ekranı kişiselleştirmenize, kullanıcı ayarlarını değiştirmenize, kişiselleştirmenize, senkronize etmenize ve daha fazlasını yapmanıza olanak tanır.
5 Ekstra seçenekler. Gelişmiş ayarları değiştirmek için altı temel ayarın altındaki "Bilgisayar ayarlarını değiştir"i seçin. Bu menü ekranı kişiselleştirmenize, kullanıcı ayarlarını değiştirmenize, kişiselleştirmenize, senkronize etmenize ve daha fazlasını yapmanıza olanak tanır. - Masaüstü modunda, ayarları değiştirmenin daha tanıdık bir yolu vardır.
- 6 Kontrol Paneli. Kontrol paneline hızlı erişim için, hızlı arama düğmesini kullanarak veya "Seçenekler" hızlı düğmesinin altındaki "Denetim Masası"na tıklayarak onu bulabilirsiniz. Kontrol paneline ve diğer seçeneklere erişmek için imleci sol alt köşeye getirip sağ tıklayabilirsiniz.
- 7 Cihazın görünümünü kişiselleştirin. Cihazınızın görünümünü değiştirmenin birkaç farklı yolu vardır. Cihazınızı kişiselleştirmenize izin verirler. İstenirse, bu parametreler farklı cihazlar arasında senkronize edilebilir, böylece kullanılan cihazdan bağımsız olarak her seferinde aynı ekranı önünüzde görürsünüz.
- Ana ekranınızı kişiselleştirin. Başlangıç ekranının arka planını ve renk düzenini değiştirmek için Hızlı Tuş menüsünden Seçenekler'i seçin, ardından Kişiselleştir'e tıklayın. Bu eylem yalnızca başlangıç ekranından gerçekleştirilebilir. Bu menüde, Başlangıç ekranını, çarpıcı biçimde farklı bir ekran yerine masaüstünün üstüne gelecek şekilde ayarlayabilirsiniz. Bu sayede kendi resminizi başlangıç ekranının arka planı olarak da ayarlayabilirsiniz.
- Masaüstünün kişiselleştirilmesi. Masaüstü modunda arka plana sağ tıklayın ve Kişiselleştir'i seçin. Bilgisayarınızda bulunanlardan istediğiniz arka plan görüntüsünü ayarlayın veya önceden ayarlanmış görüntülerden birini seçin.
- Kilit ekranınızı kişiselleştirin. Kilit ekranı arka planınızı kişiselleştirmek için altı temel seçeneğin altında Bilgisayar Ayarlarını Değiştir'i seçin. Kişiselleştirme ve Kilit Ekranı'na tıklayın. Kendi arka plan resimlerinizi seçmek için Gözat'a tıklayın.
- Hesabın resmini değiştirin. Hesap resminizi değiştirmek için altı temel seçeneğin altında Bilgisayar Ayarlarını Değiştir'i seçin. Ardından, "Kişiselleştir" ve "Hesap Resmi"ne tıklayın. Web kameranızı kullanarak mevcut bir fotoğrafı yükleyebilir veya yeni bir fotoğraf çekebilirsiniz.
 8 Gelişmiş mod. Ekspres Anahtar menüsünden Cihazlar'ı seçerek (varsa) ikinci bir ekranın kullanımını etkinleştirebilirsiniz. İkinci Ekrana tıklayın ve seçenekleri belirlemek için talimatları izleyin.
8 Gelişmiş mod. Ekspres Anahtar menüsünden Cihazlar'ı seçerek (varsa) ikinci bir ekranın kullanımını etkinleştirebilirsiniz. İkinci Ekrana tıklayın ve seçenekleri belirlemek için talimatları izleyin. - Çift ekranlı görev çubuğunun nasıl davranacağını değiştirmek için masaüstü modunda görev çubuğuna sağ tıklayın ve Özellikler'i seçin.
Bölüm 6 / 7: Daha İyi Kontroller
- 1 Diğer kullanıcıları yapılandırma. Cihazınıza yeni kullanıcılar eklemek için Hızlı Tuş Menüsü'nün Ayarlar bölümündeki altı temel seçeneğin altında Bilgisayar Ayarlarını Değiştir'i seçin. "Kullanıcılar" ve "Kullanıcı Ekle" üzerine tıklayın.
- 2 Kapatma oluşturun ve döşemeleri yeniden başlatın. Bilgisayarınızı kolayca kapatmak veya yeniden başlatmak için ayrı kutucuklar oluşturabilirsiniz. Bilgisayarınızı masaüstü modunda başlatın, sağ tıklayın ve Yeni'yi ve ardından Kısayol'u seçin, Konum alanına kapatma / p yazın ve ardından İleri'ye tıklayın. Bundan sonra, yeni kısayola sağ tıklayın ve "Başlamak için Sabitle" seçeneğini seçin. Benzer şekilde, "shutdown / p" yerine "shutdown / r / t 0" yazarak yeniden başlatma döşemesi oluşturabilirsiniz.
- 3 Görev yöneticisini kullanma. Çok gerekli değişiklikleri alan Görev Yöneticisi'ne erişmek için ekranın sol alt köşesine sağ tıklayın veya arama menüsünde tamamen sağa gidin.
- 4 Ebeveyn Kontrolü. Windows 8, şimdi Aile Güvenliği olarak yeniden adlandırılan Ebeveyn Denetimlerine sahiptir. Kullanmak her zamankinden daha kolay. Diğer özellikler arasında etkinlik raporları alma (raporlar doğrudan postanıza gönderilir!), Filtreleri ayarlama, uygulama başlatmayı sınırlama ve zaman sınırları oluşturma yer alır.
- Bir kullanıcı hesabı oluştururken Aile Güvenliği etkinleştirilmelidir.
- Denetim Masası'nı açın, Kullanıcı Hesapları ve Aile Güvenliği, Aile Güvenliği'ni seçin ve ardından güvenlik ayarlarını değiştirmek istediğiniz kullanıcıyı seçin.
- 5 Cihazlar arasında senkronizasyon. Windows 8'de tüm cihazlarınızın ayarlarını senkronize etmek için cihazı Microsoft hesabınıza (bazen Live hesabı da denir) bağlamanız ve ayarlarınızın senkronize edilmesine izin vermeniz yeterlidir. Ayarları değiştirmek için Hızlı Tuş Menüsü'nün Ayarlar bölümündeki altı ana seçeneğin altında Bilgisayar Ayarlarını Değiştir'i seçin. Ardından "Ayarları senkronize et" seçeneğini tıklayın ve açın.
- 6 Kısayol tuşlarını hatırla. Kısayol tuşları, birlikte basıldığında belirli bir eylemi gerçekleştiren kısayollardır. Bu, programları başlatmak ve kapatmak, sistemi başlatmak ve kapatmak ve ayrıca bir dizi başka işlev olabilir. Windows'un önceki sürümlerinden korunan kısayol tuşlarına ek olarak, yeni kısayollar da eklendi. Aralarında en kullanışlı olan birçok kısayol tuşu vardır:
- Win veya Windows tuşu Başlat menüsünü getirir.
- Win + adı girerek uygulamaları, programları ve dosyaları aramaya başlamanızı sağlar.
- Esc, birçok eylemi geri almanıza izin verir.
- Win + X, çeşitli kullanıcı komutlarına erişim sağlayacaktır.
- Win + L, kullanıcılar arasında geçiş yapmanızı sağlar.
- Win + C, Hızlı Düğme Menüsünü açar.
- Alt + Tab, uygulamalar arasında geçiş yapmanızı sağlar.
- Win + E, Windows klasörünü veya Dosya Gezgini'ni açar.
Bölüm 7 / 7: Güvenliği Yapılandırma
- 1 Dahili koruma fonksiyonları. Virüslere ve kötü amaçlı yazılımlara karşı yerleşik koruma, Windows Defender tarafından sağlanır. Bu, bilgisayarınızı korumanın etkili bir yoludur. Bilgisayarınızda önceden yüklenmiş bir üçüncü taraf antivirüs varsa, Defender devre dışı bırakılabilir. Savunmacıyı başlatmak ve işlevselliğini test etmek için arama menüsünü kullanın.
- 2 Bir resim şifresi ayarlama. Bir görüntüyü, parolanızı yazmak yerine oturum açmanıza olanak tanıyan bir el hareketiyle birleştiren bir resim parolası oluşturabilirsiniz. Belki de dokunmatik cihazlar için bu en iyi çözüm değildir, çünkü ekrandaki ayak izlerinden "parolanızı" tahmin edebilirsiniz, ancak seçim sizin.
- Kullanıcı ayarlarında, "Giriş Seçenekleri" ve "Resimli Şifre Oluştur" u tıklayın.
- 3 BitLocker aracını kullanma. BitLocker, Windows 8'de sürücüleri korumak için kullanılan yerleşik bir şifreleme aracıdır. Yapılandırmak için Denetim Masası, Sistem ve Güvenlik ve ardından BitLocker Sürücü Şifrelemesi'ne gidin.
- Lütfen kurtarma anahtarınızı güvenli bir yerde saklayın, çünkü anahtarı kaybetmek veri kaybı anlamına gelebilir.
- 4 Cihazları senkronize ederken güvenlik tehditleri. Kolaylıkla birlikte, cihaz senkronizasyonu büyük bir güvenlik riskidir. Kimlik bilgilerinize erişerek, dışarıdan biri dosyalarınıza herhangi bir Windows 8 cihazından erişebilir.En iyi kararı vermek için artıları ve eksileri tartın.
- 5 Üçüncü taraf uygulamalara dikkat edin. Bazı uygulamalar, vermemeniz gereken güvenlik izinleri ister veya otomatik olarak gereğinden fazla veri kaydeder. Uygulama izinlerine dikkat edin ve şüpheli programları indirmeyin. Mümkün olduğunda, uygulamaları her zaman doğrudan mağazadan indirin. Üçüncü taraf sitelerden uygulama indirmek güvenli değildir.
- 6 Sağduyu kullanın. Yeni bir sistem kullanmak sağduyudan vazgeçmek anlamına gelmez. Şüpheli sitelerden ve programlardan kaçınmaya çalışın. Tanımadığınız kişilerden gelen e-posta mesajlarını açmayın, güvenmediğiniz birinden gelen e-posta eklerini indirmeyin, çok sayıda açılır mesaj ve indirme bağlantısı (videolar gibi) içeren sayfalardan kaçının.
İpuçları
- Windows 8'in tüm avantajlarından yararlanmak için bir Microsoft hesabı oluşturun.
- Windows 8'deki yeni özelliklerden biri, arka planda bulunan evrensel "Yazım Denetleyicisi"dir. Bu özellik, bir bloga yorum yazarken, wikiHow veya benzeri sitelerde bir makale oluştururken veya düzenlerken, düzeltme yapmanızı isterken kullanışlıdır. Çevrimiçi kullanıcıların rahatlığı için, modern bilgisayar jargonundan birçok kelime sözlüğe eklenmiştir.
- Windows 8 Önizleme sürümünü mevcut Windows sürümüne paralel olarak güvenli bir şekilde kurmak mümkündür. Kurulum sırasında Windows 8'i kurduğunuz bölüme özellikle dikkat edin. Bu kurulum boş bir bölüm gerektirir.
Uyarılar
- Yazılım uyumluluğunu kontrol ettiğinizden emin olun. Windows 8'de birçok program düzgün çalışmayabilir.
- Windows 8 Önizleme'yi mevcut bir Windows sürümüyle birlikte kurarken, Windows 8'deyken bilgisayarınızı boşta bırakmayın.
- Windows 8 otomatik olarak bekleme moduna geçerse, önceki bir Windows sürümünün sonraki önyüklemesine, sabit sürücülerin bütünlüğünün ihlali hakkında bir rapor eşlik edebilir. Kötü bir şey olmayacak, ancak biraz zamanınızı alabilir. Windows uyandığında, hangi bölüme döneceğini seçemez, bu da bilgisayarın manuel olarak kapatılmasını ve ardından yeniden başlatılmasını gerektirebilir.
- Bunun nedeni, fare tarafından etkinleştirilen ve sağlam bir arka plan dolgusuna sahip olan Windows 8 çift önyükleme menüsünde yatmaktadır.
- Daha önceki bir işletim sistemi sürümünde msconfig.exe dosyasını özelleştirin. Menüyü Windows 8'den kullanamayacaksınız, ancak kararlı bir önyükleme elde edeceksiniz.
- Aynı sistemin çift önyüklemesi veya hatta temiz kurulumu sırasında, Windows sistem bölümünün doğru bölümde olduğundan emin olun.
- Yeni bir sürüme yükseltmenin tavsiye edilebilirliğinden emin değilseniz, çıkarılabilir bir aygıttan önyükleme kullanabilirsiniz, bu da sistemin özelliklerini tanımanıza olanak tanır.Bu tür cihazlar için indirilebilir bir sürüm indirilebilir.
- Çok az uygulamalı deneyiminiz varsa çift önyükleme yapmayın. wikiHow'daki çok sayıda makale, birçok konuyu kapsamlı bir şekilde ele alır ve gerekli bilgileri sağlar.