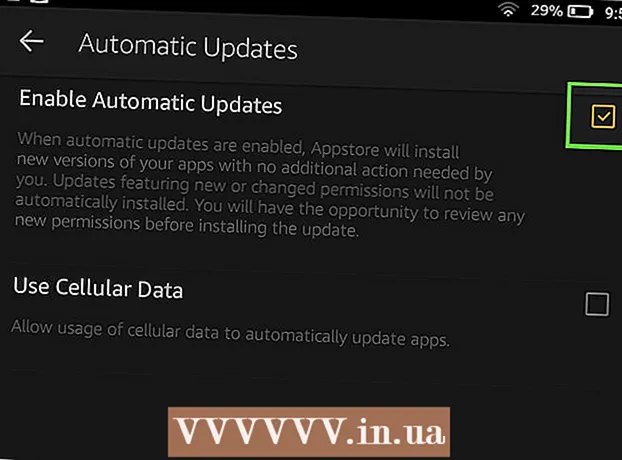Yazar:
Gregory Harris
Yaratılış Tarihi:
8 Nisan 2021
Güncelleme Tarihi:
25 Haziran 2024
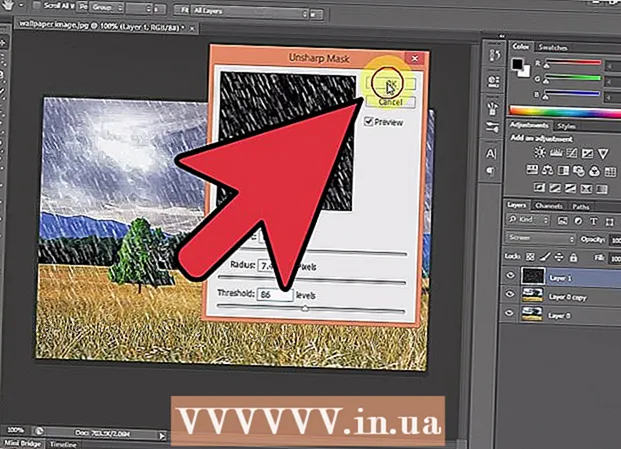
İçerik
Photoshop'ta yağmur efekti oluşturmanın birkaç yolu vardır, bunlardan ilki genellikle Gürültü filtresidir. Yeni başlayanlar Photoshop menülerini tanımak için biraz zaman harcamak zorunda kalacak, ancak daha sonra işler çok daha hızlı gidecek.
adımlar
Yöntem 1/2: Hızlı Yol
 1 Yeni bir katman oluşturun. Katmanlar panelinin altındaki Yeni katman simgesini tıklayın veya üst menüdeki Dosya → Yeni → Katman komutunu kullanın. Menü görüntülenmezse Düzenle → Doldur'a tıklayın ve "Kullan" açılır menüsünde değeri "%50 gri" olarak ayarlayın. Katmanı "Yağmur" olarak adlandırın ve Tamam'ı tıklayın.
1 Yeni bir katman oluşturun. Katmanlar panelinin altındaki Yeni katman simgesini tıklayın veya üst menüdeki Dosya → Yeni → Katman komutunu kullanın. Menü görüntülenmezse Düzenle → Doldur'a tıklayın ve "Kullan" açılır menüsünde değeri "%50 gri" olarak ayarlayın. Katmanı "Yağmur" olarak adlandırın ve Tamam'ı tıklayın. - Bu yöntem, CS6, CC veya CC14 yazılım sürümleri için uygundur. Önceki sürümlerde çalışmayabilir veya öğeler biraz farklı yerlerde, örneğin Stil'de değil Eylem panelinde olabilir.
 2 Stiller paneline Görüntü Efektleri ekleyin. Stiller paneli zaten açık değilse, üst menüden Windows → Stiller'i seçin. Stiller panelinin sağ üst köşesindeki küçük oka tıklayın, ardından açılır menüden Görüntü Efektleri'ni seçin. Görüntülenen iletişim kutusunda Ekle'yi tıklayın. Bu, Stiller paneline yeni bir simgeler koleksiyonu ekleyecektir.
2 Stiller paneline Görüntü Efektleri ekleyin. Stiller paneli zaten açık değilse, üst menüden Windows → Stiller'i seçin. Stiller panelinin sağ üst köşesindeki küçük oka tıklayın, ardından açılır menüden Görüntü Efektleri'ni seçin. Görüntülenen iletişim kutusunda Ekle'yi tıklayın. Bu, Stiller paneline yeni bir simgeler koleksiyonu ekleyecektir.  3 Yağmur simgesine tıklayın. Bu, Görüntü Efektlerinin eklenmesinden sonra görünen gri, çizgili bir simgedir. Hangi simgeye ihtiyacınız olduğunu bilmiyorsanız, fare imlecini simgenin üzerine getirin ve açılır ipucunun görünmesini bekleyin. Yağmur simgesine ihtiyacınız var.
3 Yağmur simgesine tıklayın. Bu, Görüntü Efektlerinin eklenmesinden sonra görünen gri, çizgili bir simgedir. Hangi simgeye ihtiyacınız olduğunu bilmiyorsanız, fare imlecini simgenin üzerine getirin ve açılır ipucunun görünmesini bekleyin. Yağmur simgesine ihtiyacınız var.  4 Karıştırma modunu Kaplama olarak değiştirin. Katmanlar panelinde, "Yağmur" katmanı seçiliyken, Karışım Modu açılır menüsünü "Normal"den "Kaplama"ya değiştirin. Bu, yağmurunuzun fotoğraf üzerinde daha kontrastlı ve net görünmesini sağlayacaktır.
4 Karıştırma modunu Kaplama olarak değiştirin. Katmanlar panelinde, "Yağmur" katmanı seçiliyken, Karışım Modu açılır menüsünü "Normal"den "Kaplama"ya değiştirin. Bu, yağmurunuzun fotoğraf üzerinde daha kontrastlı ve net görünmesini sağlayacaktır.  5 Yağmur türünü ayarlayın. Son adımdan sonra, "Rain" katmanının altında "Pattern Overlay" yazısı görünmelidir. Menüyü açmak için bu metne tıklayın. Orijinal fotoğraf tekrar görünürken, istenen efekti elde etmek için opaklığı düşürmeli ve katmanı yeniden ölçeklemelisiniz. Tamam'ı tıklayın.
5 Yağmur türünü ayarlayın. Son adımdan sonra, "Rain" katmanının altında "Pattern Overlay" yazısı görünmelidir. Menüyü açmak için bu metne tıklayın. Orijinal fotoğraf tekrar görünürken, istenen efekti elde etmek için opaklığı düşürmeli ve katmanı yeniden ölçeklemelisiniz. Tamam'ı tıklayın.  6 Serbest Dönüşüm'ü kullanarak yağmurun açısını değiştirin. Varsayılan olarak 45º açıyla yağmur yağar, ancak katmanı döndürerek değeri değiştirebilirsiniz. Tıklamak CtrlT (Mac: ⌘ KomutanımT) Serbest Dönüşümü etkinleştirmek için. İmleci, görünen köşelerden birinin dış kenarının üzerine getirin ve olumsuzluk imleç kavisli bir oka dönüşene kadar köşe işaretinin üzerine. Katmanı herhangi bir açıda döndürmek için fare düğmesini basılı tutun. Döndürülen resim artık fotoğrafın tamamını kaplamıyor, bu yüzden düzeltmek için tıklayın. ⇧ Shiftalt (Mac: ⇧ Shift⌥ Seçenek ve görüntüyü yeniden boyutlandırmak için köşeyi dışa doğru sürükleyin. Bittiğinde, tıklayın ↵ Girin (Mac: ⏎ Dönüş serbest dönüştürme modundan çıkmak için.
6 Serbest Dönüşüm'ü kullanarak yağmurun açısını değiştirin. Varsayılan olarak 45º açıyla yağmur yağar, ancak katmanı döndürerek değeri değiştirebilirsiniz. Tıklamak CtrlT (Mac: ⌘ KomutanımT) Serbest Dönüşümü etkinleştirmek için. İmleci, görünen köşelerden birinin dış kenarının üzerine getirin ve olumsuzluk imleç kavisli bir oka dönüşene kadar köşe işaretinin üzerine. Katmanı herhangi bir açıda döndürmek için fare düğmesini basılı tutun. Döndürülen resim artık fotoğrafın tamamını kaplamıyor, bu yüzden düzeltmek için tıklayın. ⇧ Shiftalt (Mac: ⇧ Shift⌥ Seçenek ve görüntüyü yeniden boyutlandırmak için köşeyi dışa doğru sürükleyin. Bittiğinde, tıklayın ↵ Girin (Mac: ⏎ Dönüş serbest dönüştürme modundan çıkmak için. - Köşeleri bulamıyorsanız, tıklayın. Ctrl0 (Mac: ⌘ Komutanım0).
 7 Ön plana bulanık yağmur ekleyin (isteğe bağlı). Yağmur efekti zaten yeterince iyi görünmelidir, ancak yağmurun daha gerçek görünmesini sağlamak için ön plana ikinci bir "odaklanmamış" yağmur katmanı eklemelisiniz. Hızlı bir komutla mevcut yağmur katmanının bir kopyasını alın CtrlJ (Mac: {tuş basmaJ ve opaklığı azaltmak ve ölçeği artırmak için daha önce açıklanan Desen Kaplama menüsünü kullanın; bu, yağmur damlalarının fotoğrafın ön planında kaybolmuş gibi daha büyük ve yumuşak görünmesini sağlar.
7 Ön plana bulanık yağmur ekleyin (isteğe bağlı). Yağmur efekti zaten yeterince iyi görünmelidir, ancak yağmurun daha gerçek görünmesini sağlamak için ön plana ikinci bir "odaklanmamış" yağmur katmanı eklemelisiniz. Hızlı bir komutla mevcut yağmur katmanının bir kopyasını alın CtrlJ (Mac: {tuş basmaJ ve opaklığı azaltmak ve ölçeği artırmak için daha önce açıklanan Desen Kaplama menüsünü kullanın; bu, yağmur damlalarının fotoğrafın ön planında kaybolmuş gibi daha büyük ve yumuşak görünmesini sağlar. - En iyi görüş için yağmur her iki katmanda da aynı açıda olmalıdır.
Yöntem 2/2: Son Derece Özelleştirilebilir Yağmur
 1 Yeni bir siyah katman oluşturun. Katmanlar menüsündeki yeni katman simgesini veya Dosya → Yeni → Katman komutunu kullanın. Düzenle → Doldur'u kullanarak, Bu katman için Kullan ayarını Siyah olarak değiştirin ve Yağmur olarak adlandırın, ardından Tamam'ı tıklayın.
1 Yeni bir siyah katman oluşturun. Katmanlar menüsündeki yeni katman simgesini veya Dosya → Yeni → Katman komutunu kullanın. Düzenle → Doldur'u kullanarak, Bu katman için Kullan ayarını Siyah olarak değiştirin ve Yağmur olarak adlandırın, ardından Tamam'ı tıklayın. - Varsayılan katman özelliklerini değiştirirken, katmanın Normal olarak ayarlandığından ve Opaklığın %100 olduğundan emin olun.
- Bu yöntem, CS6, CC veya CC14 yazılım sürümleri için uygundur. Önceki sürümlerde çalışmayabilir veya öğeler biraz farklı yerlerde olabilir. Ayrıca, erken sürümlerde, hareket bulanıklığı efekti fotoğrafın kenarlarında bozulabilir.Bu soruna geçici bir çözüm bulmak için, işlemeden önce görüntünün etrafındaki tuvalin boyutunu artırabilir ve işiniz bittiğinde yeniden kırpabilirsiniz.
 2 Gürültü filtresi ekleyin. Yağmur katmanına saçılan beyaz noktalar eklemek için üst menüden Filtre → Gürültü Ekle seçeneğine gidin. Açılan menüde değeri %25'e (ılımlı yağmur) ayarlayın, dağılımı "Gauss" (daha az tekdüze, ancak daha doğal görünümlü) olarak değiştirin ve "tek renkli" alanını işaretleyin. Tamam'ı tıklayın.
2 Gürültü filtresi ekleyin. Yağmur katmanına saçılan beyaz noktalar eklemek için üst menüden Filtre → Gürültü Ekle seçeneğine gidin. Açılan menüde değeri %25'e (ılımlı yağmur) ayarlayın, dağılımı "Gauss" (daha az tekdüze, ancak daha doğal görünümlü) olarak değiştirin ve "tek renkli" alanını işaretleyin. Tamam'ı tıklayın. - Sonuçtan memnun değilseniz, bu adımın başka bir varyasyonu için aşağıdaki İpuçlarına bakın.
 3 Yağmurun ölçeğini değiştirin. Beyaz noktalar oldukça küçük olacak, bu yüzden onları daha belirgin hale getireceğiz. Ekranın üst kısmındaki ölçekleme menüsünü açın: Düzenle → Dönüştür → Ölçekle. Genişliği (G) ve Yüksekliği (Y) %400 olarak ayarlayın. Beyaz noktalar artık daha görünür hale gelmelidir.
3 Yağmurun ölçeğini değiştirin. Beyaz noktalar oldukça küçük olacak, bu yüzden onları daha belirgin hale getireceğiz. Ekranın üst kısmındaki ölçekleme menüsünü açın: Düzenle → Dönüştür → Ölçekle. Genişliği (G) ve Yüksekliği (Y) %400 olarak ayarlayın. Beyaz noktalar artık daha görünür hale gelmelidir. - Parametreleri otomatik olarak hizalamak için W ve H değerleri arasındaki hizalama simgesine tıklayabilirsiniz, ardından orantılı olarak değişeceklerdir.
 4 Karıştırma modunu "Ekran" olarak ayarlayın. Karışım modu öğesi Katmanlar panelindedir ve "Normal" olarak ayarlanmıştır. Değeri "Ekran" olarak değiştirin, orijinal görüntü beyaz cereyan yağmurumuz altında görünecektir.
4 Karıştırma modunu "Ekran" olarak ayarlayın. Karışım modu öğesi Katmanlar panelindedir ve "Normal" olarak ayarlanmıştır. Değeri "Ekran" olarak değiştirin, orijinal görüntü beyaz cereyan yağmurumuz altında görünecektir.  5 Yağmuru akıllı bir nesneye dönüştürün. Yağmur katmanı seçiliyken, Katmanlar panelinin sağ üst köşesinde yer alan bir sıra yatay çizgi ile aşağı ok gibi görünen simgeye tıklayın. Açılır menüden Akıllı Nesneye Dönüştür'ü seçin. Böylece, yapılan düzenlemeleri geri alma veya değiştirme özelliği ile yağmur katmanını özgürce ayarlayabilirsiniz.
5 Yağmuru akıllı bir nesneye dönüştürün. Yağmur katmanı seçiliyken, Katmanlar panelinin sağ üst köşesinde yer alan bir sıra yatay çizgi ile aşağı ok gibi görünen simgeye tıklayın. Açılır menüden Akıllı Nesneye Dönüştür'ü seçin. Böylece, yapılan düzenlemeleri geri alma veya değiştirme özelliği ile yağmur katmanını özgürce ayarlayabilirsiniz.  6 Hareket bulanıklığı ekleyin. Filtre → Bulanıklaştır → Hareket Bulanıklığı'nı seçin. Görüntülenen iletişim kutusunda, istenen yağış açısını ayarlayın. "Mesafe" değerini 50 piksele ayarlayın - bu başlangıç için yeterlidir, ancak sonuç size uymazsa iptal edip yeni bir değer ekleyebilirsiniz. Tamam'a tıklayın ve programın efekti uygulaması için birkaç saniye bekleyin.
6 Hareket bulanıklığı ekleyin. Filtre → Bulanıklaştır → Hareket Bulanıklığı'nı seçin. Görüntülenen iletişim kutusunda, istenen yağış açısını ayarlayın. "Mesafe" değerini 50 piksele ayarlayın - bu başlangıç için yeterlidir, ancak sonuç size uymazsa iptal edip yeni bir değer ekleyebilirsiniz. Tamam'a tıklayın ve programın efekti uygulaması için birkaç saniye bekleyin. - Mesafe değeri, beyaz noktaların yağmur damlalarına dönüşmek için ne kadar gerildiğini belirler. Daha büyük fotoğraflar daha iyi görünür.
 7 Bir seviye ayarlama katmanı ekleyin. Bu, yağmur katmanının parlaklığını ve kontrastını değiştirmenize olanak tanır ve bu da görünür yağmur miktarını artırır veya azaltır. Başlamak için basılı tutun alt (Mac: ⌥ Seçenek) ve Katmanlar panelinin altındaki yuvarlak Yeni Ayarlama Katmanı simgesine tıklayın. Simgeye tıkladıktan sonra bir iletişim kutusu görünmelidir. Ayarların orijinal fotoğrafa değil, yalnızca yağmur katmanına uygulanmasını sağlamak için "Kırpma Maskesi Oluşturmak için Önceki Katmanı Kullan" kutusunu işaretleyin.
7 Bir seviye ayarlama katmanı ekleyin. Bu, yağmur katmanının parlaklığını ve kontrastını değiştirmenize olanak tanır ve bu da görünür yağmur miktarını artırır veya azaltır. Başlamak için basılı tutun alt (Mac: ⌥ Seçenek) ve Katmanlar panelinin altındaki yuvarlak Yeni Ayarlama Katmanı simgesine tıklayın. Simgeye tıkladıktan sonra bir iletişim kutusu görünmelidir. Ayarların orijinal fotoğrafa değil, yalnızca yağmur katmanına uygulanmasını sağlamak için "Kırpma Maskesi Oluşturmak için Önceki Katmanı Kullan" kutusunu işaretleyin. - Ayrıca Görüntü → Ayarlamalar → Düzeyler'e tıklayıp sağ tıklayabilirsiniz (Mac için: Ctrl-mouse düğmesi) ve "Create Clipping Mask" (Kırpma Maskesi Oluştur) öğesini seçin.
 8 Seviyeleri ayarlayın. Özellikler paneli zaten açık değilse, üst menüdeki Windows → Özellikler'i kullanarak açın. Panelde grafik yoksa, panelin üst kısmındaki ayarlama görünümü simgesini seçin (keskin grafikli simge). Şimdi yağmurun türünü değiştirmek için grafiğin altındaki kaydırıcıları ayarlayın. Yağmuru daha koyu yapmak için siyah kaydırıcıyı yavaşça sağa hareket ettirin ve kontrast eklemek için beyaz kaydırıcıyı yavaşça sola hareket ettirin.
8 Seviyeleri ayarlayın. Özellikler paneli zaten açık değilse, üst menüdeki Windows → Özellikler'i kullanarak açın. Panelde grafik yoksa, panelin üst kısmındaki ayarlama görünümü simgesini seçin (keskin grafikli simge). Şimdi yağmurun türünü değiştirmek için grafiğin altındaki kaydırıcıları ayarlayın. Yağmuru daha koyu yapmak için siyah kaydırıcıyı yavaşça sağa hareket ettirin ve kontrast eklemek için beyaz kaydırıcıyı yavaşça sola hareket ettirin. - Siyah kaydırıcıyı 75'e ve beyaz kaydırıcıyı 115'e ayarlamayı deneyin veya sizin için daha iyi bir değer bulmaya çalışın.
- Photoshop CS5 veya önceki sürümlerde, Ayarlamalar paneline ihtiyacınız vardır.
 9 Son ayar. Yağmur türü size uyuyorsa, görüntüyü kaydetmeniz yeterlidir. Aksi takdirde, hareket bulanıklığını ve seviye ayarlarını beğeninize göre ayarlayın.
9 Son ayar. Yağmur türü size uyuyorsa, görüntüyü kaydetmeniz yeterlidir. Aksi takdirde, hareket bulanıklığını ve seviye ayarlarını beğeninize göre ayarlayın. - Tüm yağmurun aynı açıdan gelmesinden hoşlanmıyorsanız, aşağıdaki komutları deneyin: Filter → Distort → ripple (büyük boyut, miktar %10) ve / veya Filter → Blur → Gauss Bulanıklığı (yarıçap 0,5 piksel).
İpuçları
- Gürültü filtresi yerine Filtre → Pikselleştir → Noktalaştır'ı kullanarak hücre boyutunu 4 veya 5'e ayarlayabilirsiniz. Görüntü → Ayarlamalar → Dönüştür'ü kullanarak eşiği 255'e ayarlayın. Ayarı tamamlamak için hareket bulanıklığını ayarlayın. Bu, gürültü filtresine kıyasla size daha büyük damlacıklar ve daha geniş bir yayılma ile yağmur sağlayacaktır.
Uyarılar
- Açık, güneşli gökyüzünü fırtına bulutlarıyla değiştirmeyi unutmayın.