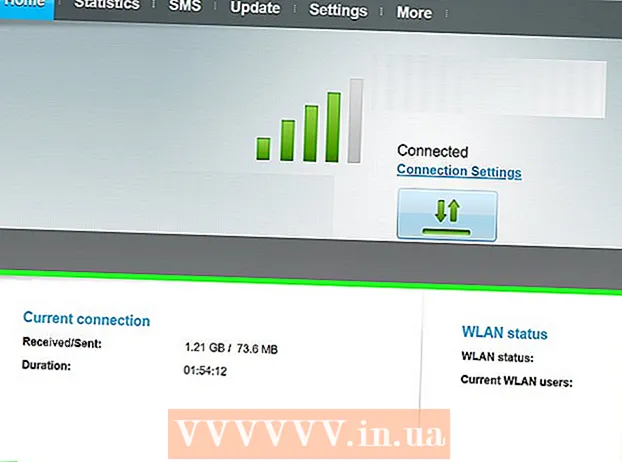Yazar:
Carl Weaver
Yaratılış Tarihi:
24 Şubat 2021
Güncelleme Tarihi:
1 Temmuz 2024
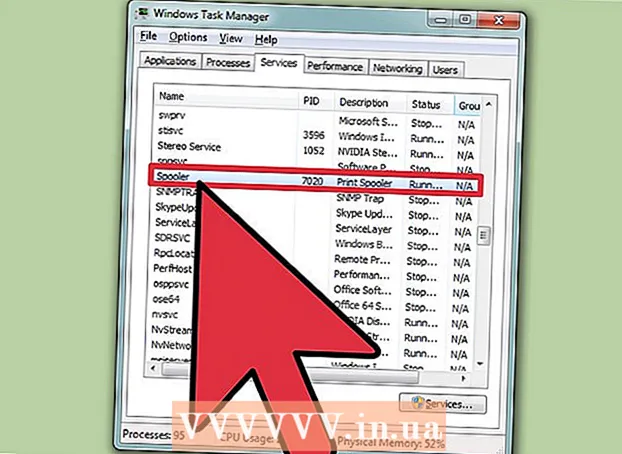
İçerik
- adımlar
- Yöntem 1/3: Komut Satırı Üzerinden
- Yöntem 2/3: Yönetim Kullanımı
- Yöntem 3/3: Görev Yöneticisi Üzerinden
- Uyarılar
Bazen yazıcılarla ilgili sorunlar olabilir. Bu makalede, en yaygın sorunlardan biri açıklanmaktadır: yazdırma yöneticisiyle ilgili bir sorun. Print Manager (Baskı İşlerinin Çevrimiçi Eş Zamanlı İşlenmesi), yazdırma işlerini alan ve gönderen sisteme verilen terimdir. Yazdırma yöneticisinin yazdırmayı düşünmediğiniz bir belgeyi yazdırmasını önlemek için bazen bu sistemi kapatmaya değer. Bir belgeyi yanlışlıkla iki kez yazdırmış, yazdırmayı bitirmeden önce yazıcının fişini çekmiş ve ardından yazıcıyı yeniden takmış ve sistem belleğinde yazdırmak istemediğiniz bir belgenin hâlâ olduğunu görmüş olabilirsiniz.
adımlar
Yöntem 1/3: Komut Satırı Üzerinden
 1 Başlat menüsünü açın. Bunu yapmak için klavyedeki "Windows" tuşuna veya ekranın sol alt köşesindeki "Başlat" simgesine basın.
1 Başlat menüsünü açın. Bunu yapmak için klavyedeki "Windows" tuşuna veya ekranın sol alt köşesindeki "Başlat" simgesine basın.  2 "cmd" girin. Başlat menüsüne girdikten sonra "cmd" girin. Bu, Komut Satırını bulmak için kullanılan koddur. Sonuç listesinin en üstünde Komut Satırı olacaktır.
2 "cmd" girin. Başlat menüsüne girdikten sonra "cmd" girin. Bu, Komut Satırını bulmak için kullanılan koddur. Sonuç listesinin en üstünde Komut Satırı olacaktır.  3 Yönetici olarak Komut İstemi'ni açın. Komut İstemi simgesine sağ tıklayın ve açılır menüden "Yönetici olarak çalıştır" seçeneğini seçin. Görünen iletişim kutusunda "Evet" i tıklayın.
3 Yönetici olarak Komut İstemi'ni açın. Komut İstemi simgesine sağ tıklayın ve açılır menüden "Yönetici olarak çalıştır" seçeneğini seçin. Görünen iletişim kutusunda "Evet" i tıklayın. - Komut satırı, metin komutları girmenizi sağlar. Aynı komutlar klavye ve fare kullanılarak grafik arayüzde yürütülebilir, ancak bazen bunu Komut Satırından yapmak daha kolaydır.
 4 "Net stop biriktirici" girin. Komut İstemi'ne girin net durdurma biriktiricisi ve bas ↵ Girin... "Yazdırma Yöneticisi hizmeti durduruluyor" ifadesini göreceksiniz. Komut başarılı olduysa, bir süre sonra "Baskı Yöneticisi hizmeti başarıyla durduruldu" ifadesini göreceksiniz.
4 "Net stop biriktirici" girin. Komut İstemi'ne girin net durdurma biriktiricisi ve bas ↵ Girin... "Yazdırma Yöneticisi hizmeti durduruluyor" ifadesini göreceksiniz. Komut başarılı olduysa, bir süre sonra "Baskı Yöneticisi hizmeti başarıyla durduruldu" ifadesini göreceksiniz.  5 Yazdırma işlerini silin. Yazdırma yöneticisini yeniden başlattıktan sonra yazıcının belgeleri yazdırmaya başlamasını önlemek için bekleyen yazdırma işlerini iptal etmeniz gerekir. Explorer'ın adres çubuğuna girin: C: Windows system32 spool PRINTERS ve tıklayın ↵ Girin... Yönetici olarak devam etmeniz istenirse Devam'ı tıklayın.
5 Yazdırma işlerini silin. Yazdırma yöneticisini yeniden başlattıktan sonra yazıcının belgeleri yazdırmaya başlamasını önlemek için bekleyen yazdırma işlerini iptal etmeniz gerekir. Explorer'ın adres çubuğuna girin: C: Windows system32 spool PRINTERS ve tıklayın ↵ Girin... Yönetici olarak devam etmeniz istenirse Devam'ı tıklayın. - "YAZICILAR" klasörünü değil, yalnızca içindeki dosyaları silin.
 6 Yazdırma Yöneticisini yeniden başlatın. Sistemin belgeleri yeniden yazdırmasına izin vermek için Yazdırma Yöneticisini yeniden başlatın. Komut satırına girin net başlangıç biriktiricisi ve bas ↵ Girin... Her şey yolunda giderse, "Baskı Yöneticisi hizmeti başarıyla başlatıldı" ifadesini göreceksiniz.
6 Yazdırma Yöneticisini yeniden başlatın. Sistemin belgeleri yeniden yazdırmasına izin vermek için Yazdırma Yöneticisini yeniden başlatın. Komut satırına girin net başlangıç biriktiricisi ve bas ↵ Girin... Her şey yolunda giderse, "Baskı Yöneticisi hizmeti başarıyla başlatıldı" ifadesini göreceksiniz.  7 Komut İstemi'ni kapatın. Biriktirme devre dışı bırakılır ve yazıcı, yazdırma kuyruğundan belge yazdırmayı durdurur. Komut İstemi'ni kapatın.
7 Komut İstemi'ni kapatın. Biriktirme devre dışı bırakılır ve yazıcı, yazdırma kuyruğundan belge yazdırmayı durdurur. Komut İstemi'ni kapatın.
Yöntem 2/3: Yönetim Kullanımı
 1 Yazdırmayı durdurun. Yazdırmayı bir süre durdurmak, kuyruğu durduracak ve zaten yazdırma kuyruğunda olan işleri iptal etmeniz için size zaman tanıyacaktır.
1 Yazdırmayı durdurun. Yazdırmayı bir süre durdurmak, kuyruğu durduracak ve zaten yazdırma kuyruğunda olan işleri iptal etmeniz için size zaman tanıyacaktır.  2 "Denetim Masası" nı açın. Windows tuşuna basın, "Denetim Masası" yazın ve tıklayın. ↵ Girin.
2 "Denetim Masası" nı açın. Windows tuşuna basın, "Denetim Masası" yazın ve tıklayın. ↵ Girin.  3 "Yönetim" öğesini bulun ve çift tıklayın. Denetim Masası penceresinde Yönetimsel Araçlar simgesini bulun. Sistem ayarlarına ve parametrelerine erişmek için açın.
3 "Yönetim" öğesini bulun ve çift tıklayın. Denetim Masası penceresinde Yönetimsel Araçlar simgesini bulun. Sistem ayarlarına ve parametrelerine erişmek için açın. - Yönetim içinde çok fazla parametrede değişiklik yapmanın sisteme zarar verebileceğini lütfen unutmayın. Yazdırma yöneticisini durdurmaktan başka bir şey yapmayın.
 4 "Hizmetler" seçeneğini bulun ve üzerine çift tıklayın. Yönetimsel Araçlar penceresinde Hizmetler seçeneğini göreceksiniz. Bilgisayarda çalışan mevcut hizmetlerin bir listesini açmak için üzerine çift tıklayın.
4 "Hizmetler" seçeneğini bulun ve üzerine çift tıklayın. Yönetimsel Araçlar penceresinde Hizmetler seçeneğini göreceksiniz. Bilgisayarda çalışan mevcut hizmetlerin bir listesini açmak için üzerine çift tıklayın. - Bu seçeneği bulamazsanız, Yönetim penceresinde "C" tuşuna basın. "C" tuşuna her basıldığında, listede o harfle başlayan bir sonraki seçeneğe otomatik olarak geçilir.
 5 "Yazdırma Yöneticisi" üzerine sağ tıklayın ve "Durdur" seçeneğini seçin. Hizmetler penceresinde, kullanıcı Yazdırma Yöneticisi seçeneğini bulmalı ve üzerine sağ tıklamalıdır. Kuyruğa almayı durdurmak ve kuyruktaki belgelerin yazdırılmasını iptal etmek için açılır kutudan "Durdur"u seçin.
5 "Yazdırma Yöneticisi" üzerine sağ tıklayın ve "Durdur" seçeneğini seçin. Hizmetler penceresinde, kullanıcı Yazdırma Yöneticisi seçeneğini bulmalı ve üzerine sağ tıklamalıdır. Kuyruğa almayı durdurmak ve kuyruktaki belgelerin yazdırılmasını iptal etmek için açılır kutudan "Durdur"u seçin. - Yazdırma Yöneticisi seçeneğini bulamazsanız, listede o harfle başlayan tüm seçenekler arasında gezinmek için D tuşuna basmayı deneyin.
 6 Yazdırma işlerini silin. Yazdırma yöneticisini yeniden başlattıktan sonra yazıcının belgeleri yazdırmaya başlamasını önlemek için bekleyen yazdırma işlerini iptal edin. Explorer'ın adres çubuğuna girin: C: Windows system32 spool PRINTERS ve tıklayın ↵ Girin... Yönetici olarak devam etmeniz istenirse Devam'ı tıklayın.
6 Yazdırma işlerini silin. Yazdırma yöneticisini yeniden başlattıktan sonra yazıcının belgeleri yazdırmaya başlamasını önlemek için bekleyen yazdırma işlerini iptal edin. Explorer'ın adres çubuğuna girin: C: Windows system32 spool PRINTERS ve tıklayın ↵ Girin... Yönetici olarak devam etmeniz istenirse Devam'ı tıklayın. - "YAZICILAR" klasörünü değil, yalnızca içindeki dosyaları silin.
 7 Yazdırma Yöneticisini yeniden başlatın. "Yazdırma Yöneticisi" seçeneğine tekrar tıklayın ve "Çalıştır"ı seçin. Yazıcı artık yeni yazdırma işlerini kabul etmeye hazırdır.
7 Yazdırma Yöneticisini yeniden başlatın. "Yazdırma Yöneticisi" seçeneğine tekrar tıklayın ve "Çalıştır"ı seçin. Yazıcı artık yeni yazdırma işlerini kabul etmeye hazırdır.
Yöntem 3/3: Görev Yöneticisi Üzerinden
 1 Görev yöneticisini başlat. Tıklamak Ctrl + alt + Silmek ve "Görev Yöneticisi"ni seçin.
1 Görev yöneticisini başlat. Tıklamak Ctrl + alt + Silmek ve "Görev Yöneticisi"ni seçin.  2 Hizmetler sekmesini açın. Görev Yöneticisinin üst kısmında birçok sekme vardır. Hizmetler yazana tıklayın. Şu anda bilgisayarda çalışan tüm hizmetlerin bir listesini göreceksiniz.
2 Hizmetler sekmesini açın. Görev Yöneticisinin üst kısmında birçok sekme vardır. Hizmetler yazana tıklayın. Şu anda bilgisayarda çalışan tüm hizmetlerin bir listesini göreceksiniz.  3 Yazdırma yöneticisini durdurun. "Biriktirici" hizmetini bulun, üzerine sağ tıklayın ve açılır menüden "Durdur"u seçin.
3 Yazdırma yöneticisini durdurun. "Biriktirici" hizmetini bulun, üzerine sağ tıklayın ve açılır menüden "Durdur"u seçin. - Biriktirici hizmetini bulamazsanız, o harfle başlayan seçenekler arasında gezinmek için S tuşuna basın.
 4 Yazdırma işlerini silin. Yazdırma yöneticisini yeniden başlattıktan sonra yazıcının belgeleri yazdırmaya başlamasını önlemek için bekleyen yazdırma işlerini iptal edin. Explorer'ın adres çubuğuna girin: C: Windows system32 spool PRINTERS ve tıklayın ↵ Girin... Yönetici olarak devam etmeniz istenirse Devam'ı tıklayın.
4 Yazdırma işlerini silin. Yazdırma yöneticisini yeniden başlattıktan sonra yazıcının belgeleri yazdırmaya başlamasını önlemek için bekleyen yazdırma işlerini iptal edin. Explorer'ın adres çubuğuna girin: C: Windows system32 spool PRINTERS ve tıklayın ↵ Girin... Yönetici olarak devam etmeniz istenirse Devam'ı tıklayın. - "YAZICILAR" klasörünü değil, yalnızca içindeki dosyaları silin.
 5 Yazdırma Yöneticisini yeniden başlatın. "Yazdırma Yöneticisi" seçeneğine tekrar tıklayın ve "Çalıştır"ı seçin.
5 Yazdırma Yöneticisini yeniden başlatın. "Yazdırma Yöneticisi" seçeneğine tekrar tıklayın ve "Çalıştır"ı seçin.
Uyarılar
- Hatalara veya sistem arızalarına yol açabileceğinden, bilgisayardaki herhangi bir işlemi kapatırken çok dikkatli olun.