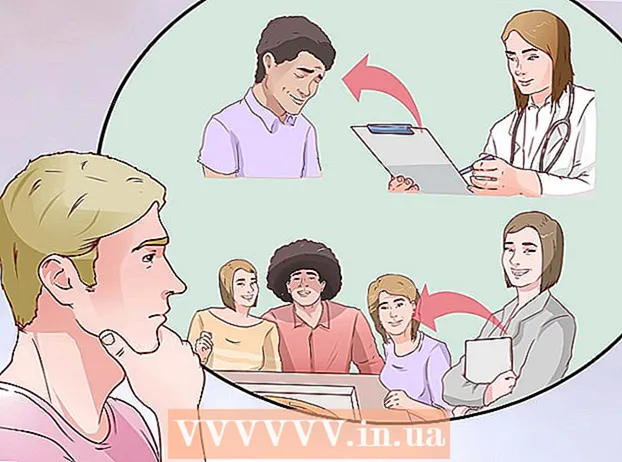Yazar:
Virginia Floyd
Yaratılış Tarihi:
13 Ağustos 2021
Güncelleme Tarihi:
1 Temmuz 2024

İçerik
- adımlar
- Yöntem 1/2: Çözünürlük nasıl ayarlanır
- Yöntem 2/2: Renkli LCD monitör nasıl kalibre edilir
- İpuçları
Sıvı kristal monitördeki (LCD monitör) görüntü keskin ve net olmalı ve renkler doygun ve canlı olmalıdır. Genel olarak, LCD monitörünüzde varsayılan çözünürlüğü (üreticinin tavsiye ettiği çözünürlük) ayarlarsanız, en uygun görüntüyü elde edersiniz. Ancak, varsayılan ayarlara sahipseniz ancak görüntü kalitesi tatmin edici değilse, LCD ayarlarını kolayca kalibre edebilirsiniz.
adımlar
Yöntem 1/2: Çözünürlük nasıl ayarlanır
 1 Bilgisayarını aç. Sistemin açılmasını bekleyin.
1 Bilgisayarını aç. Sistemin açılmasını bekleyin.  2 Başka hiçbir programın çalışmadığından emin olun.
2 Başka hiçbir programın çalışmadığından emin olun. 3 Fareyle ekranınızın sol alt köşesindeki Başlat menüsünün (veya Microsoft Windows logosunun) üzerine gelin, bir kez tıklayın ve ek menü seçeneklerini görüntülemek için fare düğmesini basılı tutun.
3 Fareyle ekranınızın sol alt köşesindeki Başlat menüsünün (veya Microsoft Windows logosunun) üzerine gelin, bir kez tıklayın ve ek menü seçeneklerini görüntülemek için fare düğmesini basılı tutun. 4 "Kontrol Paneli"ni seçin.
4 "Kontrol Paneli"ni seçin. 5 "Görünüm ve Kişiselleştirme" bölümünü bulun ve ardından "Ekran Çözünürlüğünü Ayarla" seçeneğine tıklayın.
5 "Görünüm ve Kişiselleştirme" bölümünü bulun ve ardından "Ekran Çözünürlüğünü Ayarla" seçeneğine tıklayın. 6 Çözünürlük'e dokunun ve kaydırıcının ekranda görünmesini bekleyin.
6 Çözünürlük'e dokunun ve kaydırıcının ekranda görünmesini bekleyin. 7 İstenilen çözünürlüğü seçmek için kaydırıcıyı yukarı veya aşağı hareket ettirin. Şimdi "Uygula" yı tıklayın. Desteklenen bir çözünürlük seçilirse etkinleşir; aksi takdirde, farklı bir çözünürlük seçin.
7 İstenilen çözünürlüğü seçmek için kaydırıcıyı yukarı veya aşağı hareket ettirin. Şimdi "Uygula" yı tıklayın. Desteklenen bir çözünürlük seçilirse etkinleşir; aksi takdirde, farklı bir çözünürlük seçin.  8 Seçilen çözünürlüğün size uygun olup olmadığını soran bir pencerenin görünmesini bekleyin. Memnun kalırsanız, "Evet"e tıklayın; aksi takdirde, istenen sonucu elde edene kadar çözünürlüğü değiştirin.
8 Seçilen çözünürlüğün size uygun olup olmadığını soran bir pencerenin görünmesini bekleyin. Memnun kalırsanız, "Evet"e tıklayın; aksi takdirde, istenen sonucu elde edene kadar çözünürlüğü değiştirin.
Yöntem 2/2: Renkli LCD monitör nasıl kalibre edilir
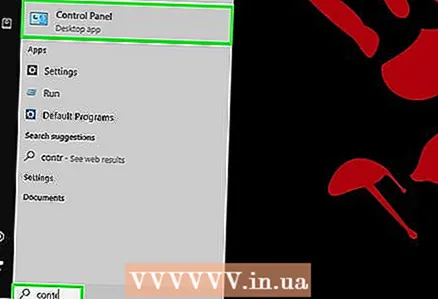 1 Farenizi ekranınızın sol alt köşesindeki Başlat menüsünün (veya Microsoft Windows logosunun) üzerine getirin, bir kez tıklayın ve ardından Denetim Masası'nı tıklayın.
1 Farenizi ekranınızın sol alt köşesindeki Başlat menüsünün (veya Microsoft Windows logosunun) üzerine getirin, bir kez tıklayın ve ardından Denetim Masası'nı tıklayın.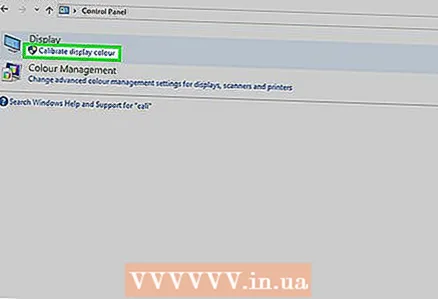 2 Görünüm ve Kişiselleştirme > Görüntü > Renk Kalibrasyonu'na tıklayın.
2 Görünüm ve Kişiselleştirme > Görüntü > Renk Kalibrasyonu'na tıklayın. 3 Ekran Renklerini Kalibre Et penceresinde İleri'ye tıklayın.
3 Ekran Renklerini Kalibre Et penceresinde İleri'ye tıklayın. 4 Gama, parlaklık, kontrast ve renk dengesini ayarlamak için ekrandaki talimatları izleyin. Listelenen parametreleri ayarladığınızda, son sayfaya gelene kadar "İleri" ye tıklayın.
4 Gama, parlaklık, kontrast ve renk dengesini ayarlamak için ekrandaki talimatları izleyin. Listelenen parametreleri ayarladığınızda, son sayfaya gelene kadar "İleri" ye tıklayın.  5 Yeni Kalibrasyon Başarıyla Oluşturuldu sayfasını inceleyin.
5 Yeni Kalibrasyon Başarıyla Oluşturuldu sayfasını inceleyin. 6 Değişiklikten önceki ekranı görüntülemek için Önceki Kalibrasyon'a tıklayın.
6 Değişiklikten önceki ekranı görüntülemek için Önceki Kalibrasyon'a tıklayın. 7 Değişiklikleri içeren ekranı görüntülemek için Mevcut Kalibrasyon'a tıklayın.
7 Değişiklikleri içeren ekranı görüntülemek için Mevcut Kalibrasyon'a tıklayın.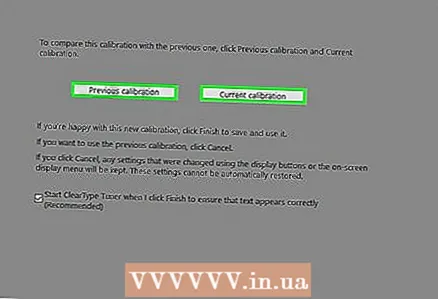 8 Her iki kalibrasyonu da karşılaştırın ve en uygun olanı seçin.
8 Her iki kalibrasyonu da karşılaştırın ve en uygun olanı seçin. 9 Yeni kalibrasyonun etkili olması için Bitir'e tıklayın.
9 Yeni kalibrasyonun etkili olması için Bitir'e tıklayın.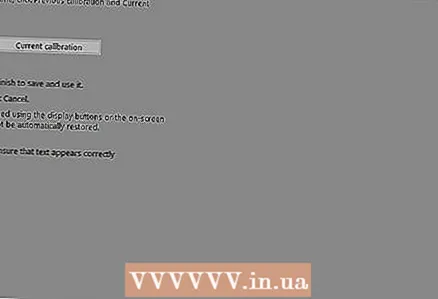 10 Eski kalibrasyona geri dönmek için "İptal"i seçin.
10 Eski kalibrasyona geri dönmek için "İptal"i seçin. 11 Yaptı!
11 Yaptı!
İpuçları
- Daha düşük bir çözünürlük ayarlarsanız, görüntü küçük olabilir veya ekranın ortasında görünebilir, ekran boyunca uzayabilir veya kararabilir.
- Birçok monitörde bir Menü düğmesi bulunur. Üzerine tıklarsanız, renkleri kalibre edebileceğiniz bir menü açılır. Bu düğmenin nerede olduğunu ve renklerin nasıl kalibre edileceğini öğrenmek için monitörünüzün talimatlarını okuyun.