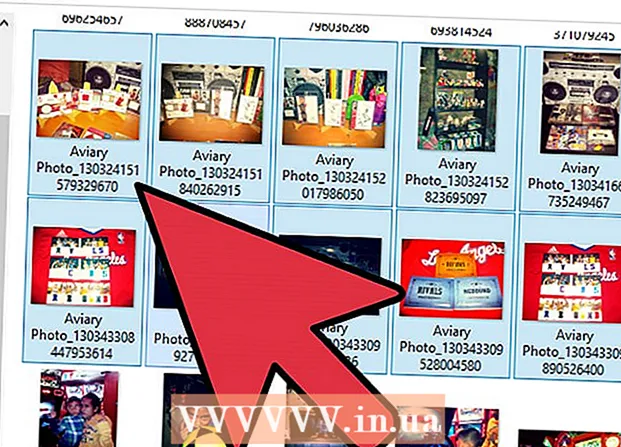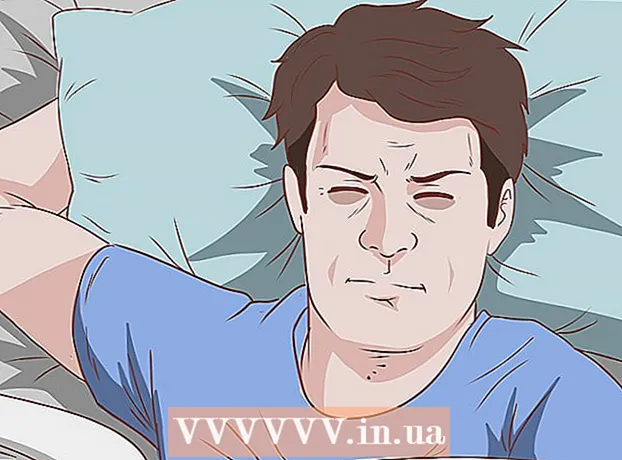Yazar:
Peter Berry
Yaratılış Tarihi:
11 Temmuz 2021
Güncelleme Tarihi:
1 Temmuz 2024
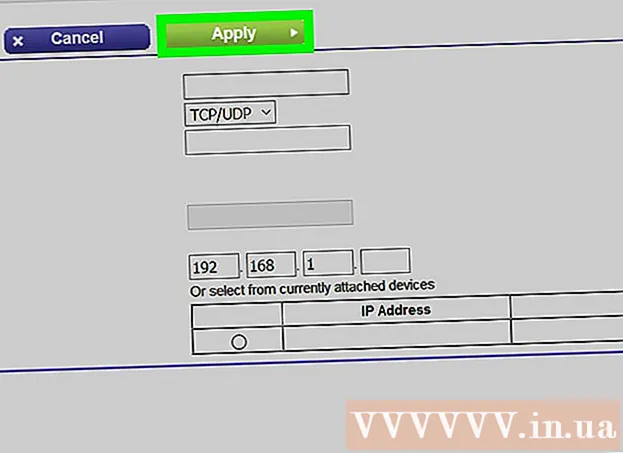
İçerik
Bu makalede wikiHow, uygulamaların ağa erişebilmesi için yönlendiricinizde belirli bir bağlantı noktasını nasıl açacağınızı öğretir. Yönlendiricinizde bağlantı noktalarını açmak, oyunların, sunucuların, BitTorrent'in ve diğer uygulamaların, bu bağlantı noktalarına normal şekilde bağlanmasına izin vermeden yönlendiricinizin güvenlik katmanını atlamasına izin verir. Bağlantı noktasının açılması, ağı saldırılara karşı daha savunmasız hale getirecektir.
Adımlar
Yönlendiricinin IP adresini bulun. Yapılandırma sayfasına erişmek için yönlendiricinizin IP adresini bilmeniz gerekir: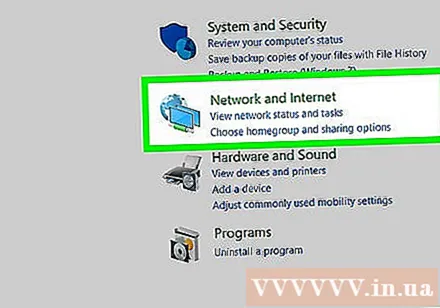
- pencereler - Aç Başlat (Başlat), tekerlek simgesine tıklayın Ayarlar (Ayarlar), tıklayın Ağ ve İnternet (Ağ ve İnternet)> Ağ özelliklerinizi görüntüleyin (Ağ özelliklerini görüntüleyin) ve "Varsayılan ağ geçidi" alanındaki adrese bakın.
- Mac - Aç Apple menüsü (Apple menüsü)> Sistem Tercihleri (Sistem Özelleştirme)> Ağ (Ağ)> ileri (Gelişmiş)> sekmesi TCP / IP, "Yönlendirici:" nin sağındaki numarayı bulun.
- Linux - Terminali açın ve yazın rota.
- Yönlendiricinin IP adresi genellikle 192.168.0.1, 192.168.1.1 ve 192.168.2.1veya 10.0.0.1 Apple yönlendirici için.
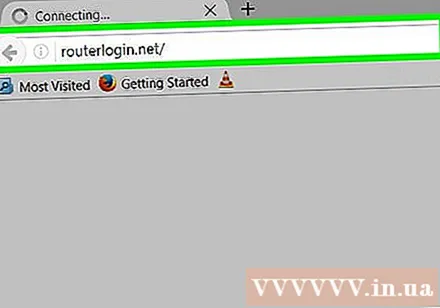
Yönlendiricinizin ayarlar sayfasını ziyaret edin. Bir web tarayıcısı açın ve adres çubuğuna IP adresini girin.
Kullanıcı adınızı ve şifrenizi girin. Yönlendiricinizin güvenlik ayarlarını yapılandırdıysanız, seçtiğiniz kullanıcı adı ve şifreyi tıklayın. Yapılandırılmadıysa, varsayılan bilgileri aşağıdaki gibi girmeyi deneyin:
- Linksys yönlendiricileri - Tür yönetici hem kullanıcı adı hem de şifre alanlarında.
- Netgear yönlendirici - Tür yönetici kullanıcı adı alanında ve parola şifre alanına.
- Varsayılan kullanıcı adını ve parolayı onaylamak için yönlendiricinizle birlikte verilen kılavuzu kontrol edin.
- Oturum açma bilgilerinizi unutursanız, yönlendiricinin orijinal ayarlarını geri yüklemeniz gerekir.

Bağlantı Noktası Yönlendirme bölümünü bulun. Her yönlendiricinin farklı bir arayüzü olacaktır. Bağlantı Noktası Yönlendirme ayarlarını içeren menünün adı genellikle: "Bağlantı Noktası Yönlendirme", "Uygulamalar", "Oyun", "Sanal Sunucular", "Güvenlik Duvarı" şeklindedir. (Güvenlik Duvarı) ve "Korumalı Kurulum". Yukarıdaki seçenekleri görmüyorsanız, "Gelişmiş Ayarlar" a gitmeyi deneyin ve Bağlantı Noktası Yönlendirme alt menüsünü arayın.
Yapılandırma hazırlığının bir listesini bulun. Çoğu yönlendiricide, bazı yaygın uygulamalar için ön yapılandırma seçeneklerini içeren açılır menüler bulunur. Uygulamalardan biri için bağlantı noktasını açmanız gerekirse, listeden uygulamayı seçin.
Özel kategoriler oluşturun. Eklemek istediğiniz program listede yoksa, özel bir bağlantı noktası yönlendirme listesi oluşturmanız gerekir. Her yönlendiricinin çalışması biraz farklıdır, ancak her cihaz aşağıdaki bilgilere ihtiyaç duyar:
- İsim (İsim) veya açıklama (Açıklama) - Bir hizmet adı girin (ör. "Minecraft").
- Tür (Tip) veya servis tipi (Hizmet Türü) - TCP veya UDP veya her ikisi birden seçilebilir. Hangi stili seçeceğinizi bilmiyorsanız, Her ikisi de (her ikisi) veya TCP / UDP.
- Gelen (Giriş) veya Başlat (Başlangıç) - İlk bağlantı noktası numarasını buraya girin. Henüz başka hiçbir uygulamanın bu bağlantı noktasını kullanmadığından emin olmak için seçmek istediğiniz bağlantı noktasını araştırmalısınız.
- özel (Ayrı) veya Son (Bitir) - 2. bağlantı noktası numarasını buraya girin. Yalnızca bir bağlantı noktası açmak istiyorsanız, yukarıdaki alanla aynı numarayı girin; Birden çok bağlantı noktası açmak istiyorsanız (örn. 5 bağlantı noktası), Başlangıç alanına 3784 ve Bitiş alanına 3788 girin.
Bilgisayarınızın özel IP adresini girin. Adresi "Özel IP" veya "Cihaz IP" alanına girin. PC'nizin veya Mac'inizin özel IP adresini bulabilirsiniz.
Ayarları kaydet. Tıklayın Kayıt etmek (Kaydet) veya Uygulamak (Uygulamak). Sorulursa, değişikliklerin etkili olduğu yönlendiriciyi yeniden başlatmanız gerekir.
- Yönlendirilen bağlantı noktaları satırının yanındaki "Etkin" veya "Açık" kutusunu işaretlemeniz gerekebilir.
Tavsiye
- Yönlendirici her açıldığında veya kapatıldığında, bilgisayarınıza farklı bir IP adresi atanması mümkündür. Böyle bir durumda, yöneticinin yönlendiricisini veya sürücünün "web sitesini" ziyaret edin ve bağlantı noktası yönlendirme bölümündeki bilgileri değiştirin.
- Doğru bağlantı noktası numarasını girdiğinizden emin olun. Yanlış bir bağlantı noktası girmek, programın düzgün çalışmamasına neden olur, bu nedenle tekrar kontrol edin.
- Bazı yönlendiriciler (örn. D-Link), IP adresini değiştirmeden belirli oyunları çalıştırmanıza izin veren bir "bağlantı noktası anahtarı" işlevine sahiptir. Bu işlev, oyun çıkış bağlantısını izleyerek ve oyunun IP adresine göre bağlantı noktası yönlendirmeyi otomatik olarak ayarlayarak çalışır. Bu işlevin genellikle yönlendiricinin web sitesinde (ağ geçidi IP'sinde bulunur) manuel olarak etkinleştirilmesi gerekir.
- Herhangi bir sorununuz varsa bilgisayarınızda kurulu olan güvenlik duvarını devre dışı bırakın. Norton Internet Security Güvenlik Duvarı ve benzeri ürünler sorunun nedeni olabilir, bunun yerine Windows Güvenlik Duvarı'nı kullanabilirsiniz.
Uyarı
- Varsayılan yönlendirici parolası bulunursa, yeni bir tane ayarlayın. Varsayılan parolada birçok güvenlik açığı vardır.
- Yönlendiricideki tüm bağlantı noktalarını açmayın. Bunu yapmak, bilgisayar korsanlarının bilgisayarınıza girmesini kolaylaştıracaktır.
- Yönlendiricinizin ayarlarını değiştirirken her zaman bir virüsten koruma, casus yazılım önleme, reklam yazılımı ve koruma güvenlik duvarı kullanın.