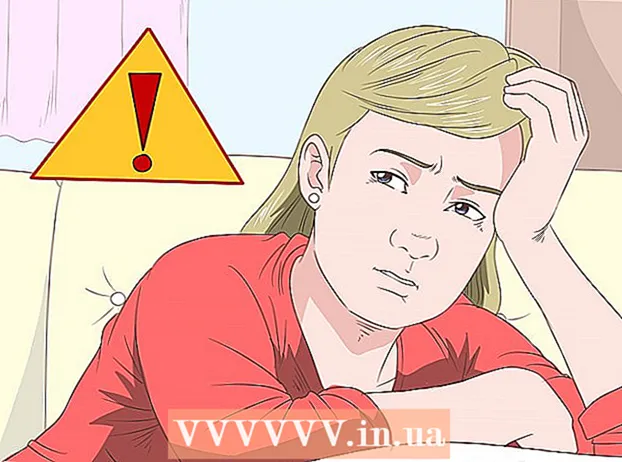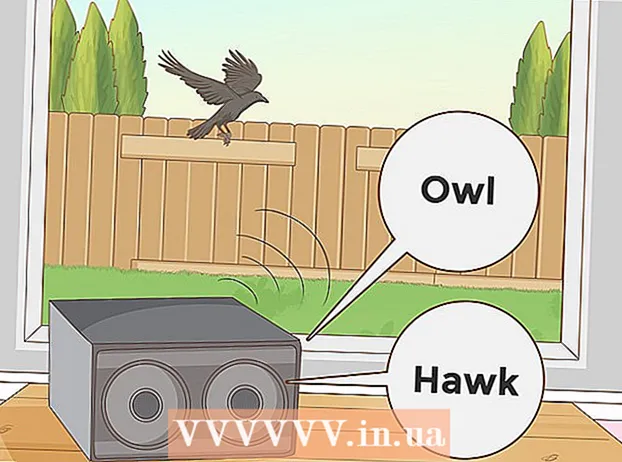Yazar:
Ellen Moore
Yaratılış Tarihi:
17 Ocak Ayı 2021
Güncelleme Tarihi:
1 Temmuz 2024
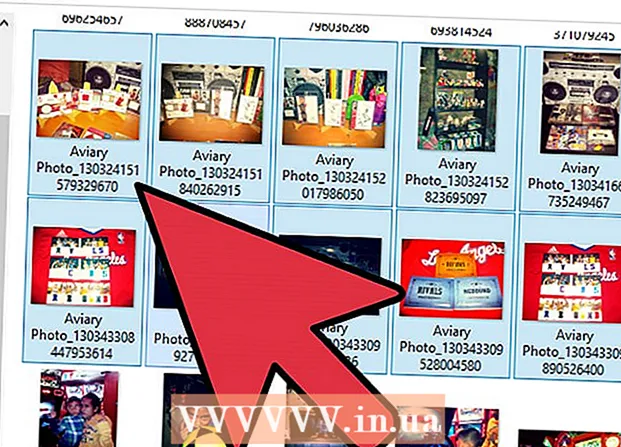
İçerik
- adımlar
- Yöntem 1/4: Bilgisayardan Telefona
- Yöntem 2/4: Telefondan Telefona
- Yöntem 3/4: Bilgisayardan iPhone'a
- Yöntem 4/4: Bilgisayardan Android Telefona
Cep telefonunuza birden fazla fotoğraf aktarmanız gerekiyorsa, bunu yapmanın birçok yolu vardır. Yöntem seçimi, aktarımın niteliğine bağlıdır: kendi telefonunuza mı yoksa başka birinin telefonuna mı fotoğraf gönderiyorsunuz? Fotoğrafların alıcısının bir akıllı telefonu var mı (iPhone, Android, Windows Phone)? Görüntüler bilgisayarınızda mı yoksa telefonunuzda mı saklanıyor? Bu soruları yanıtlamak, görüntüleri nasıl göndereceğinizi anlamanıza yardımcı olacaktır.
adımlar
Yöntem 1/4: Bilgisayardan Telefona
 1 Görüntüleri telefonunuza e-posta eki olarak göndermek için bilgisayarınızda bir e-posta istemcisi veya e-posta hizmeti sitesi açın. Görüntüleri MMS (Multimedya Mesajlaşma Servisi) aracılığıyla da aktarabilirsiniz.
1 Görüntüleri telefonunuza e-posta eki olarak göndermek için bilgisayarınızda bir e-posta istemcisi veya e-posta hizmeti sitesi açın. Görüntüleri MMS (Multimedya Mesajlaşma Servisi) aracılığıyla da aktarabilirsiniz.  2 Yeni bir mektup oluşturun. Çoğu akıllı telefonda, e-postayı doğrudan cihazdan kontrol edebilirsiniz.
2 Yeni bir mektup oluşturun. Çoğu akıllı telefonda, e-postayı doğrudan cihazdan kontrol edebilirsiniz.  3 Resimleri ekleyin. Bunu yapmak için "Ekler" düğmesini tıklayın (yeni mesaj penceresinde). Çoğu e-posta hizmeti, e-postanıza 20 MB boyutuna kadar (yaklaşık 5 fotoğraf) dosyalar eklemenize izin verir.
3 Resimleri ekleyin. Bunu yapmak için "Ekler" düğmesini tıklayın (yeni mesaj penceresinde). Çoğu e-posta hizmeti, e-postanıza 20 MB boyutuna kadar (yaklaşık 5 fotoğraf) dosyalar eklemenize izin verir.  4 Alıcının e-posta adresini girin. Bunu, görüntüyü nasıl gönderdiğinize bağlı olarak farklı şekillerde yapabilirsiniz:
4 Alıcının e-posta adresini girin. Bunu, görüntüyü nasıl gönderdiğinize bağlı olarak farklı şekillerde yapabilirsiniz: - Standart e-posta. Resimleri telefonunuza aktarmaya çalışıyorsanız e-posta adresinizi girin veya başka birine resim gönderiyorsanız başka bir kişinin e-posta adresini girin.
- MMS. Alıcının MMS adresini girin. Başka birinin MMS adresini bulmayla ilgili ayrıntılar için bu makaleyi okuyun.
 5 Bir mektup gönder. Resmin mail sunucusuna yüklenip gönderilmesi için bir süre beklemeniz gerekebilir.
5 Bir mektup gönder. Resmin mail sunucusuna yüklenip gönderilmesi için bir süre beklemeniz gerekebilir.  6 E-posta veya MMS mesajınızı açın (telefonunuza bir resim gönderdiyseniz, birkaç dakika içinde bir mesaj alacaksınız). Telefonunuzun açık ve ağa bağlı olduğundan emin olun.
6 E-posta veya MMS mesajınızı açın (telefonunuza bir resim gönderdiyseniz, birkaç dakika içinde bir mesaj alacaksınız). Telefonunuzun açık ve ağa bağlı olduğundan emin olun. - MMS almak için veri alışverişi hizmetini etkinleştirmeniz gerekir.
 7 Görüntüleri kaydedin. Bu işlem telefonunuzun modeline bağlıdır, ancak çoğu durumda açık bir görüntüyü basılı tutun veya Menü düğmesine basın ve Kaydet'i seçin. Eklenen her görüntü için bu prosedürü tekrarlayın.
7 Görüntüleri kaydedin. Bu işlem telefonunuzun modeline bağlıdır, ancak çoğu durumda açık bir görüntüyü basılı tutun veya Menü düğmesine basın ve Kaydet'i seçin. Eklenen her görüntü için bu prosedürü tekrarlayın.
Yöntem 2/4: Telefondan Telefona
 1 Telefonunuzda göndermek istediğiniz resmi açın. Bunu yapmak için "Fotoğraflar" uygulamasını kullanın.
1 Telefonunuzda göndermek istediğiniz resmi açın. Bunu yapmak için "Fotoğraflar" uygulamasını kullanın.  2 Gönder'i tıklayın.
2 Gönder'i tıklayın. 3 Telefonunuzda bulunan uygulamalara bağlı olarak görüntüyü nasıl göndermek istediğinizi seçin.
3 Telefonunuzda bulunan uygulamalara bağlı olarak görüntüyü nasıl göndermek istediğinizi seçin.- E-posta. Fotoğrafı bir e-posta eki olarak göndereceksiniz.
- İleti. Fotoğrafı MMS veya iMessage yoluyla göndereceksiniz (sizin ve alıcının bir iPhone'u olmalıdır).
- Uygulama seçenekleri. Burada uygulamaya bağlı olarak birçok seçenek vardır, örneğin Facebook, Hangouts, WhatsApp. İhtiyaçlarınıza en uygun seçeneği seçin.
 4 Bir resim gönderin. Birden fazla resim gönderiyorsanız bu biraz zaman alabilir.
4 Bir resim gönderin. Birden fazla resim gönderiyorsanız bu biraz zaman alabilir.
Yöntem 3/4: Bilgisayardan iPhone'a
 1 Aktarmak istediğiniz tüm görüntüleri tek bir klasöre kopyalayın. Bu klasörde, fotoğraflarınızı alt klasörlere ayırabilirsiniz.
1 Aktarmak istediğiniz tüm görüntüleri tek bir klasöre kopyalayın. Bu klasörde, fotoğraflarınızı alt klasörlere ayırabilirsiniz.  2 iPhone'u USB kablosuyla bilgisayara bağlayın.
2 iPhone'u USB kablosuyla bilgisayara bağlayın. 3 iTunes'u açın.
3 iTunes'u açın. 4 iPhone'unuzu seçin. iPhone'unuzu daha önce bilgisayarınıza bağlamadıysanız, Apple Kimliğinizi ve parolanızı kullanarak aygıtı yetkilendirmeniz gerekir.
4 iPhone'unuzu seçin. iPhone'unuzu daha önce bilgisayarınıza bağlamadıysanız, Apple Kimliğinizi ve parolanızı kullanarak aygıtı yetkilendirmeniz gerekir. - Ayrıca iPhone'unuzun ekranında bilgisayar bağlantısını onaylamanız istenecektir.
 5 iPhone'unuz seçiliyken, soldaki menüden "Fotoğraflar" seçeneğini işaretleyin.
5 iPhone'unuz seçiliyken, soldaki menüden "Fotoğraflar" seçeneğini işaretleyin. 6 "Fotoğrafları Senkronize Et" seçeneğini işaretleyin.
6 "Fotoğrafları Senkronize Et" seçeneğini işaretleyin. 7 Aktarmak istediğiniz fotoğrafların bulunduğu klasörü seçin.
7 Aktarmak istediğiniz fotoğrafların bulunduğu klasörü seçin. 8 Uygula'yı tıklayın. Fotoğraflarınız iPhone'unuzla senkronize edilecek ve onları Fotoğraflar uygulamasında görüntüleyebilirsiniz.
8 Uygula'yı tıklayın. Fotoğraflarınız iPhone'unuzla senkronize edilecek ve onları Fotoğraflar uygulamasında görüntüleyebilirsiniz.
Yöntem 4/4: Bilgisayardan Android Telefona
 1 Bilgisayarınızın işletim sistemine bağlı olarak aşağıdakileri yapın:
1 Bilgisayarınızın işletim sistemine bağlı olarak aşağıdakileri yapın:- Pencereler. Windows Media Player 10 veya sonraki bir sürümüne sahip olduğunuzdan emin olun. "Yardım" - "Güncellemeleri Kontrol Et" seçeneğine tıklayarak güncellemeleri kontrol edebilirsiniz.
- Mac OS X. "Android Dosya Aktarımı" yardımcı programını indirin. Bu yardımcı program, Android cihazınızı Mac bilgisayarınıza bağlamanıza olanak tanır. Yardımcı programı web sitesinden indirebilirsiniz android.com/filetransfer/.
 2 Android cihazınızı bir USB kablosu kullanarak bilgisayarınıza bağlayın. Windows'ta, büyük olasılıkla bir otomatik çalıştırma penceresi açılacaktır. Mac OS'de Android cihazınız masaüstünde görünecektir.
2 Android cihazınızı bir USB kablosu kullanarak bilgisayarınıza bağlayın. Windows'ta, büyük olasılıkla bir otomatik çalıştırma penceresi açılacaktır. Mac OS'de Android cihazınız masaüstünde görünecektir.  3 Cihazda depolanan dosyaları görüntülemek için Android cihazınızı bir bilgisayarda açın.
3 Cihazda depolanan dosyaları görüntülemek için Android cihazınızı bir bilgisayarda açın. 4 "Resimler" klasörünü açın. Bu klasöre Galeri ve Fotoğraflar uygulamaları tarafından otomatik olarak erişilir.
4 "Resimler" klasörünü açın. Bu klasöre Galeri ve Fotoğraflar uygulamaları tarafından otomatik olarak erişilir.  5 İstediğiniz görüntüleri "Resimler" klasörüne kopyalayın (bir Android cihazda). Bunu yapmak için görüntüleri kopyalayıp yapıştırın veya basitçe "Resimler" klasörüne sürükleyip bırakın. Çok fazla resim kopyalıyorsanız biraz zaman alabilir.
5 İstediğiniz görüntüleri "Resimler" klasörüne kopyalayın (bir Android cihazda). Bunu yapmak için görüntüleri kopyalayıp yapıştırın veya basitçe "Resimler" klasörüne sürükleyip bırakın. Çok fazla resim kopyalıyorsanız biraz zaman alabilir. - Aktarım tamamlanana kadar Android cihazınızın bağlantısını kesmeyin.