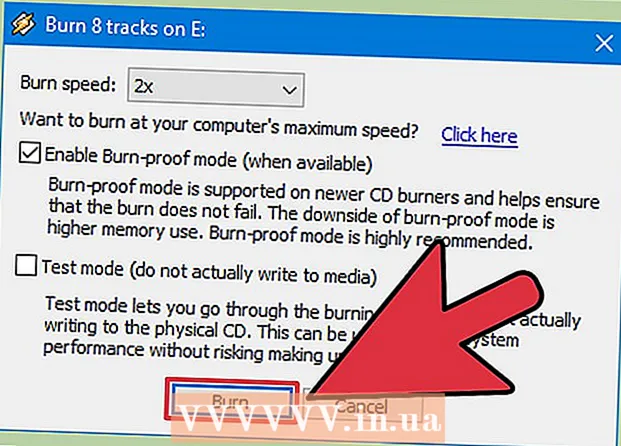Yazar:
Lewis Jackson
Yaratılış Tarihi:
13 Mayıs Ayı 2021
Güncelleme Tarihi:
1 Temmuz 2024

İçerik
İşte size bir SD kartın nasıl biçimlendirileceğini gösteren bir makale - genellikle kameralarda, tabletlerde ve telefonlarda kullanılan bir tür çıkarılabilir bellek. Herhangi bir sürücüyü biçimlendirmek, içinde depolanan dosyaları siler; Bu nedenle, biçimlendirmeden önce dosyaları (fotoğraflar veya videolar gibi) SD kartta yedeklemeyi unutmayın.
Adımlar
Yöntem 1/3: Android OS'de
(Ayarlar) cihazınızın Uygulama Çekmecesinde dişli simgesiyle Android'de.
Ekranın sol alt köşesindeki Windows logosuna tıklayın.
- Ayrıca tuşuna da basabilirsiniz ⊞ Kazan.

Başlat penceresinin sol tarafında Dosya Gezgini'ni açın.
Tıklayın Benim bilgisayarım Dosya Gezgini penceresinin sol tarafındaki masaüstü simgenizle.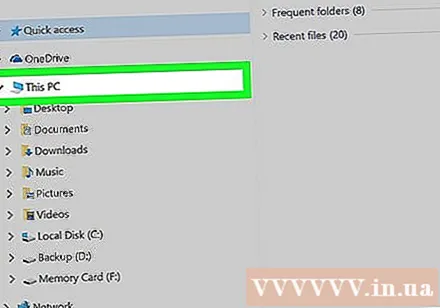

SD kartın adına tıklayın. Bu PC penceresinin ortasında "Aygıtlar ve sürücüler" başlığının altında kartın adını göreceksiniz. SD kartın adına genellikle "SDHC" karakterleri eşlik eder.
Kartı tıklayın Yönetin Bu Bilgisayar penceresinin sol üst tarafındaki menüde (Yönet).
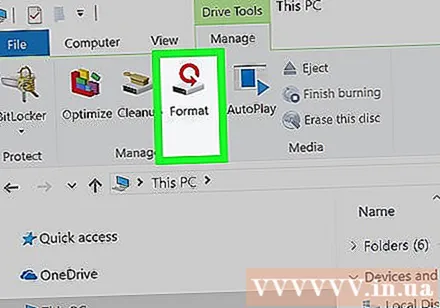
Tıklayın Biçim Bir flash sürücü simgesi ve yukarıda kırmızı bir daire ok ile pencerenin sol üst köşesinde (Biçimlendir). Bu, Format penceresini açacaktır.
Sayfanın üst kısmına yakın "Dosya Sistemi" başlığının altındaki "Dosya Sistemi" kutusunu tıklayın. Ekran, aşağıdaki seçenekleri içeren bir liste görüntüleyecektir: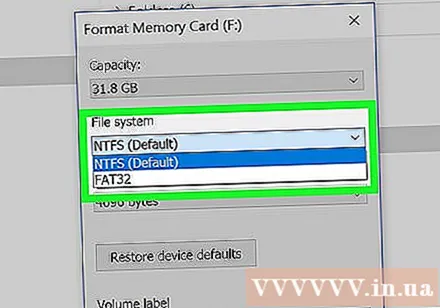
- NTFS Windows işletim sisteminin varsayılan biçimi ve yalnızca Windows için uygundur.
- FAT32 Geniş uyumlu format. Windows ve Mac için uygundur, ancak her dosya için maksimum 4 gigabaytlık kapasite ile birlikte 2 terabayt bellek sınırına sahiptir.
- exFAT (Önerilen) - Windows ve Mac için uygundur, hafıza sınırı yoktur.
İstediğiniz formatı seçmek için tıklayın.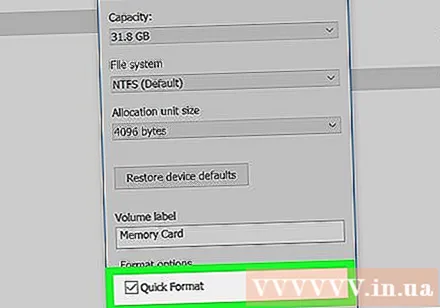
- Belleği daha önce biçimlendirdiyseniz, kutuyu işaretleyin. Hızlı biçimlendirme (Hızlı biçimlendirme).
Tıklayın Başlat, ardından seçin tamam Windows'un SD kartı biçimlendirmeye başlamasına izin verir.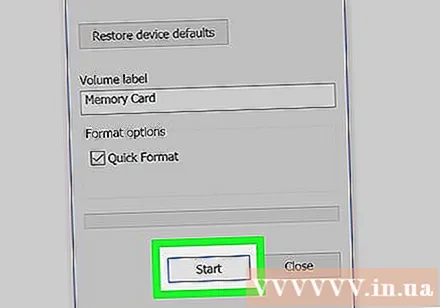
- SD kartınızdaki fotoğraflar işlem sırasında silinecektir.
Tıklayın tamam istendiğinde. Bu, SD kartın seçilen formatı desteklemek için değiştirildiğini gösterir. İlan
Yöntem 3/3: Mac işletim sistemlerinde
SD kartı bilgisayara takın. Bilgisayarınız, SD kartı takmak için genellikle ince, geniş bir harici yuvaya sahiptir.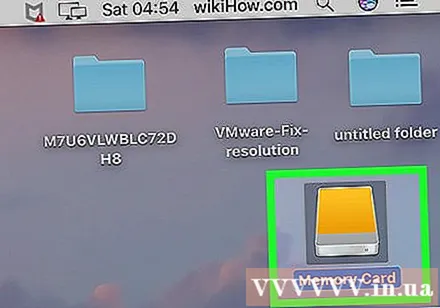
- SD kartın köşesini ön tarafa ve çıkartma yukarı bakacak şekilde tarafına yerleştirdiğinizden emin olun.
- Yeni Mac'lerin çoğunda bir SD kart yuvası yoktur, SD kartı USB üzerinden bağlamak için bir USB kart okuyucu satın almanız gerekir.
Dock'ta mavi bir yüz simgesiyle Finder'ı açın.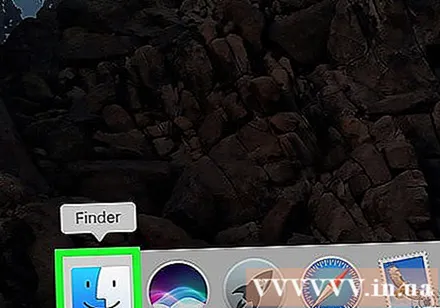
Tıklayın Git Mac'inizin menü çubuğunun solundaki ekranın üst kısmına (Git).
Tıklayın Araçlar (Yardımcı programlar) seçim listesinde Git.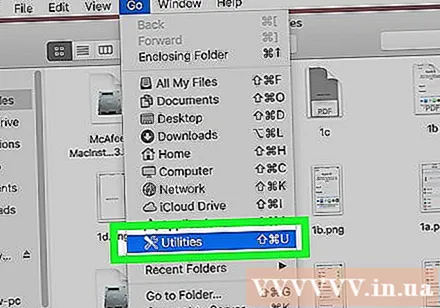
Çift tıklama Disk Yardımcı Programı Yardımcı Programlar sayfasının ortasındaki (Disk Yardımcı Programı).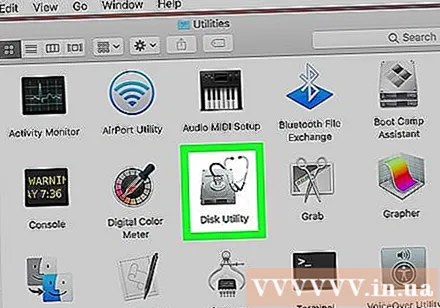
- Bu sayfadaki aletler genellikle alfabetik sıraya göre düzenlenmiştir.
Disk İzlencesi sayfasının en sol tarafındaki pencerede hafıza kartının adına tıklayın.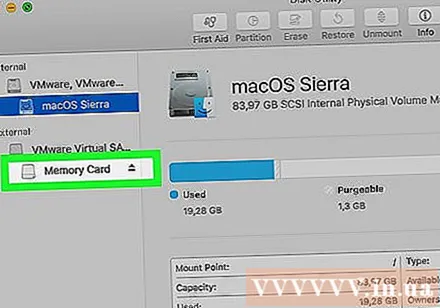
Kartı tıklayın Sil Disk İzlencesi penceresinin üst kısmındaki (Sil).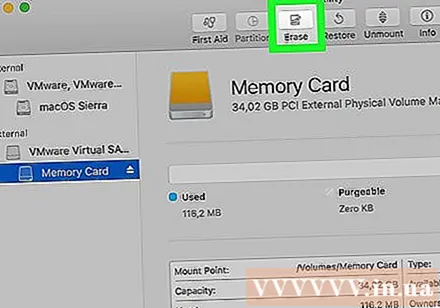
Sayfanın ortasındaki "Biçim" başlığının altındaki kutuyu tıklayın. Bu, aşağıdaki seçenekleri içeren bir liste getirecektir: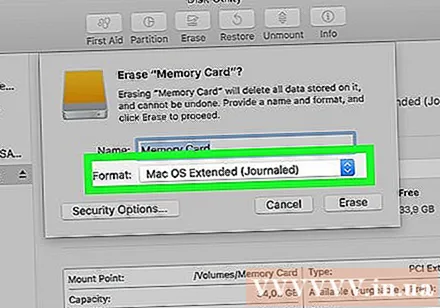
- Mac OS Genişletilmiş (Günlüklü) - Mac varsayılan biçimi, yalnızca Mac.
- Mac OS Genişletilmiş (Günlüklü, Şifreli) - Varsayılan Mac biçiminin şifrelenmiş sürümü.
- Mac OS Genişletilmiş (Büyük / Küçük Harfe Duyarlı, Günlüklü) Aynı ada sahip ancak büyük / küçük harf farklılıkları olan dosyalar için farklı davranan varsayılan biçimin Mac sürümü ("dosya.txt" ve "Dosya.txt" gibi) ).
- Mac OS Genişletilmiş (Büyük / Küçük Harfe Duyarlı, Günlüklü, Şifreli) - Mac formatı için yukarıda listelenen üç format seçeneğinin birleşimi.
- MS-DOS (FAT) Windows ve Mac bilgisayarlar için uygundur, ancak 4 gigabaytlık bir dosya sınırına sahiptir.
- ExFAT (Önerilen) - Bellek sınırı olmayan Windows ve Mac bilgisayarlar için uygundur.
SD kart ayarlarını yapmak için kullanmak istediğiniz formata tıklayın.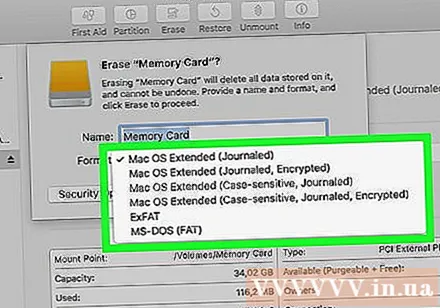
Tıklayın Sil (Sil) ve ardından Sil sorulduğu zaman. Bu, Mac'in SD kartı silmeye ve yeniden biçimlendirmeye başlamasını sağlar. İşlem tamamlandığında, SD kartınız seçilen formatı destekleyecektir. İlan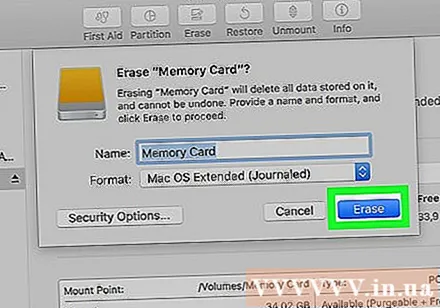
Tavsiye
- SD kart okuyucuları genellikle 200.000 VND'den daha ucuzdur.
Uyarı
- Biçimlendirmeden önce SD kartı yedeklemezseniz, silinen dosyaları geri yükleyemezsiniz.