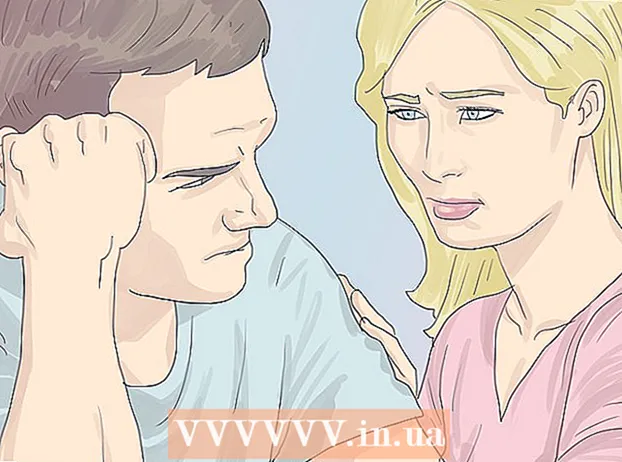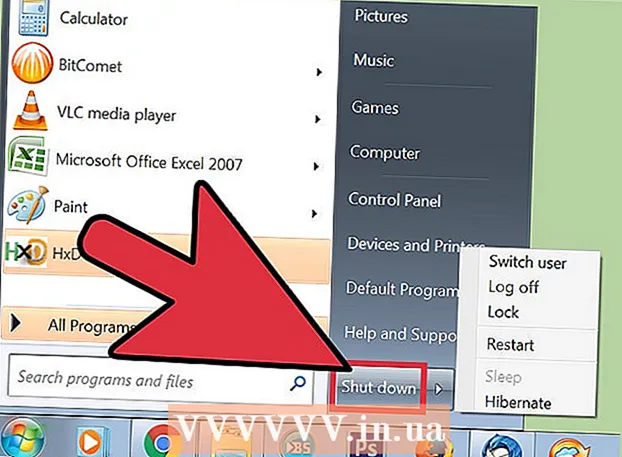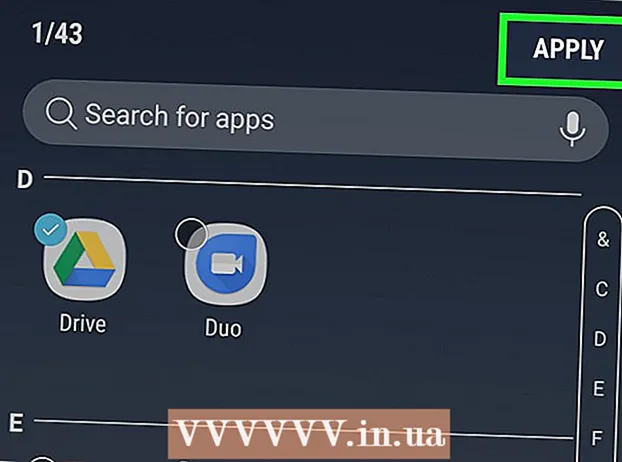Yazar:
John Stephens
Yaratılış Tarihi:
22 Ocak Ayı 2021
Güncelleme Tarihi:
1 Temmuz 2024

İçerik
Yanlışlıkla eski bir dosya veya klasörün üzerine yeni içerik yazarsanız, yine de önceki sürümü geri yükleyebilirsiniz. Tüm işletim sistemleri için mevcut olan çeşitli yazılımlarla, bunları sabit sürücünüzdeki silinmiş dosyaları taramak (taramak) ve kurtarmak için kullanabilirsiniz. Daha önce işletim sistemi aracılığıyla yedekleme kurduysanız, veriler yedeklemede kalabilir.
Adımlar
Yöntem 1/3: PhotoRec'i Kullanma (Windows, Mac ve Linux)
Verileri mevcut sürücüye kaydetmeyi hemen durdurun. Yanlışlıkla bir dosyayı sildiğinizi veya üzerine yazdığınızı fark ettiğiniz anda, o sabit sürücüye daha fazla içerik kaydetmeyin. Ayrıca, programı başlatmaktan kaçınmalısınız. Yeni kopyalanan veriler, eski dosyanın üzerine yazma özelliğine sahip olacaktır. Tüm arşivleme işlemlerini durdurmak, dosyayı kurtarma şansınızı artıracaktır.

PhotoRec yardımcı programını bilgisayarınıza veya başka bir sürücüye indirin. Bu, güçlü bir veri kurtarma programıdır. Arayüz iyi görünmese de pahalı veri kurtarma programları ile aynı özelliklere sahiptir. PhotoRec, TestDisk yardımcı programının bir parçası olarak ücretsiz olarak indirilebilir.- PhotoRec, Windows, OS X ve Linux işletim sistemleri için mevcuttur.
- Kurtarmaya çalıştığınız dosyanın üzerine yazmamak için bunun başka bir bilgisayarda yapılması gerekir. PhotoRec'i bilgisayarınızdaki başka bir sürücüye de indirebilirsiniz, ancak yine de başka bir bilgisayar en güvenli seçenektir.

Boş bir USB takın. İdeal olarak, kurtarmak istediğiniz dosyalarla PhotoRec'i depolamak için yeterince büyük bir USB sürücü kullanmanız gerekir. Çünkü verileri orijinal sürücüye geri yüklemek, sürücünün üzerine yazma ve bir hataya neden olma riskini artırır.- PhotoRec yalnızca yaklaşık 5 MB boyutundadır, bu nedenle herhangi bir USB sürücüsü bunu depolayabilir.

İndirilen sıkıştırılmış dosyayı çıkarın. TestDisk, ZIP (Windows) veya BZ2 (Mac) arşivi olarak indirilir. Lütfen TestDisk klasörünü açın.
TestDisk klasörünü USB sürücüsüne kopyalayın. PhotoRec'i USB sürücüsünden başlatabilmelisiniz.
USB sürücüsünü, verileri kurtarmak istediğiniz bilgisayara takın. USB sürücüsündeki TestDisk klasörünü açın.
"Photorec" programını başlatın. Komut İstemi veya Terminal başlayacaktır.
- Gezinmek için yukarı, aşağı, sol ve sağ tuşlarını kullanın ve seçiminizi onaylamak için Enter veya Return tuşuna basın.
Verileri kurtarmak istediğiniz diski seçin. Diskler numaralandırılacaktır, bu nedenle ayırt etmek için onları disk boyutuna dayandırmanız gerekecektir.
- Bir diskin tek bir fiziksel diskte C: ve D: gibi birden çok bölümü varsa, bu bölümleri içeren diski seçmediğiniz sürece bunlar listelenmez.
Bulmak istediğiniz dosya türünü seçin. Varsayılan olarak, PhotoRec desteklenen tüm dosyaları kurtarmaya çalışır. Aranacak dosya türünü belirterek süreci hızlandırabilirsiniz.
- Menüde dosya türü ile ilgili seçenekleri değiştirebilirsiniz.
- Menüde, S tuşuna basarak tümünün seçimini kaldırın.Sonra listeye göz atabilir ve aramak için her bir dosya türünü seçebilirsiniz.
Bölüm seçin. Bölümün boyutuna göre belirlemeniz gerekecek. Bazı bölümler etiketlenebilir.
Dosya sistemi türünü seçin. Linux'ta seçin. Windows veya OS X için, siz seçersiniz.
Bulunacak alanı seçin. Dosyanın nasıl kaybolduğuna bağlı olarak seçenekleriniz şunlar olabilir:
- Eski dosyayı manuel olarak sildiyseniz veya kopyaladıysanız bu seçeneği seçin.
- Disk, dosya erişiminizi kaybetmenize neden olacak şekilde hatalıysa bu seçeneği seçin.
Geri yüklenen dosyanın nereye kaydedileceğini seçin. Bu konum, geri yüklediğiniz verileri içeren bölümden farklı olmalıdır.
- Kurulu sürücülere geri dönmek için dizin listesinin üstündeki onay işaretini kullanın. Dosyanın bölüm veya USB sürücüde nereye kaydedileceğini seçebileceksiniz.
- Dosyayı kaydetmek istediğiniz klasörü seçtikten sonra C düğmesine basın.
Dosyanın geri yüklenmesini bekleyin. PhotoRec, seçtiğiniz bölümden silinmiş verileri kurtarmaya başlayacaktır. Geri yüklenen dosya sayısı ve kalan süre ekranda görüntülenecektir.
- Kurtarma işlemi, özellikle bölüm büyükse ve çeşitli dosyalar arıyorsanız, uzun sürebilir.
Kurtarılan dosyaları kontrol edin. Tarama tamamlandıktan sonra, hangi dosyaların kurtarıldığını görmek için kurtarma klasörünü kontrol edebilirsiniz. Verilerin adları artık aynı olmayacaktır, bu nedenle başarıyla geri yüklenip yüklenmediğini kontrol etmek için her dosyaya bakmanız gerekir. İlan
Yöntem 2/3: Recuva'yı Kullanma (Windows)
Verileri mevcut sürücüye kaydetmeyi hemen durdurun. Dosyaları yanlışlıkla sildiğinizi veya üzerine yazdığınızı fark ettiğiniz anda, o sabit sürücüye daha fazla içerik kaydetmeyin. Ayrıca, programı başlatmaktan kaçınmalısınız. Yeni kopyalanan veriler, eski dosyanın üzerine yazma özelliğine sahip olacaktır. Tüm arşivleme işlemlerini durdurmak, dosyayı kurtarma şansınızı artıracaktır.
Recuva'yı başka bir sürücüye indirin. Kurulum programını başka bir sürücüye veya bilgisayara indirin. Recuva mevcuttur ve ücretsizdir.
Bilgisayara boş bir USB takın. Bu, Recuva'yı kuracağınız sürücüdür. Bu, kurtaracağınız sürücüdeki dosyaların üzerine yanlışlıkla yazmadan Recuva'yı başlatmanıza olanak tanır.
Recuva yükleyiciyi başlatın. Devam etmek için İleri'yi tıklayın.
Tıklayın.ileri kurulum konumunu değiştirmek için. Devam etmek için başka bir yer seçin.
Kurulum konumu olarak USB sürücüsünü seçin. Lütfen bir "Recuva" klasörü oluşturun.
Tüm ek seçeneklerin seçimini kaldırın ve öğesini tıklayın.Yüklemek (Ayar).
USB sürücüsünde oluşturduğunuz Recuva klasörünü açın.
Boş alana sağ tıklayın ve "Yeni" → "Metin Belgesi" ni seçin.
Dosyayı olarak yeniden adlandırın.. Dosya uzantısını değiştirmek istediğinizi onaylayın.
USB sürücüsünü, dosyaları kurtarmanız gereken bilgisayara takın. USB'deki Recuva klasörünü açın.
"Recuva" dosyasını başlatın.exe ". Kurtarma Sihirbazı görünecektir.
Bulmak istediğiniz dosya türünü seçin. Tüm veya yalnızca belirli dosya türlerini bulabilirsiniz.
Dosyayı bulmak için bir konum seçin. Bilgisayarınızın herhangi bir yerinde arama yapabilir veya belirli bir konumu belirtebilirsiniz.
Taramaya başlayın. Recuva, istekle eşleşen dosyayı bulmak için belirttiğiniz konumu taramaya başlayacaktır.
Kurtarmak istediğiniz her öğeyi işaretleyin. Tarama tamamlandıktan sonra, bir sonuç listesi görünecektir. Lütfen kurtarmak istediğiniz her dosyanın kutusunu işaretleyin ve ardından Kurtar'ı tıklayın.
Geri yüklenen dosyanın nereye kaydedileceğini seçin. Konumun, kurtardığınız dosyalarla aynı bölümde olmadığından emin olun, aksi takdirde kurtarılan veriler başarısız olur. İlan
Yöntem 3/3: Önceki dosya sürümünü geri yükleyin
Önceki bir dosya sürümünü geri yüklemek için Windows Dosya Geçmişi'ni kullanın. Hem Windows 7 hem de Windows 8'de bir dosya geçmişi yedekleme programı vardır. Önceki bir dosya sürümünü geri yüklemek için kullanmadan önce bu yardımcı programların etkinleştirilmesi gerekir.
- Windows 8'de Dosya Geçmişi'nin nasıl kullanılacağı hakkında daha fazla eğitim bulabilirsiniz.
Önceki bir dosya sürümünü geri yüklemek için OS X'te Time Machine'i kullanın. Önce Time Machine'i yapılandırmanız ve yedekleri harici sabit sürücünüzde depolamanız gerekir, ardından zamanla tüm dosya sürümlerine erişebilirsiniz.
- Time Machine'in nasıl kullanılacağına çevrimiçi bir göz atın.