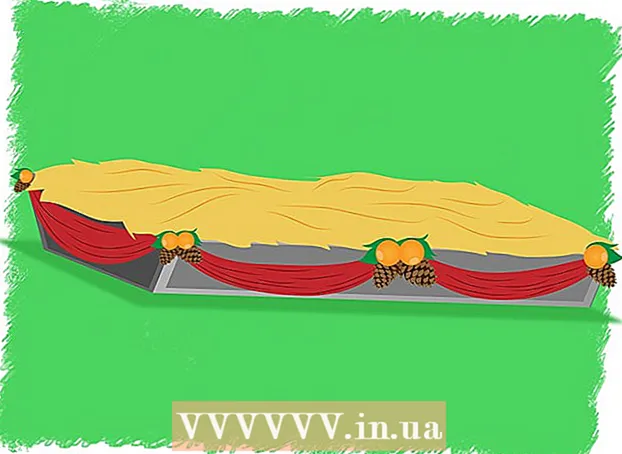Yazar:
John Pratt
Yaratılış Tarihi:
12 Şubat 2021
Güncelleme Tarihi:
16 Mayıs Ayı 2024
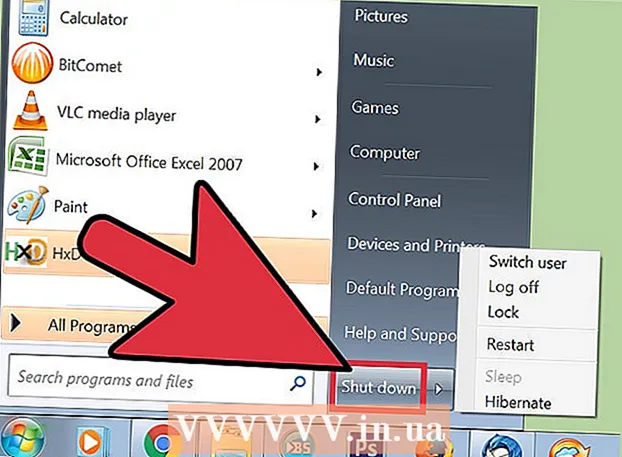
İçerik
- Adım atmak
- Yöntem 1/3: Kapsamlı tanılama ve onarım kurulumlarını çalıştırın
- Yöntem 2/3: Sisteminizi hızlandırmak için hızlı düzeltmeler
- Yöntem 3/3: Sisteminizin bakımını düzenli olarak yapın
- İpuçları
- Uyarılar
Windows sürekli çöküyorsa, bu ya belirli bir yazılımla ilgili bir sorun ya da daha genel bir bilgisayar sorunu olabilir. Düzenli bakım kontrolleri, bilgisayar kilitlenmelerini önlemeye yardımcı olabilir ve acil kilitlenmeler genellikle işlemci hızını düşürerek ve kapsamlı tanılama çalıştırarak çözülebilir. Bu kılavuz, hem kısa hem de uzun vadede bilgisayarınızın hızını artırmanın ve Windows yazılımınızın daha sorunsuz çalışmasını sağlamanın yollarını anlatmaktadır.
Adım atmak
Yöntem 1/3: Kapsamlı tanılama ve onarım kurulumlarını çalıştırın
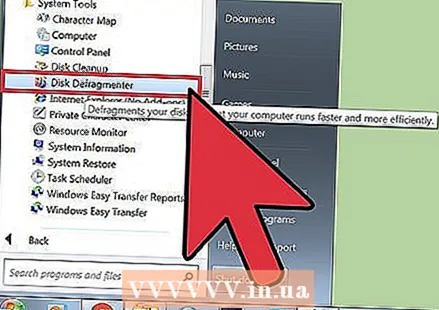 Sabit sürücünüzü birleştirin. Birleştiriciyi gerçekleştirerek, dosya verilerini düzenleyebilir ve bilgisayarınızın aradığını bulmasını kolaylaştırabilir ve çökme olasılığını azaltabilirsiniz. Bu aracı şu yolla açarsınız: Programlar> Aksesuarlar> Sistem Araçları> Disk Birleştiricisi.
Sabit sürücünüzü birleştirin. Birleştiriciyi gerçekleştirerek, dosya verilerini düzenleyebilir ve bilgisayarınızın aradığını bulmasını kolaylaştırabilir ve çökme olasılığını azaltabilirsiniz. Bu aracı şu yolla açarsınız: Programlar> Aksesuarlar> Sistem Araçları> Disk Birleştiricisi. - Her gün dağınık dosya verilerini fiziksel olarak sabit sürücüde işler ve bu da bilgisayarın verileri almasının daha uzun sürmesine neden olur. Birleştirme bu sorunu düzeltir ve diskin boyutuna bağlı olarak 10 dakikadan birkaç saate kadar sürebilir.
- Daha ayrıntılı bilgi için wikiHow'da bir sabit sürücüyü birleştirme veya Disk Birleştirici'yi kullanma hakkında daha fazla bilgi edinin.
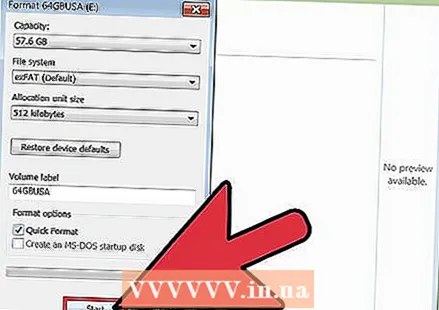 Sabit sürücünüzü biçimlendirin ve işletim sistemini yeniden yükleyin. Bazen uygulamaları kaldırıp yeniden yüklemek onların daha hızlı çalışmasına yardımcı olabilir ve bu aynı zamanda Windows işletim sistemi için de geçerlidir. Sabit sürücünüzü biçimlendirmek, Windows'u orijinal yükleme diskinizi kullanarak yeniden yüklemeye hazırlık olarak birincil sürücüdeki tüm dosyaları silecektir.
Sabit sürücünüzü biçimlendirin ve işletim sistemini yeniden yükleyin. Bazen uygulamaları kaldırıp yeniden yüklemek onların daha hızlı çalışmasına yardımcı olabilir ve bu aynı zamanda Windows işletim sistemi için de geçerlidir. Sabit sürücünüzü biçimlendirmek, Windows'u orijinal yükleme diskinizi kullanarak yeniden yüklemeye hazırlık olarak birincil sürücüdeki tüm dosyaları silecektir. - Önce verilerinizi yedeklediğinizden emin olun! Biçimlendirme, sabit sürücüdeki her şeyin silineceği anlamına gelir.
- Windows 8 ve sonraki sürümlerde, Yenile'yi kullanabilirsiniz; Windows kendini yeniden yükleyecektir (tüm DVD'ler olmadan ve verilerinizi silmeden).
- Yükleme işlemi hakkında daha fazla bilgi için Windows 7'yi Yeniden Yükleme veya Windows XP'yi Yeniden Yükleme bölümünü okuyun.
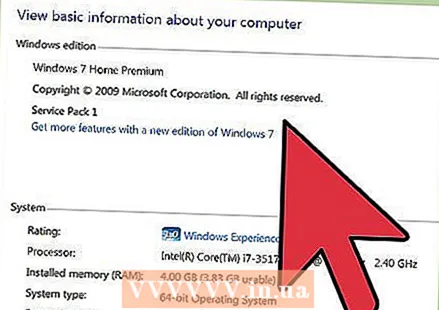 Daha düşük bir işletim sistemine geçin. Sisteminiz yalnızca mevcut işletim sistemi için minimum gereksinimleri karşılıyorsa, eski sürüme geçme performansınızı artırmanıza yardımcı olabilir. Windows 7'ye geçişle ilgili daha fazla bilgi için wikiHow'a bakın.
Daha düşük bir işletim sistemine geçin. Sisteminiz yalnızca mevcut işletim sistemi için minimum gereksinimleri karşılıyorsa, eski sürüme geçme performansınızı artırmanıza yardımcı olabilir. Windows 7'ye geçişle ilgili daha fazla bilgi için wikiHow'a bakın.
Yöntem 2/3: Sisteminizi hızlandırmak için hızlı düzeltmeler
 Uygulamalarınızı güncelleyin. Yazılımınızın (Windows'un kendisi dahil) tamamen güncel olduğundan emin olun. En yeni yazılım sürümleri de genellikle en sorunsuz şekilde çalışır.
Uygulamalarınızı güncelleyin. Yazılımınızın (Windows'un kendisi dahil) tamamen güncel olduğundan emin olun. En yeni yazılım sürümleri de genellikle en sorunsuz şekilde çalışır. - Windows'tan güncellemeleri kontrol edin ve yükleyin. Windows Update> Güncellemeleri Kontrol Et> Güncellemeleri Yükle.
- Birçok yazılım programı size mevcut güncellemeleri bildirir, ancak ayrıca en son sürümleri çevrimiçi olarak arayabilir veya düzenli aralıklarla güncellemeleri kontrol eden ve raporlayan yazılım güncelleme araçlarını kullanabilirsiniz.
 Gereksiz tüm uygulamaları kapatın. Arka planda çalışan birçok program, çalışma belleğinin önemli bir bölümünü kaplayabilir ve bu nedenle onu yavaşlatabilir. Herhangi bir zamanda hangi programların çalıştığını görmek için, program penceresindeki simgeleri kontrol edin veya "Görev Yöneticisi" ni açın.
Gereksiz tüm uygulamaları kapatın. Arka planda çalışan birçok program, çalışma belleğinin önemli bir bölümünü kaplayabilir ve bu nedenle onu yavaşlatabilir. Herhangi bir zamanda hangi programların çalıştığını görmek için, program penceresindeki simgeleri kontrol edin veya "Görev Yöneticisi" ni açın. 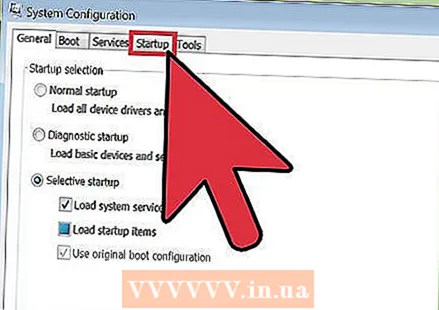 Başlangıçta otomatik olarak açılan programların sayısını sınırlayın. "Msconfig.exe" dosyasını arayarak ve çalıştırarak Önyükleme Yapılandırma Yardımcı Programını açın. Başlangıçta hangi programların otomatik olarak başlatılacağını belirtmek için "Başlangıç" sekmesine tıklayın.
Başlangıçta otomatik olarak açılan programların sayısını sınırlayın. "Msconfig.exe" dosyasını arayarak ve çalıştırarak Önyükleme Yapılandırma Yardımcı Programını açın. Başlangıçta hangi programların otomatik olarak başlatılacağını belirtmek için "Başlangıç" sekmesine tıklayın. - Alternatif olarak, Microsoft'un benzer erişime sahip "Otomatik Çalıştırmalar" adlı bir yazılım yüklemesi ve Windows başladığında otomatik olarak açılan yazılım için bazı ek seçenekler vardır.
 Görsel efektleri kapatın. Windows'un, sistemi yavaşlatabilen yaklaşık 20 görsel efekti (örneğin, gölge efektleri veya menülerin açılıp kapanma şekli) vardır. Bunlardan herhangi birini açabilir veya kapatabilir ya da Windows'un kendisi için en iyi performans ayarlarını seçmesine izin verebilirsiniz (önerilir).
Görsel efektleri kapatın. Windows'un, sistemi yavaşlatabilen yaklaşık 20 görsel efekti (örneğin, gölge efektleri veya menülerin açılıp kapanma şekli) vardır. Bunlardan herhangi birini açabilir veya kapatabilir ya da Windows'un kendisi için en iyi performans ayarlarını seçmesine izin verebilirsiniz (önerilir). - Görsel efekt ayarlarını şu yolla açın: Denetim Masası> Performans ve Araç Bilgileri> Görsel Efektleri Ayarlayın.
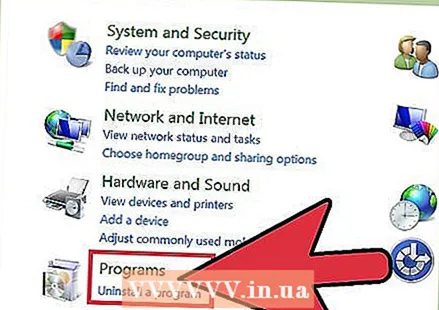 Artık ihtiyacınız olmayan uygulamaları kaldırın. Bir programı kaldırmak için, Denetim Masası'na ve ardından "Program Ekle / Kaldır" a tıklayın. Kaldırmak istediğiniz programı seçin ve "Değiştir / Kaldır" a tıklayın.
Artık ihtiyacınız olmayan uygulamaları kaldırın. Bir programı kaldırmak için, Denetim Masası'na ve ardından "Program Ekle / Kaldır" a tıklayın. Kaldırmak istediğiniz programı seçin ve "Değiştir / Kaldır" a tıklayın. - Daha ayrıntılı bilgi için, istenmeyen programları bilgisayarınızdan nasıl kaldıracağınızla ilgili wikiHow'daki makaleleri okuyun.
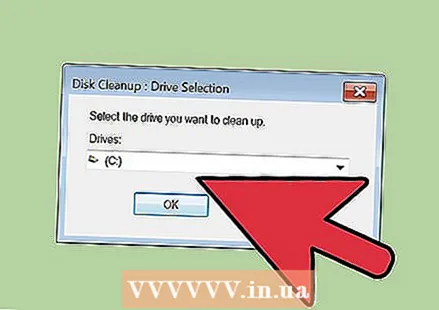 Artık ihtiyacınız olmayan dosyaları silin. Yerleşik "Disk Temizleme" yardımcı programı, sabit sürücünüzü düzenli tutmak ve performansı artırmak için gereksiz dosyaları arar.
Artık ihtiyacınız olmayan dosyaları silin. Yerleşik "Disk Temizleme" yardımcı programı, sabit sürücünüzü düzenli tutmak ve performansı artırmak için gereksiz dosyaları arar. - Disk Temizlemeyi şu yolla açın: Ayarlar> Denetim Masası> Yönetim Araçları.
- Geri Dönüşüm Kutunuzu düzenli olarak boşaltmayı unutmayın! Dosyalar, Geri Dönüşüm Kutusu boşaltılıncaya kadar orada kalır ve bazen sistemi yavaşlatabilir.
Yöntem 3/3: Sisteminizin bakımını düzenli olarak yapın
 Bilgisayarınızı düzenli olarak yeniden başlatın. Yeniden başlatma, bilgisayarınızın belleğini temizler ve perde arkasında çalışan tüm yazılımları kapatır. Yeniden başlatma, normal bir günlük rutin olmalıdır.
Bilgisayarınızı düzenli olarak yeniden başlatın. Yeniden başlatma, bilgisayarınızın belleğini temizler ve perde arkasında çalışan tüm yazılımları kapatır. Yeniden başlatma, normal bir günlük rutin olmalıdır.  Bir virüs taraması çalıştırın. Düzenli virüs kontrolleri, sistem performansını artıracak birçok sorunu belirleyebilir ve düzeltebilir. Windows'un yerleşik virüs tarayıcısını (Defender) kullanın veya çeşitli diğer yazılım seçenekleri arasından seçim yapın.
Bir virüs taraması çalıştırın. Düzenli virüs kontrolleri, sistem performansını artıracak birçok sorunu belirleyebilir ve düzeltebilir. Windows'un yerleşik virüs tarayıcısını (Defender) kullanın veya çeşitli diğer yazılım seçenekleri arasından seçim yapın.  Windows kayıt defterini temizleyin. Bu, ileri düzey Windows kullanıcıları için bir adımdır ve önemli sistem ayarlarının değiştirilmesini içerir, bu nedenle lütfen bunu dikkatli bir şekilde halledin. Kayıt Defteri Düzenleyicisini açmadan önce Kayıt Defterinin bir yedeğini alın ("regedit" komutu ile). Kayıt Defteri Düzenleyicisi'nden eski uygulamaları, istenmeyen başlangıç öğelerini silebilir ve yönetici düzeyinde kullanıcı profillerini özelleştirebilirsiniz. Adım adım genel bakış için wikiHow'daki Windows kayıt defterini kendiniz temizleme hakkındaki makaleleri okuyun.
Windows kayıt defterini temizleyin. Bu, ileri düzey Windows kullanıcıları için bir adımdır ve önemli sistem ayarlarının değiştirilmesini içerir, bu nedenle lütfen bunu dikkatli bir şekilde halledin. Kayıt Defteri Düzenleyicisini açmadan önce Kayıt Defterinin bir yedeğini alın ("regedit" komutu ile). Kayıt Defteri Düzenleyicisi'nden eski uygulamaları, istenmeyen başlangıç öğelerini silebilir ve yönetici düzeyinde kullanıcı profillerini özelleştirebilirsiniz. Adım adım genel bakış için wikiHow'daki Windows kayıt defterini kendiniz temizleme hakkındaki makaleleri okuyun. - Piyasada pek çok temizleyici varken, kayıt defterinizi manuel olarak temizlemek ve daha iyi performans sonuçları almak için zaman ayırmak neredeyse her zaman daha iyidir.
 Bilgisayarı kendiniz açın ve temizleyin. Toz, en iyi bilgisayarları bile yavaşlatabilir. Burada muhafazanın yan tarafındaki veya arkasındaki vidaları gevşetir ve tozu temizlemek için basınçlı hava kullanırsınız. Dikkatli olun çünkü bilgisayarınızın içi çok hassastır.
Bilgisayarı kendiniz açın ve temizleyin. Toz, en iyi bilgisayarları bile yavaşlatabilir. Burada muhafazanın yan tarafındaki veya arkasındaki vidaları gevşetir ve tozu temizlemek için basınçlı hava kullanırsınız. Dikkatli olun çünkü bilgisayarınızın içi çok hassastır. - Daha fazla bilgi için wikiHow'da bilgisayarın içini temizleme hakkındaki makaleleri okuyun.
- Soğutucu ve fanların tozunu almaya özellikle dikkat edin.
İpuçları
- "Masaüstü Temizleme Sihirbazı" nı başlatın. Windows'un son sürümlerinde, bu, kullanılmayan kısayolları masaüstünden kaldıran ve performansı artırabilen bir araçtır.
- Yalnızca kısayolu değil, tüm yazılımları Denetim Masası'ndan kaldırın.
- "Bakım Zamanlama Sihirbazı" nı kullanın (bazı sürümlerde "Görev Zamanlayıcı" olarak adlandırılır). Bu program, düzenli disk temizlemelerinin, disk birleştirmelerinin ve diğer önemli bakım rutinlerinin planlanmasına yardımcı olur.
Uyarılar
- Kolayca zarar görebileceği için tüm bilgisayar donanımını dikkatli kullanın.
- Yazılım indirirken virüslere dikkat edin. Exe dosyalarını ve zip dosyalarını çıkarmadan önce veya şüpheli görünen herhangi bir şeyi tarayın.