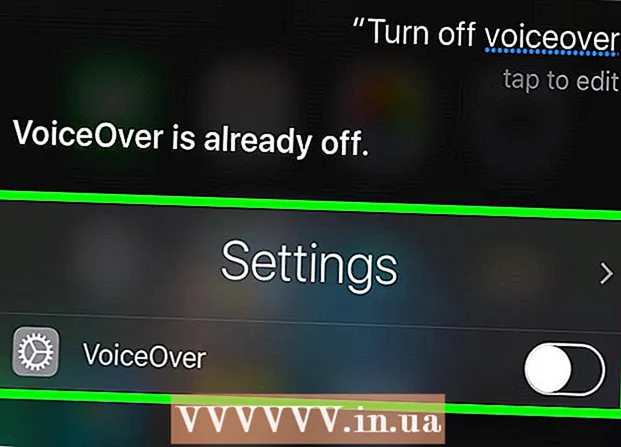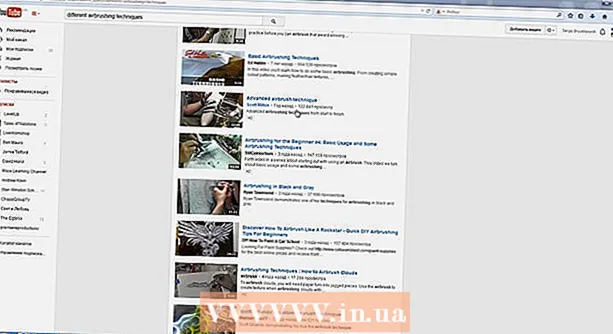Yazar:
Laura McKinney
Yaratılış Tarihi:
5 Nisan 2021
Güncelleme Tarihi:
1 Temmuz 2024

İçerik
Bu wikiHow makalesi, Microsoft Office'i bir bilgisayardan diğerine nasıl taşıyacağını öğretir. Microsoft Office'i yeni bir bilgisayara yüklemek için, önce eski bilgisayardaki bir Office 365 hesabını devre dışı bırakmanız gerekir. Microsoft Office'in önceki sürümleri yeni bir bilgisayara taşınamaz.
Adımlar
Bölüm 1/4: Eski bilgisayarda Office'i devre dışı bırakın
Giriş https://stores.office.com/myaccount/ bir web tarayıcısı kullanarak. Şu anda Microsoft Office bulunan eski bir bilgisayarda bir web tarayıcısı başlatın.

Microsoft Store'da oturum açın. Oturum açmak için Microsoft hesabınızla ilişkili e-posta adresini ve parolayı kullanın. Oturum açtıktan sonra, web sayfası etkinleştirmiş olduğunuz kurulumları gösterecektir.
Tıklayın Yüklemek (Ayar). Bu turuncu düğme, "Yükle" etiketli sütunun altındadır.
Tıklayın Yüklemeyi Devre Dışı Bırak (Ayarları devre dışı bırakın). Bu seçenek "Yüklendi" sütununun altındadır.

Tıklayın Devre dışı bırakmak açılan iletişim kutusunda. Bu, mevcut Microsoft Office yüklemenizi devre dışı bırakmak istediğinizi onaylamak içindir. Microsoft Office'in gelecekteki herhangi bir kullanımı potansiyel olarak sınırlandırılacaktır. İlan
Bölüm 2/4: Windows'ta Office'i Kaldırma
Kum saati simgesi veya daire bulunan Windows Arama düğmesini tıklayın. Bu düğme Windows Başlat menüsünün yanındadır.
İthalat Kontrol Paneli arama çubuğuna. Arama çubuğu, arama menüsünün altındadır.
Tıklayın Kontrol Paneli. Uygulama, içinde bazı grafikler bulunan yeşil bir çerçeveye sahiptir.
Tıklayın Bir programı kaldır (Programı kaldır). Bu seçenek yeşil "Programlar" başlığının altındadır. Şu anda bilgisayarınızda bulunan tüm programlar görünecektir.
- Bulamazsanız, "Görüntüleme Ölçütü:" açılır menüsünden "Kategori" yi seçin. Bu açılır menü, kontrol panelinin sağ üst köşesindedir.
Microsoft Office'i vurgulamak için tıklayın. Bu, "Microsoft Office 365", "Microsoft Office 2016" veya abone olduğunuz Microsoft Office'in herhangi bir sürümü olabilir.
Tıklayın Kaldır (Kaldır). Bu seçenek, program listesinin üzerinde, "Düzenle" ve "Değiştir" düğmelerinin arasındadır.
Tıklayın Kaldır açılır iletişim kutusunda kelime. Bu, Microsoft Office'i kaldırmak istediğinizi onaylayacak ve ardından yazılım kaldırma işlemi başlayacaktır.
Tıklayın Kapat Açılır iletişim kutusunda (Kapat). Bu düğme, Microsoft Office tamamen kaldırıldıktan sonra görünecektir. İlan
Bölüm 3/4: Mac'te Office'i Kaldırma
Mavi ve beyaz suratlar içeren Finder uygulamasına tıklayın. Bu uygulama genellikle yuva çubuğunda bulunur.
Tıklayın Başvurular (Uygulama) sol bölmede bulunur.
Microsoft Office'e sağ tıklayın. Bu, Microsoft Office 365, Microsoft Office 2016 veya yüklediğiniz Microsoft Office'in herhangi bir sürümü olabilir.
- Sihirli bir fare veya izleme dörtgeni kullanıyorsanız, iki parmağınızla aşağı tıklayarak sağ tıklayabilirsiniz.
Tıklayın Çöp kutusuna taşıyın (Çöp kutusuna yolculuk). Microsoft Office kaldırılacak. Daha sonra sabit sürücüyü boşaltmak için geri dönüşüm kutusunu temizleyebilirsiniz. İlan
Bölüm 4/4: Office'i yeni bir bilgisayara yükleyin
Giriş https://stores.office.com/myaccount/ bir web tarayıcısı kullanarak. Microsoft Office'i yüklemek istediğiniz yeni bilgisayarda web tarayıcısını başlatın.
Microsoft Store'da oturum açın. Oturum açmak için Microsoft hesabınızla ilişkili e-posta adresini ve parolayı kullanın.
Tıklayın Yüklemek. Bu turuncu düğme, "Yükle" etiketli sütunun altındadır.
Tıklayın Yüklemek. Bu turuncu düğme, "Yükleme Bilgileri" kutusunun sağındadır. Kurulum dosyası indirilecektir.
Kurulum dosyasını tıklayın. İndirilen.exe dosyasıdır. Varsayılan olarak, indirilen tüm dosyalar genellikle İndirilenler klasöründe bulunur. Dosya, kullandığınız web tarayıcısına bağlı olarak tarayıcı penceresinin altında da görünebilir.
Tıklayın Titreme Açılır iletişim kutusunda (Başlat). Microsoft Office kurulmaya başlayacak.
Tıklayın Sonraki (Sonraki). Bu düğme, Microsoft Office'in yüklenmesi tamamlandığında görünür. Demo video oynamaya başlayacak, izlemek istemiyorsanız tekrar "İleri" yi tıklayabilirsiniz.
Tıklayın Oturum aç. Bu turuncu düğme, açılır Pencere iletişim kutusundadır.
Microsoft hesabınızla ilişkili e-posta adresi ve parolayla oturum açın. Artık yeni bilgisayarınızda Microsoft Office'i kullanabilirsiniz. Ancak bu yazılım bir süre daha arka planda yüklenmeye devam edecektir. Bu nedenle, Microsoft Office yüklemeyi bitirene kadar bilgisayarı yeniden başlatmayın veya kapatmayın. İlan