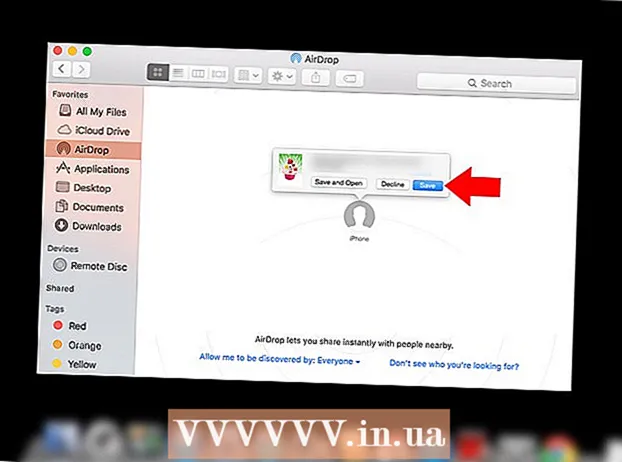Yazar:
Robert Simon
Yaratılış Tarihi:
20 Haziran 2021
Güncelleme Tarihi:
1 Temmuz 2024
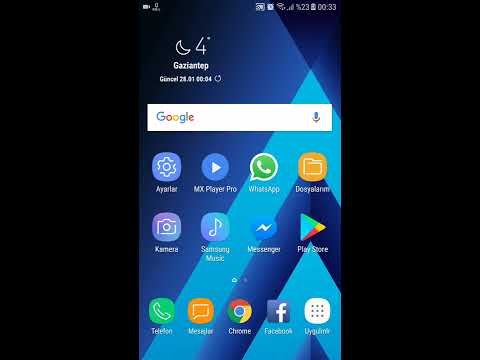
İçerik
WhatsApp, dünya çapında milyonlarca insan tarafından kullanılan ücretsiz ve popüler bir mesajlaşma hizmetidir. WhatsApp'ı kullanmak için, kullanıcıların hesabı etkinleştirmek için cep telefonu numaralarından bir doğrulama kodu almaları gerekir. Doğrulama kodlarını atlamanın resmi bir yolu olmasa da, etkinleştirme işlemini tamamlamak için alternatif bir ücretsiz numara oluşturmak kolaydır. Telefonunuz yoksa veya WhatsApp'a kaydolmak için cep telefonu numaranızı kullanmak istemiyorsanız bu oldukça kullanışlıdır. Bu wikiHow makalesi, WhatsApp'ı herhangi bir iOS veya Android cihazda cep telefonu numarası olmadan nasıl etkinleştireceğinizi ve bir Windows PC'de telefon olmadan hesabınızı nasıl etkinleştireceğinizi öğretir.
Adımlar
Yöntem 1/4: Yeni bir telefon numarası oluşturun
Play Store (Android) veya

Anahtar kelimeler girerek App Store (iOS) Google sesi arama çubuğuna.
Başka bir numara seçmek istiyorsanız.

seçmek. Numarayı kalıcı olarak kullanmak istemiyorsanız "Hayır" ı seçebilirsiniz.- Bu numarayı standart arama uygulamaları için kullanmak istiyorsanız Evet (tüm aramalar) seçeneğini seçin.
- Numarayı uluslararası aramalar için kullanmak istiyorsanız, Evet'i (yalnızca uluslararası aramalar) seçin. Google Voice, uluslararası aramalar için 0,01 ABD doları / dakika ücretlendirecektir.
- Numarayı aramadan önce seçmek istiyorsanız, Her aramadan önce Numara seç öğesini seçin.
- Google Voice numarasını standart telefon uygulamasıyla birlikte kullanmak istemiyorsanız Hayır'ı seçin.
Play Store (Android) veya

Anahtar kelimeler girerek App Store (iOS) Naber arama çubuğunda.- Telefonunuzda WhatsApp kullanıyorsanız, yeni telefon numarasını kullanmak istiyorsanız uygulamayı kaldırıp yeniden yükleyin.
Arama çubuğuna BlueStacks'ı başlatın ve yazın.
- BlueStacks'ı ilk açtığınızda, Google hesabınızla oturum açmanız istenecektir.
Google Oyun mağazası. Bu uygulama ana ekranda bulunur. Ayrıca içe aktarabilirsiniz Google Oyun mağazası ekranın sağ üst köşesindeki arama çubuğuna gidin.
En üstteki arama çubuğunda WhatsApp uygulamasını bulun. Resmi uygulama simgesi, yeşil bir arka plan üzerinde beyaz bir telefon görüntüsüdür.
Tıklayın Yüklemek (Kur ve Açık (Aç) bittikten sonra. WhatsApp, BlueStacks'te açılacaktır.
- WhatsApp'ı kurulumdan sonra ana ekrandaki simgeye tıklayarak da açabilirsiniz. Bu, yeşil bir arka plan üzerinde beyaz bir telefon simgesidir.
Tıklayın Katıl ve devam et ekranın altında.
Alana yeni telefon numaranızı girin ve ardındanöğesine dokunun. Sonraki. WhatsApp bu numaraya kısa mesaj gönderecek.
Tıklayın tamam telefon numarasını doğrulamak için açılır pencere.
Google Voice web sitesinde doğrulama mesajını açın. Mesajı almazsanız, doğrulama kodunu almak için SMS'i Tekrar Gönder veya Beni Ara'yı tıklayabilirsiniz.
Doğrulama kodunu WhatsApp'a girin. Uygulama, siz girdikten sonra telefon numarasını otomatik olarak doğrulayacaktır.
Tıklayın Şimdi değil veya tiếp tục pop-up'ta. Bu adımda WhatsApp'ı Google Drive'a yedeklemek istiyorsanız "Devam" ı seçin.
Kurulumu tamamlamak için sonraki ekranda adınızı girin. Yani alternatif telefon numaranızla WhatsApp'ı etkinleştirdiniz ve cep telefonunuza ihtiyacınız yok.
- BlueStacks arka planda tek başına çalışır, böylece bilgisayarınızı kullanırken arkadaşlarınız ve ailenizle sürekli iletişim halinde kalabilirsiniz.
Yöntem 4/4: WhatsApp Web'i bilgisayarda etkinleştirin
Bilgisayarınızda bir web tarayıcısı açın. İşlem hem PC hem de Mac'te benzerdir.
Giriş https://web.whatsapp.com. WhatsApp Web'i ve bir QR kodunu kurma adımları üst köşede görünecektir.
Android veya iOS telefonda WhatsApp'ı açın. Uygulama, açık yeşil arka plan üzerinde beyaz bir telefon simgesine sahiptir. Bunu ana ekranınızda, uygulama çekmecenizde veya bir uygulama listesinde bulabilirsiniz.
- Bu işlemi tamamlamak için bir WhatsApp hesabına ihtiyacınız var. Lütfen gerekirse yukarıdaki adımları izleyin.
Menü simgesine tıklayın ⋮ ekranın sağ üst köşesinde.
Tıklayın WhatsApp Web açılır menüde.
Tıklayın TAMAM ANLADIM Devam etmek için sonraki ekranda.
- WhatsApp'ın kameraya erişmesine izin vermeniz gerekebilir. Devam etmek için ekrandaki adımları izleyin.
Telefon kamerasını bilgisayar ekranına doğru çevirin. QR kodu çerçevenin ortasına geldikten sonra, uygulama kodu tanıyacak ve WhatsApp Web üzerinden hesabınıza giriş yapacaktır. İlan