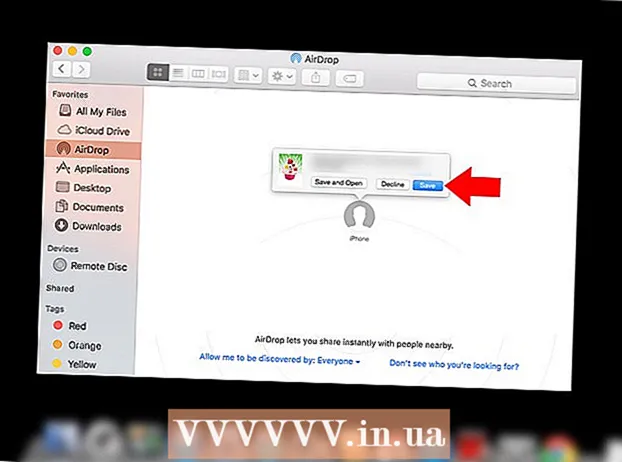Yazar:
Monica Porter
Yaratılış Tarihi:
18 Mart 2021
Güncelleme Tarihi:
1 Temmuz 2024

İçerik
Yarın önemli bir sunum olacak ve çeşitli departmanlardan PDF formatında teklifler, planlar, mühendis raporları veya bilgiler hazırlamış olacaksınız. Ancak bunlar ayrı dosyalardır. Her şeyi çalıştırıp kağıda yazdırmanız ve ardından zımba kullanmanız gerekmez. Bu makalede wikiHow, bilgisayarınızdaki PDF dosyalarını nasıl hızlı ve kolay bir şekilde birleştireceğiniz konusunda size rehberlik edecek.
Adımlar
Yöntem 1/4: 3. taraf çevrimiçi bir program kullanın
Favori arama motorunuzda "PDF'yi Birleştir" anahtar kelimesini bulun. Ücretsiz olarak bile dosyaları bir araya getirmeyi kolaylaştıran tonlarca program var. Ancak, en iyi programı bulmak için yalnızca ilk sayfadaki sonuçlara bakmalısınız. İşte bazı saygın web siteleri:
- PDF Birleştirici
- SmallPDF
- FoxyUtils

Az önce seçtiğiniz web sayfasını açın ve ana sayfadaki "PDF'leri Birleştir" i tıklayın. E-posta adresine ek olarak kişisel bilgilerinizi isteyen hiçbir web sitesine güvenmeyin. Web sitesinin güvenli olmadığını, çok sayıda açılır pencere, garip reklam veya kişisel bilgi talebi olduğunu fark ederseniz, oturumu kapatın ve başka bir web sitesi arayın. Aralarından seçim yapabileceğiniz pek çok meşru program var, güvenmediğiniz birini kullanmayın.
İstendiğinde dosyayı seçin. Sırayı daha sonra değiştirebilirsiniz. Tek bir belgede birleştirmek istediğiniz PDF dosyalarını bulmak için "Gözat", "Dosyaları Seç" ve "Yükle" düğmelerini kullanın. Birçok web sitesi, PDF'leri pencerelere sürükleyip bırakmanıza izin verir.
Listeyi sıralayın. Bir listedeki dosyaları olmasını istediğiniz sırada sıralamak için "Yukarı Taşı" ve "Aşağı Taşı" seçeneklerini kullanırsınız.

Gerekirse son kalite ayarları. Yeni PDF dosyası için çözünürlüğü seçebilirsiniz. Baskıya hazır en yüksek kalitede, Office için hazır orta ve Web için hazır en küçük dosya boyutunu dışa aktarır.- Tüm PDF toplama siteleri, son PDF dosyasının kalitesini seçmenize izin vermez.
PDF dosyaları oluşturun. Her web sitesinin farklı bir arayüzü vardır, ancak kullanımı çok basittir. Dosyaları istenen sırada düzenledikten sonra, "Oluştur", "Birleştir" veya "Katıl", "PDF Kaydet" veya başka herhangi bir şeyi tıklayın. dosyanın yanındaki düğmesi. Yeni PDF dosyasını kaydetmek için bir konum seçmeniz istenir.
- Yeni dosyayı bulamazsanız, İndirilenler klasöründe kontrol edin.
Yöntem 2/4: Adobe Acrobat'ı kullanın
Adobe Acrobat'ın tam sürümünü yükleyin. Çoğu bilgisayarda Adobe Reader veya Acrobat Reader yüklüdür, ancak Acrobat PDF'leri düzenleme ve yönetmede uzmanlaşmıştır. 2015 itibariyle, PDF dosyalarını birleştirebilen tek Adobe ürünü Adobe Acrobat DC premium programıdır. Ancak, birçok bilgisayar bu programla önceden yüklenmiş olarak gelir. Henüz Adobe Acrobat'ınız yoksa, satın almanız veya farklı bir yöntem kullanmanız gerekir. Standard veya Pro sürümlerini kullanabilirsiniz.
- Bilgisayarda Acrobat DC'nin kurulu olup olmadığından emin değilseniz, herhangi bir PDF dosyasına sağ tıklayın (PC) veya Ctrl tuşuna basıp tıklayın (Mac) ve farenizi "Birlikte Aç" öğesinin üzerine getirin. Tüm PDF uyumlu programlar görünecektir.
- Adobe şu anda Acrobat'ı kullanmak için bir ücret talep etse de, acil ihtiyaç durumunda PDF'yi birleştirmeye hemen başlamak için 30 günlük bir deneme indirebilirsiniz.
Ana araç çubuğundaki "PDF Oluştur" düğmesini tıklayın. "PDF Oluştur" düğmesini görmüyorsanız, "Görünüm" → "Araçlar" → "PDF Oluştur" u açın. Acrobat'ın en son sürümü için talimatlar burada.
- Yukarıdaki seçenekleri bulamazsanız, "Görünüm" → "Görev Düğmeleri" → "Tüm Görev Düğmelerini Göster" seçeneğine gitmeyi deneyin.
Dosyaları Tek Bir PDF Olarak Birleştir'i seçin (Birden çok dosyayı tek bir PDF dosyasında birleştirin). "Oluştur" menüsünden "Dosyaları Birleştir ..." seçeneğini seçin. Veya seçenek "Dosyaları Birleştir" altında görünecektir. Bu seçenek, bilgisayarınızda birden çok dosyayı bir araya getirmenize ve bunları tek bir PDF dosyasında birleştirmenize olanak tanır.
- Acrobat'ın ücretsiz sürümünü kullanıyorsanız, "PDF Oluştur"> "Araçlar" ı tıklayın. Bu menüde "Dosyaları Birleştir" i göreceksiniz, bu seçeneğe tıklayın ve sizden uygun yazılımı satın almanızı isteyen bir sayfaya yönlendirileceksiniz.
Birleştirmek istediğiniz PDF dosyalarını bulmak ve seçmek için "Gözat" düğmesini kullanın. Dosyayı bilgisayarınızda bulun. Her dosyada Tamam'a her tıkladığınızda, ekranın sağ tarafındaki beyaz kutuya gider. Bu, belgelerin öğe sınıflandırmasıdır.
Dosyaları düzenleyin. Birleştirilecek tüm dosyaları seçtikten sonra, dosyaları doğru sırayla düzenlemek için sol taraftaki "Kaldır", "Yukarı Taşı" ve "Aşağı Taşı" düğmelerini kullanın.
- Adobe'nin arka planda açtığınız dosyaları dahil etmesini istemiyorsanız "Tüm açık PDF dosyalarını dahil et" kutusunun işaretini kaldırın.
Tamam'a tıklayın. PDF dosyaları tam bir dosyada sıralanacaktır. Dosya menüsünde "Farklı Kaydet ..." seçeneğini tıklamayı ve yeni PDF dosyasına bir ad vermeyi unutmayın. İlan
Yöntem 3/4: Önizleme (Mac'te)
Masaüstünüzde veya Finder'da dosyayı seçin. Finder'da, gruplamak istediğiniz tüm dosyaları sürükleyip seçin. Dosyaları satırlar halinde seçmek için shift tuşuna basıp tıklayabilir veya Cmmd'ye basıp her dosyayı seçebilirsiniz.
- Dahili dosya sırasına bakılmaksızın - daha sonra sıralayabilirsiniz.
Dosyayı uygulama simgesi Önizleme üzerine sürükleyin. Önizleme bir simge kümesine sahiptir. Önizleme'yi, her Mac bilgisayarda yüklü olduğu için masaüstünüzde görmüyorsanız Uygulamalar klasörünüzde bulabilirsiniz. Önizleme'yi başlatmak ve bir belgedeki dosyanın tamamını açmak için dosyaları simgenin üzerine sürükleyin.
- Önizlemeyi normalde yaptığınız gibi başlatın, uygulamayı Finder'da bulun. Aç menüsünden dosyayı bulun ve Önizleme'de açın.
- Tüm PDF dosyalarını vurguladıktan sonra, Cmmd'ye basın ve her dosyaya tıklayın ve "Birlikte Aç ..." → "Önizleme" yi seçin.
Birleştirmek istediğiniz tüm PDF dosyalarını indirin. Ekranın üst kısmındaki kenar çubuğu simgesini tıklayın. Sol tarafta seçili PDF dosyasını içeren bir sütun göreceksiniz. Bu adımdan şunları yapabilirsiniz:
- Bir dosya ekleyin. Eklemek istediğiniz dosyayı, görünmesini istediğiniz sıraya bağlı olarak eklediğiniz ilk belgenin üstüne veya altına yerleştirerek kenar çubuğuna sürükleyin.
- Dosyaları sil. Dosyayı vurgulayın ve "Sil" tuşuna basın.
- Dosyaları yeniden düzenleyin. Sayfaları istediğiniz sırada düzenlemek için sürükleyip bırakmanız yeterlidir.
Sayfayı düzenleyin. Sayfaları belgenizdeki sıraya göre düzenledikten sonra, istediğiniz sıraya göre düzenlemek için tıklayıp kenar çubuğuna sürükleyebilirsiniz. Bu son belgedeki sayfa sırasıdır, ilk sayfa belgedeki ilk sayfadır.
Birleştirilmiş PDF dosyasını tamamlamak için "Dosya"> "Farklı Kaydet" i tıklayın. Mac OS X'te (10.7) dosya, açtığınız ilk belgeye otomatik olarak kaydedilir. Yeni sürüm olarak kaydetmek için, son PDF dosyasını oluşturmak üzere Farklı Kaydet'e tıklayın.
Alternatif olarak, PDF'yi okumakta olduğunuz belgeye eklemek için "Ekle" yi kullanabilirsiniz. Önizlemede bir belge açın. Ekranın üst kısmındaki "Düzenle" sekmesini ve ardından "Ekle" yi seçin. "Tarayıcıdan Sayfa" veya "Dosyadan Sayfa" öğesini seçin. PDF'yi açık belgeye eklemek için dosyadan sayfayı seçin. İlan
Yöntem 4/4: 3. Taraf Yazılımını İndirin
Dosyaları düzenli olarak birleştiriyorsanız veya çevrimdışı çalışmanız gerekiyorsa, ücretsiz PDF birleştirme programını kullanın. Bu programların kullanımı kolaydır ve çevrimiçi sürümlere benzer şekilde çalışır. İyi haber şu ki, bu programlar genellikle ücretsiz. Ancak, web'den indirilen herhangi bir program gibi, bazı riskler de beraberinde gelir. Yalnızca güvendiğiniz web sitelerinden indirin. Çok fazla açılır pencereleri olmayacak ve e-posta adresiniz dahil kişisel bilgilerinizi istemeyeceklerdir.
Bir PDF birleştirme programı bulun ve indirin. Mevcut birçok seçenek var. İşte bazı saygın, akredite programlar:
- Nitro PDF (yazılım indirme)
- PDFSam
- PDF Shuffler (Linux işletim sistemi)
- PDFill PDF Araçları
Programı açın ve "PDF Birleştir" i seçin. Bazı programlar "Katıl" veya "Dosyaları Birleştir" der. "PDF Birleştir" üzerine tıklayın ve açılır pencere aracılığıyla birleştirmek istediğiniz dosyaları seçin.
PDF belgesini içeren klasöre erişin. PDF dosyasını listeye koymak için bir dosya açın.
Belgeye dahil etmek istemediğiniz PDF dosyalarının işaretini kaldırın. Dosya boyutu sınırlı değildir veya dosya sayısı gruplandırılmıştır.
Bir isim verin ve bir arşiv klasörü seçin. "Birleştir" veya "kaydet" düğmesine tıklayabilirsiniz. Bir kaydetme konumu seçin ve PDF dosyasına bir ad verin, tarihe göre adlandırabilirsiniz. İlan
Tavsiye
- Adobe PDF'nin ücretsiz sürümünde dosyaları birleştiremezsiniz.
- Photoshop, PDF dosyalarını açabilir ve birleştirebilir. Program, PDF dosyalarını görüntü olarak ele alacaktır. Photoshop'a aşina iseniz işlemler çok basittir.
- Bilgisayarınız Windows çalıştırıyorsa ve bunları birleştirmeden önce görüntü dosyalarını PDF'ye dönüştürmek için CutePDF yazıcının ücretsiz sürücüsünü kullanıyorsanız, formatları dönüştürebilir ve tek bir tıklamayla hepsini birleştirebilirsiniz. bir adım. Dosya Gezgini'nde tüm görüntü dosyalarını seçin (shift ve / veya ctrl kullanarak), ardından sağ tıklayın ve 'Yazdır'ı seçin. Bu, Windows Fotoğraf Görüntüleyici resim görüntüleyicisini açacak, böylece tek bir PDF dosyası oluşturmak için CutePDF Writer'ı kullanabileceksin. Görüntüler, klasörlerinde düzenlendikleri sırayla belgeye eklenecektir, yazdırmayı seçmek için sağ tıkladığınız görüntü ilk sayfada olacaktır (ilk resim değilse, yazılım son resmi eklediğinde, yeniden başlayacak ve klasöre ilk dikey resmi ekleyecektir).