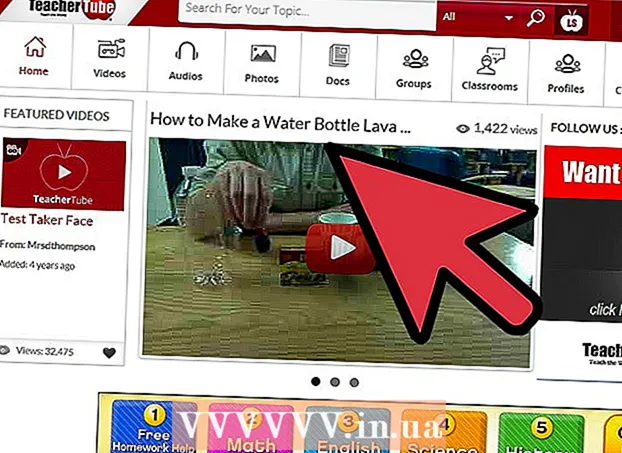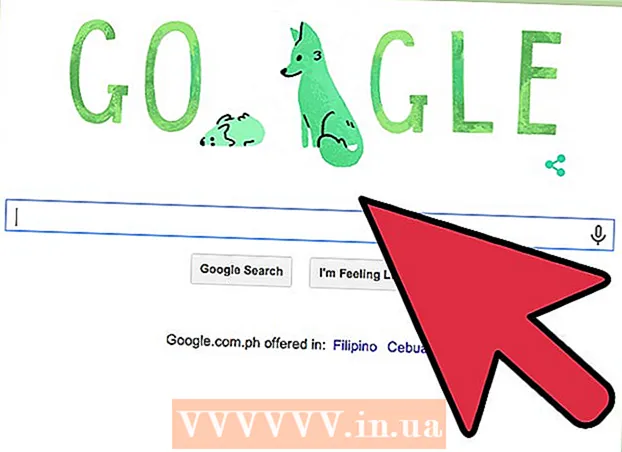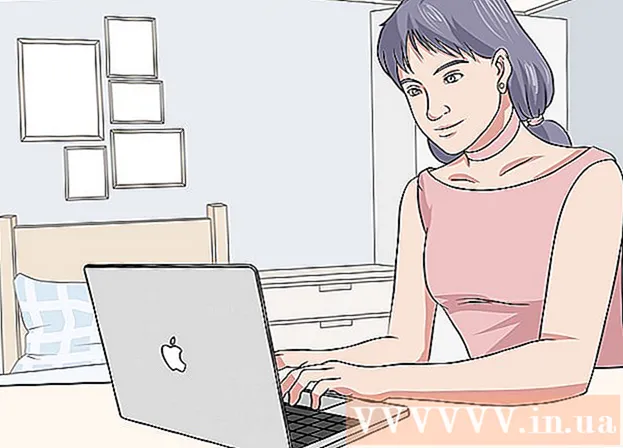
İçerik
Bu makale, iPhone veya Android telefonunuzdan bir Windows veya Mac bilgisayara nasıl fotoğraf göndereceğinizi gösterir. Bunu yapmak için bir kablo kullanabilir veya Google Drive aracılığıyla bilgisayarınıza fotoğraf gönderebilirsiniz.
Adımlar
Yöntem 1/4: Windows'ta
. Ekranın sol alt köşesindeki Windows logosuna tıklayın.
Tür fotoğraflar Bu menüde Fotoğraflar uygulamasını bulmak için Başlat'a gidin.

Tıklayın Fotoğraflar Bu, uygulamayı açmak için renkli bir arka plan üzerinde iki dağ tepesi simgesiyle Başlat menüsünün en üstündedir.
Tıklayın İthalat Fotoğraflar penceresinin sağ üst köşesinde (İçe Aktar).
Linki tıkla Başka bir cihaz (Diğer cihazlar) pencerenin sağ tarafında.

Bilgisayarınızın fotoğrafı bulmasını bekleyin. Bilgisayarın USB flash sürücüler ve telefonunuz gibi bağlı cihazları bulması biraz zaman alacaktır.
Göndermek için bir fotoğraf seçin. Varsayılan olarak, telefonunuzdaki tüm fotoğraflar ve videolar seçilir; Seçimi kaldırmak veya tıklamak için seçilen fotoğrafı tıklarsınız Hepsini temizle Tüm fotoğrafların ve videoların seçimini kaldırmak için (Tümünü Sil) ve ardından yalnızca istediklerinizi tıklayın.
Tıklayın tiếp tục Pencerenin altındaki (Devam et).
Veri girişi ayarlarını görüntüleyin. Verileri girmeden önce değiştirebileceğiniz birkaç şey vardır:
- Dizini içe aktar - Fotoğrafın bulunduğu klasörü değiştirmek için bağlantıyı tıklayın İçe aktarıldıkları yeri değiştirin (Fotoğrafları almak için klasörü değiştirin), ardından kullanmak istediğiniz klasörü ve ardından Bu klasörü Resimler'e ekle (Bu klasörü Resimler'e ekleyin).
- Aranjman Pencerenin ortasındaki seçim kutusunu tıklayın ve ardından Gün (Tarih) veya Ay (Ay).
- Fotoğrafları telefonda saklayın - Telefondaki fotoğrafları bilgisayara gönderdikten sonra silmek için pencerenin altındaki kutuyu işaretleyin veya fotoğrafları telefonda tutmaya devam etmek için işaretini kaldırın.
Tıklayın İthalat Pencerenin alt kısmına girin. Bu, görüntüleri bilgisayarınıza göndermeye başlayacaktır. İlan
Yöntem 2/4: iPhone'u Mac'te kullanın
İPhone'u bilgisayara bağlayın. USB şarj kablosunun bir ucunu telefonunuza takın, ardından diğer ucunu bilgisayarınızın USB bağlantı noktasına takın.
- Mac'inizde USB bağlantı noktası yoksa, bir USB-C - USB-3.0 adaptörü satın almanız gerekir.
Fotoğraflar'ı açın. Mac'in Dock'unda beyaz bir arka planda çok renkli fırıldak simgesi olan Fotoğraflar uygulamasını tıklayın.
Kartı tıklayın İthalat Pencerenin sağ üst köşesine girin.
Göndermek için bir fotoğraf seçin. Göndermek istediğiniz her fotoğrafı seçmek için tıklayın.
- Ayrıca tıklayabilirsiniz Tüm Yeni Fotoğrafları İçe Aktar Fotoğraflar penceresinin sağ üst köşesinde (tüm yeni fotoğrafları içe aktar).
Tıklayın Seçilenleri İçe Aktar Fotoğraflar penceresinin sağ üst köşesine yakın (Seçili fotoğrafları içe aktar). Bu, fotoğrafları Mac'inize kopyalamaya başlayacaktır.
- Daha önce tıkladıysanız bu adımı atlayın Tüm Yeni Fotoğrafları İçe Aktar.
Fotoğrafın gönderilmesi bitene kadar bekleyin. Göndermeniz gereken resim sayısına bağlı olarak bu işlem biraz zaman alabilir.
Fotoğrafları iPhone'unuzda saklamak isteyip istemediğinize karar verin. İstendiğinde tıklayabilirsiniz Ürünleri sil (Sil) veya Öğeleri Sakla (Ambar). Bu, fotoğrafı silecek veya iPhone'unuzda saklayacaktır.

Mobil Kanguru
Bilgisayar onarım teknisyeni ve CEO'su Mobile Kangaroo Joseph Alexander, kapsamlı bir onarım servisi mağazası ve Mountain merkezli Apple Yetkili Servis Sağlayıcısı olan Mobile Kangaroo'nun CEO'sudur. View, CA. Mobile Kangaroo, 16 yıldan fazla bir süredir bilgisayar, telefon ve tablet gibi elektronik cihazları tamir ediyor. 20'den fazla şehirde tesisleri bulunan Apple Yetkili Servis Sağlayıcılarıdır.
Mobil Kanguru
Bilgisayar onarım teknisyeni ve CEO'su, Mobil KanguruAlternatif olarak, Mac'inize yüklemek için iCloud'u kullanın. İCloud'un fotoğraf kitaplığını kullandığınız sürece fotoğrafları manuel olarak aktarmanıza gerek kalmaz. Fotoğraf, kullanıcı etkileşimi olmadan doğrudan buluta yüklenecektir. Bir Mac'iniz varsa, Fotoğraflar uygulamasını açın ve ihtiyacınız olan fotoğrafları içe aktarmak için telefonunuzu seçin.
İlan
Yöntem 3/4: Mac'te Android kullanın
Android'i Mac'e bağlayın. Android telefonunuzu bilgisayarın USB bağlantı noktalarından birine bağlamak için Android şarj kablosunu kullanın.
- Mac'inizde USB yoksa, bir USB-C - USB-3.0 adaptörü satın almanız gerekir.
- Android telefonunuz sizden bir bağlantı türü seçmenizi isterse, simgesine dokunun. Medya cihazı (MTP) Devam etmeden önce ekrana dokunun.
Android Dosya Aktarımı'nı aşağıdaki şekilde indirin ve yükleyin:
- Http://www.android.com/filetransfer/ adresini ziyaret edin.
- Tıklayın ŞİMDİ İNDİRİN (Şimdi İndirin)
- Android Dosya Aktarımı'nı yükleyin
Android Dosya Aktarımı'nı açın. Android Dosya Aktarımı otomatik olarak başlamazsa, Dock'taki uzay gemisi simgesini ve ardından yeşil Android simgesini tıklayın.
"Dahili depolama" veya "SD kart" klasörüne çift tıklayın. Fotoğrafların kaydedildiği klasöre ve Android cihazınızda ne tür bir depolama alanı bulunduğuna bağlı olarak burada küçük bir fark göreceksiniz.
"DCIM" klasörüne çift tıklayın.
"Kamera" klasörüne çift tıklayın. Burası, Android cihazınızın tüm fotoğraflarının kaydedildiği yerdir. Bu, Android cihazınızda bulunan fotoğrafların bir listesini gösterecektir.
- Fotoğrafın albüme kaydedilip kaydedilmediğine bağlı olarak, devam etmeden önce başka bir klasör açmanız gerekebilir.
Android cihazın fotoğrafını seçin. Tümünü seçmek için bilgisayarınıza göndermek istediğiniz fotoğrafların üzerine fareyi tıklayıp sürükleyin. Ayrıca tuşu basılı da tutabilirsiniz ⌘ Komut aynı anda birden fazla fotoğraf seçmek için her bir fotoğrafı tıklarken.
- Klasördeki tüm resimleri seçmek için ⌘ Komut+Bir.
Tıklayın Düzenle Bir seçim listesi açmak için Mac ekranının sol üst köşesindeki (Düzenle) öğesini tıklayın.
Tıklayın Kopyala (Kopyala) menünün üst kısmına yakın Düzenle.
Finder'ı açın. Mac'in Dock'unda mavi yüzlü uygulamaya tıklayın.
Nereye kaydedeceğinizi seçin. Bir klasöre tıklayın (örneğin Tüm Dosyalarım) Görüntüyü kaydetmek üzere klasörü seçmek için Finder penceresinin sol tarafına tıklayın.
Tıklayın Düzenle bir kere daha. Seçilen menü listesi Düzenle tekrar görüntülenecektir.
Tıklayın Öğeleri Yapıştır (Dosyayı yapıştır). Bu, Android cihazınızdaki fotoğrafları Mac'inize kopyalar, ancak seçilen tüm fotoğrafların gönderilmesi birkaç dakika sürecektir. İlan
Yöntem 4/4: Google Drive'ı kullanın
Telefonunuzda Google Drive'ın kurulu olduğundan emin olun. Henüz Google Drive'ınız yoksa, devam etmeden önce onu iPhone veya Android'inize indirmeniz gerekir. Google Drive'ı indirmek ve kullanmak ücretsizdir.

Mobil Kanguru
Bilgisayar onarım teknisyeni ve CEO'su Mobile Kangaroo Joseph Alexander, kapsamlı bir onarım servisi mağazası ve Mountain merkezli Apple Yetkili Servis Sağlayıcısı olan Mobile Kangaroo'nun CEO'sudur. View, CA. Mobile Kangaroo, 16 yıldan fazla bir süredir bilgisayar, telefon ve tablet gibi elektronik cihazları tamir ediyor. 20'den fazla şehirde tesisleri bulunan Apple Yetkili Servis Sağlayıcılarıdır.
Mobil Kanguru
Bilgisayar onarım teknisyeni ve CEO'su, Mobil KanguruAndroid telefonlar, Google Foto ile otomatik olarak senkronize edilebilir. Google Drive ve Google Fotoğraflar ile Android telefonunuz, fotoğrafları eliniz olmadan otomatik olarak yükleyebilir. Www.photos.google.com adresine giderek fotoğrafları yönetebilir ve indirebilirsiniz.
Goolge Drive'ı açın. Yeşil, mavi ve sarı üçgen simgeli Google Drive uygulamasına dokunun. Oturum açtığınızda Google Drive görünecek.
- Giriş yapmadıysanız, önce Google Drive ile kullanmak için bir Google hesabı seçmeniz gerekir. Bunun bilgisayarınızda kullanabileceğiniz bir hesap olduğundan emin olun.
Düğmeye dokunun + Mavi renk, menüyü açmak için ekranın sağ alt köşesindedir.
Dokunma Yükle (Dosya yükle) menüde yukarı ok simgesi ile.
Dokunma Fotoğraflar ve Videolar Telefonunuzun Fotoğraflar uygulamasını açmak için (Fotoğraflar ve Videolar).
- Android'de seçmeniz gerekecek Görüntüler (Fotoğraf) bu adımda.
Yüklemek için bir fotoğraf seçin. Gerekirse albüme dokunun, ardından yüklemek istediğiniz her bir fotoğrafa dokunarak seçin.
Dokunma YÜKLE ekranın sağ üst köşesinde.
Yükleme tamamlanana kadar bekleyin. Bekleme süresi, yüklediğiniz fotoğrafların sayısına ve internet bağlantı hızına bağlı olarak değişecektir.
Bilgisayarınızda Goolge Drive'ı açın. Web tarayıcınızı kullanarak https://drive.google.com/ adresine gidin. Google Drive ana sayfası, oturum açtığınızda açılacaktır.
- Giriş yapmadıysanız, tıklayın Google Drive'a gidin Sayfanın ortasına (Goolge Drive'a gidin), ardından e-posta adresinizi ve şifrenizi girin.
- Birden çok Google hesabında oturum açtıysanız, telefonunuzda kullanılan aynı Drive hesabına sahip olduğunuzdan emin olun. Google Drive sayfasının sağ üst köşesindeki ad rozetinize tıklayabilir ve doğru hesabı seçebilirsiniz.
Yüklediğiniz fotoğrafı seçin. Yüklenen resimlere tıklayın ve sürükleyin. Görüntünün mavi ile vurgulanmış olduğunu göreceksiniz.
Tıklayın ⋮ Açılır menüyü açmak için sayfanın sağ üst köşesinde.
Tıklayın İndir Seçim listesinde (İndir). Bu, seçilen resimleri bilgisayarınıza indirmeye başlayacaktır.
Fotoğraf yüklemesinin tamamlanmasını bekleyin. İndirme işlemi tamamlandıktan sonra, resimleri bilgisayarınızda görüntülemek için resimlerin bulunduğu klasörü açabilirsiniz. İlan
Tavsiye
- İPhone'daki iCloud ve Android'deki Google Fotoğraflar gibi bazı telefona özgü uygulamalar, uygulamalar ve web tarayıcıları aracılığıyla bilgisayarınız ve akıllı telefonunuz arasında fotoğrafları ileri geri göndermenize olanak tanır.
Uyarı
- Google Drive'ı kullanmaya karar verirseniz, Wi-Fi'ye bağlıyken fotoğraflarınızı yüklediğinizden emin olun. Mobil verileri kullanarak fotoğraf yüklemek, ek faturalama maliyetlerine neden olabilir.