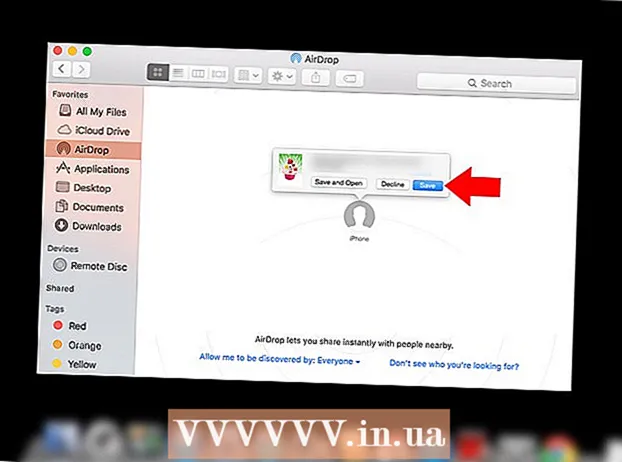Yazar:
Peter Berry
Yaratılış Tarihi:
11 Temmuz 2021
Güncelleme Tarihi:
1 Temmuz 2024

İçerik
Bu wikiHow makalesi, Audacity'ye otomatik ayar efektini nasıl uygulayacağını öğretir. Bunun için "GSnap" eklentisini kullanacağız. Beklentilerin aksine, GSnap hem Windows hem de Mac bilgisayarlar için mevcut olsa da, yeniden yükleme işlemi o kadar kolay değildir.
Adımlar
Bölüm 1/4: GSnap'i Windows'a Yükleme
- GSnap eklentisini indirin. Bir web tarayıcısı kullanarak http://www.gvst.co.uk/gsnap.htm adresine gidin ve ardından bağlantıyı tıklayın GSnap'i indirin (32 bit VST ana bilgisayarları için) sayfanın altına yakın. GSnap eklentisi bir ZIP klasörü olarak indirilecektir.
- 64 bit sürümde, GSnap'in Efektler menüsünde görüntülenmesini engelleyen bir hata var.
- GSnap dizinini çıkarın. İndirdiğiniz ZIP klasörüne gidin, ardından:
- ZIP klasörünü çift tıklayarak açın.
- Kartı tıklayın Ayıkla Pencerenin üst kısmında (Çıkar).
- Tıklayın Hepsini çıkart (Tümünü çıkar)
- Tıklayın Ayıkla pencerenin altında.
- GSnap dizin içeriğini kopyalayın. Açılan çıkartılmış klasörde Ctrl+Bir klasördeki tüm dosyaları seçmek için, ardındanCtrl+C kopyalamak.
- Bir seçeneği tıklayın Bu bilgisayar klasör görüntüsü, Dosya Gezgini penceresinin sol tarafındadır. Bu PC klasörü açılacaktır.
- Bu klasörü bulmak için Dosya Gezgini'nin sol kenar çubuğunda yukarı kaydırmanız gerekebilir.
- Bilgisayarın sabit sürücüsüne çift tıklayın. Bu seçenek, sayfanın ortasındaki "Aygıtlar ve sürücüler" başlığının altındadır ve genellikle sürücüdür. İşletim Sistemi (C :).
- Burada sürücü yoksa, önce başlığa tıklamanız gerekir. Cihazlar ve sürücüler sürücüleri görüntülemek için.
- Audacity'nin "Eklentiler" klasörüne şu şekilde gidin:
- "Program Files (x86)" klasörüne çift tıklayın.
- "Audacity" klasörüne çift tıklayın.
- "Eklentiler" klasörüne çift tıklayın.
- GSnap dosyalarını içine yapıştırın. "Eklentiler" klasöründe herhangi bir yeri tıklayın ve ardından Ctrl+V. Önceden kopyalanmış tüm GSnap dosyalarının "Eklentiler" klasöründe göründüğünü görmelisiniz. Artık Audacity için GSnap eklentisini eklediğinize göre, GSnap'i etkinleştirelim.
- İstenirse, tıklamanız gerekir tiếp tục Dosyayı Audacity'ye yapıştırmak için önceden (Devam).
Bölüm 2/4: GSnap'i Mac'e Yükleme
- GVST eklenti paketini indirin. Web tarayıcınızı kullanarak http://www.gvst.co.uk/portpage.htm adresine gidin ve ardından bağlantıyı tıklayın Mac için GVST eklentilerini indirin (32 ve 64 bit VST ana bilgisayarları için) "Mac OSX - BETA" başlığının altında bulunur.
- GSnap'in Mac'e özgü bir indirmesi yoktur, bu nedenle tüm VST eklentilerini buradan indirmelisiniz.
- İndirilen ZIP klasörünü açın. İndirmiş olduğunuz GVST eklenti ZIP klasörüne çift tıklayın.
- Aşağı kaydırın ve klasöre çift tıklayın "GSnap.vst". Bu dizin, dizinin "G" bölümünde bulunur.
- "İçindekiler" klasörüne çift tıklayın. Bu, "GSnap.vst" dizinindeki tek dizindir.
- GSnap eklenti dosyasını görüntülemek için "MacOS" klasörünü çift tıklayın.
- GSnap dosyasını kopyalayın. "GSnap" başlık dosyasını tıklayın ve ardından ⌘ Komut+C.
- Ayrıca tıklayabilirsiniz Dosya (Dosya) ve seçin Kopyala Açılır menüden (Kopyala).
- Menü öğesini tıklayın Git (Git) ekranın üst kısmında. Bir açılır menü görünecektir.
- Menü öğesini görmüyorsanız Git Mac'inizin ekranının üst kısmında, masaüstünüze tıklamanız veya yeni bir Finder penceresi açmanız gerekir.
- Tıklayın Klasöre Git ... (Dizine git). Seçenek, menünün alt kısmındadır Git. Bir pencere açılacaktır.
- Audacity Uygulama Desteği klasörüne gidin. İthalat ~ / Kütüphane / Uygulama Desteği / cüret açılır penceredeki metin alanına girin ve ardından Git.
- "Eklentiler" klasörünü açın. Bu seçenek "audacity" klasöründe bulunur.
- GSnap dosyasını yapıştırın. "Eklentiler" klasörünün içini tıklayın ve ardından ⌘ Komut+V. GSnap dosyası "Eklentiler" klasörüne yapıştırılacak ve aynı zamanda Audacity'ye eklenecektir. Artık Audacity için GSnap eklentisini eklediğinize göre, GSnap'i etkinleştirelim.
- Ayrıca tıklayabilirsiniz Dosya ve Seç Öğeyi Yapıştır Açılan menüden (İçeriği yapıştır).
Bölüm 3/4: GSnap'i Audacity'de Etkinleştirme
- Audacity'yi açın. Uygulama, mavi kulaklıklarla çevrili turuncu bir ses dalgası simgesine sahiptir. Audacity'nin şarkı editörü görünümü yeni bir pencerede açılacaktır.
- Kartı tıklayın Etki Audacity penceresinin en üstünde. Bir açılır menü görünecektir.
- Mac bilgisayarda Etki ekranın üst kısmındaki menü öğesidir.
- Tıklayın Eklenti Ekle / Kaldır… (Eklenti ekle / kaldır). Bu seçenek, açılır menünün en üstündedir Etki. Yeni bir pencere açılacaktır.
- Bu seçeneği bulmak için yukarı kaydırmanız gerekebilir.
- Aşağı kaydırın ve tıklayın GSnap. Seçenekler pencerede "G" kategorisindedir.
- Düğmeye bas etkinleştirme (Etkinleştirme), mevcut eklentiler listesinin altındadır. GSnap'in durumu "Yeni" den "Etkin" e değişecektir.
- Düğmeye bas tamam Değişikliği onaylamak ve pencereyi kapatmak için pencerenin altındaki.
- GSnap'in kurulu olduğundan emin olun. Karta tıklayın Etki ve seçeneği görene kadar aşağı kaydırın GSnap menünün altında belirir. Bir seçenek varsa GSnapAudacity ile sesinizi tonlamaya hazırsınız.
- Burada GSnap'i görmüyorsanız, Windows PC'nizde GSnap'in 64 bit sürümü yüklü gibi görünüyor.GSnap dosyasını Audacity "Eklentiler" klasöründen silmeniz ve 32 bit GSnap'i yeniden yüklemeniz gerekir.
Bölüm 4/4: Ses ayarı
- Vokalleri girin. Tıklayın Dosya, Seç İthalat (Enter) tıklayın Ses ... (Ses) ve ayarlamak istediğiniz ses dosyasına çift tıklayın.
- Henüz kayıt yoksa, devam etmeden önce bunları kaydetmeniz gerekecektir. Bu, bir mikro USB'yi bir bilgisayara bağlamayı içerir.
- Bir ses seçin. Fareyi tıklayın ve işlemek istediğiniz ses parçası üzerine sürükleyin.
- Audacity'de herhangi bir şeyi tıklayarak seçebilirsiniz. Ctrl+Bir.
- Tıklayın Etki. Bir açılır menü görünecektir.
- Eklentiyi tıklayın GSnap ... açılır menünün altına yakın bir yerde Etki. Bir GSnap penceresi açılacaktır.
- Bir seçenek bulmak için aşağı açılır menünün en altına kaydırmanız gerekebilir GSnap ....
- Tonu (veya tuşu) seçin. Düğmeye bas BİR ÖLÇEK SEÇİN ... Pencerenin üst kısmında (ölçek seçin), şarkı sesini seçin (örnek: Bir), Seç Majör (Birincil) veya Minör (İkincil) ve tıklayın tamam
- Ses ayarı için düğmeleri ayarlayın. Benzersiz bir ses elde etmek için düğmeleri özelleştirebilirsiniz, ancak aşağıdaki "klasik" ses kurulumuna bakın:
- MIN FREQ (Minimum frekans): 80Hz
- MAX FREQ (Maksimum frekans): 2000Hz
- KAPI (Bağlantı Noktası): -40 db
- HIZ (Hız): 1 (bozuk ses) ile 10 (daha yumuşak ses) arasında
- EŞİK (Sinyalin daha düşük olduğu eşiğin tamamı filtrelenir): 100 sent
- MİKTAR (Ayar seviyesi):% 100
- SALDIRI (Ses sinyali eşiği aştıktan sonra bağlantı noktasının tamamen açık olduğu süre): 1 ms
- SERBEST BIRAKMAK (Sinyal eşiğin altına düştükten sonra bağlantı noktasının tamamen kapanma süresi): 61 ms
- Ayarları inceleyin. "Oynat" düğmesini tıklayın.

Pencerenin sol alt köşesinde yeşil renkte (çalın), ardından vokalleri dinleyin. - Gerektiği gibi ayarlayın. Ayarlanması gereken iki ana faktör, "AMOUNT" ve "SPEED" değerleridir:
- MİKTAR -% 100 en iyi otomatik ayar sesini verecektir, böylece sesin aşırı ayarlandığını düşünüyorsanız bunu azaltabilirsiniz.
- HIZ - Daha yavaş bir hız, daha rahatsız edici bir ses (T-Pain tarzı ses) üretirken, daha yüksek bir özellik daha yumuşak vokallerle sonuçlanır.
- Pencerenin sol tarafında bulunan siyah kilidin üzerindeki yeşil dairelere tıklayarak da sivri uçları ve şapkaları kaldırabilirsiniz.
- Tıklayın Uygulamak Pencerenin sağ alt köşesinde (Uygula). Düzeltilen ayarlar kayda uygulanacaktır.
- Ses işlemeyi özelleştirin. İstediğiniz sesi bulmak için ayarları özelleştirmeye devam edin, ancak şunlara dikkat edin:
- "ATTACK" ve "RELEASE" süresi ne kadar yüksekse, vokal sesi o kadar doğal olur.
- Sesinizi daha doğal hale getirmek için vibrato efekti ekleyin.
- "THRESHOLD" parametresi ne kadar düşükse, ses o kadar mekanik olacaktır.
- Ne kadar ahenksiz şarkı söylerseniz, işlemeden sonra o kadar tanınan "otomatik ayar" sesi olacaktır.

Projeyi bir müzik dosyası olarak kaydedin. Kaydı ayrı bir kanala aktarabilirsiniz. Dosya (Dosya), seçin Sesi Dışa Aktar ... (Sesi dışa aktar), bir ad girin, nereye kaydedileceğini seçin ve tıklayın Kayıt etmek (Kayıt etmek).- Bir etiket eklemeniz istenirse (sanatçı adı gibi), tüm süreci ekleyebilir veya atlayabilirsiniz.
Tavsiye
- Audacity'de mikro USB kullanarak kayıt yapıyorsanız, araç çubuğunun sol tarafındaki "Mikrofon" açılır kutusuna tıklamanız ve bağlı mikrofonu seçmeniz gerekebilir.
Uyarı
- GSnap, ücretsiz programlar için ücretsiz bir eklenti olduğundan, mükemmel değildir ve profesyonel ses işleme yazılımının yerini alamaz.