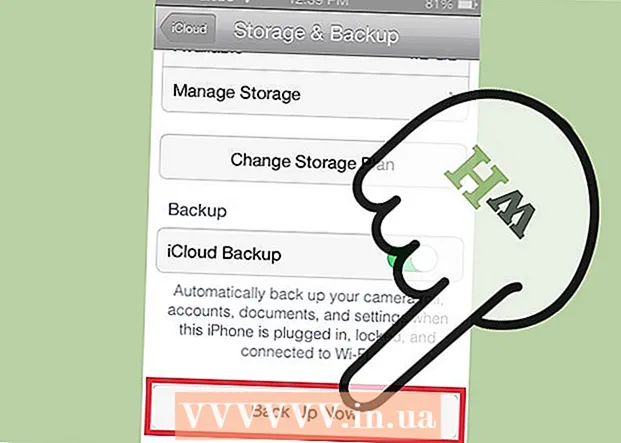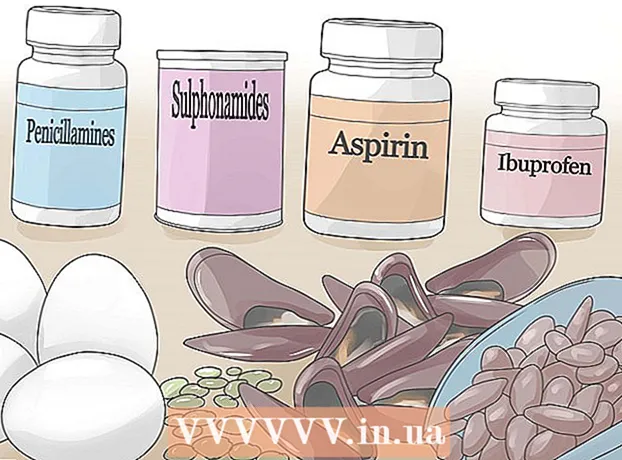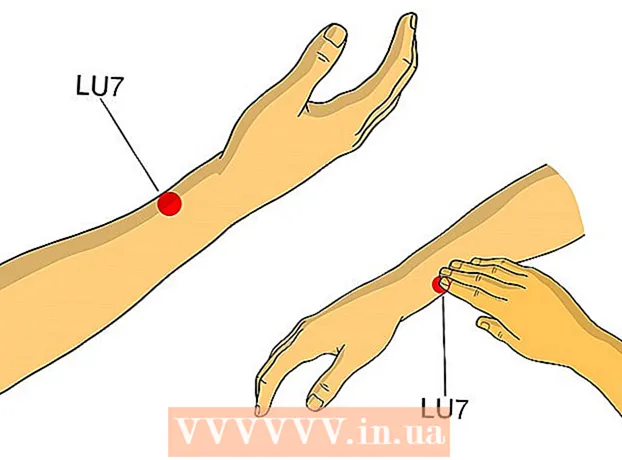Yazar:
Charles Brown
Yaratılış Tarihi:
10 Şubat 2021
Güncelleme Tarihi:
1 Temmuz 2024

İçerik
- Adım atmak
- Bölüm 1/3: Programı tanıma
- Bölüm 2/3: Çizim ve boyama
- Bölüm 3/3: Ek işlevlerde ustalaşma
- İpuçları
Windows, Paintbrush'ın halefi olan Microsoft Paint ile birlikte gelir. Basit, kullanımı kolay bir resim düzenleme programı. Bu programla, Photoshop gibi pahalı, gelişmiş yazılımları kullanmak zorunda kalmadan çizim yapabilir, boyayabilir ve temel görüntü düzenlemeleri yapabilirsiniz. MS Paint özellikle güçlü bir program olarak bilinmese de, nerede bulacağınızı biliyorsanız şaşırtıcı derecede zengin özelliklere sahiptir.
Adım atmak
Bölüm 1/3: Programı tanıma
 Paint'i başlatın. Diğer işlevler gibi, Paint'i açmak, Windows'un her sürümünde biraz farklıdır.
Paint'i başlatın. Diğer işlevler gibi, Paint'i açmak, Windows'un her sürümünde biraz farklıdır. - Windows 10: Başlat düğmesine ve ardından Büyüteç'e tıklayın. Paint yazın ve arama sonucu olarak göründüğünde "Paint" i seçin.
- Windows 8: Ekranın sağ tarafından içeri kaydırın ve "Ara" öğesini seçin. Boya yazın. Arama sonucu olarak göründüğünde "Boya" yı seçin.
- Windows Vista ve 7: Başlat düğmesine tıklayın ve "Tüm Programlar" grubunu açın. "Aksesuarlar" menüsünü açın ve "Boya" yı seçin.
 Bir görüntü dosyası açın. Paint, *. Bmp, .gif, .webp / .jpeg, .tif / .tiff, .ico ve .png dahil olmak üzere birçok farklı resim türünü işleyebilir. Paint'te bir dosya açmak için "Dosya" yı ve ardından "Aç" ı tıklayın. Görüntü dosyanızın kaydedildiği klasöre gidin ve "Aç" ı tıklayın.
Bir görüntü dosyası açın. Paint, *. Bmp, .gif, .webp / .jpeg, .tif / .tiff, .ico ve .png dahil olmak üzere birçok farklı resim türünü işleyebilir. Paint'te bir dosya açmak için "Dosya" yı ve ardından "Aç" ı tıklayın. Görüntü dosyanızın kaydedildiği klasöre gidin ve "Aç" ı tıklayın.  Tuvali anlayın. Paint başladığında, ekranda beyaz bir pencere göreceksiniz. Bu beyaz pencereyi üzerine çizebileceğiniz veya boyayabileceğiniz bir kağıt olarak hayal edin. Başyapıtınıza başlamadan önce tuvalin veya tuvalin boyutunu ayarlayabilirsiniz.
Tuvali anlayın. Paint başladığında, ekranda beyaz bir pencere göreceksiniz. Bu beyaz pencereyi üzerine çizebileceğiniz veya boyayabileceğiniz bir kağıt olarak hayal edin. Başyapıtınıza başlamadan önce tuvalin veya tuvalin boyutunu ayarlayabilirsiniz. - Windows 7 ve üstü: Başlat sekmesinde "Yeniden Boyutlandır" ı tıklayın. "Pikseller" i seçin ve "yatay" ve "dikey" kutulardan istediğiniz boyutu yazın. Ya da yüzde olarak yeniden boyutlandırmayı tercih ederseniz, "Yüzde" öğesini seçin ve mevcut görüntüyü büyütmek veya küçültmek istediğiniz yüzdeyi girin. Örneğin, görüntüyü% 50 küçültmek istiyorsanız, her kutuya 50 yazın. Geçerli boyutu iki katına çıkarmak için her kutuya 200 girin.
- Vista: "Resim" e tıklayın ve "Özellikler" i seçin. Genişlik ve yükseklik alanlarına istenen tuval boyutunu (piksel cinsinden) girin.
 Bir görüntüyü kırpın. Paint'te bir resim açın ve ana menüdeki "Seçim" aracını tıklayın. Görüntünün tutmak istediğiniz bölümünün sol üst köşesine bir kez tıklayın ve noktalı kare tam olarak bu bölümü çevreleyene kadar fareyi sağa doğru sürükleyin. Fare düğmesini bırakın ve "Kırp" düğmesine tıklayın.
Bir görüntüyü kırpın. Paint'te bir resim açın ve ana menüdeki "Seçim" aracını tıklayın. Görüntünün tutmak istediğiniz bölümünün sol üst köşesine bir kez tıklayın ve noktalı kare tam olarak bu bölümü çevreleyene kadar fareyi sağa doğru sürükleyin. Fare düğmesini bırakın ve "Kırp" düğmesine tıklayın.  Bir görüntüyü yeniden boyutlandırın. "Görüntü" üzerine tıklayın ve "Yeniden Boyutlandır / Eğ" seçeneğini seçin (Windows 7 veya sonrasında, ana menüden "Yeniden Boyutlandır" ı tıklayın). Bunu klavye kısayoluyla da yapabilirsiniz. Ctrl+W. Yeniden Boyutlandır / Eğim iletişim kutusunu görüntülemek için. Görüntünün boyutunu değiştirmek için yeni bir boyut (piksel olarak veya tuvali oluştururken olduğu gibi yüzde olarak) yazın.
Bir görüntüyü yeniden boyutlandırın. "Görüntü" üzerine tıklayın ve "Yeniden Boyutlandır / Eğ" seçeneğini seçin (Windows 7 veya sonrasında, ana menüden "Yeniden Boyutlandır" ı tıklayın). Bunu klavye kısayoluyla da yapabilirsiniz. Ctrl+W. Yeniden Boyutlandır / Eğim iletişim kutusunu görüntülemek için. Görüntünün boyutunu değiştirmek için yeni bir boyut (piksel olarak veya tuvali oluştururken olduğu gibi yüzde olarak) yazın.  Bir görüntüyü döndürün. Bir görüntüyü döndürmek için (bir yönde veya başka bir yönde), "Çevir ve döndür" ü kullanın.
Bir görüntüyü döndürün. Bir görüntüyü döndürmek için (bir yönde veya başka bir yönde), "Çevir ve döndür" ü kullanın. - Windows 7 ve üstü: Araç çubuğunda "Döndür" ü tıklayın ve menüden bir yön seçin.
- Vista: "Resim" menüsünde, "Çevir ve döndür" ü tıklayın ve resmi döndürmek veya çevirmek için bir yön seçin.
- Ayrıca şu tuşa da basabilirsiniz: Ctrl+R. Döndürme aracını (herhangi bir sürümü) görüntülemek için.
 Yakınlaştır ve uzaklaştır. Yakınlaştırmayı etkinleştirmek için büyütece tıklayın. Yakınlaştırmak için, sol fare tuşuyla resmin herhangi bir yerine tıklayın. Uzaklaştırmak için farenin sağ düğmesine tıklayın. Bunun için klavyeyi de kullanabilirsiniz. Ctrl+⇞ PgUp yakınlaştırmak ve Ctrl+⇟ PgDn uzaklaştırmak için.
Yakınlaştır ve uzaklaştır. Yakınlaştırmayı etkinleştirmek için büyütece tıklayın. Yakınlaştırmak için, sol fare tuşuyla resmin herhangi bir yerine tıklayın. Uzaklaştırmak için farenin sağ düğmesine tıklayın. Bunun için klavyeyi de kullanabilirsiniz. Ctrl+⇞ PgUp yakınlaştırmak ve Ctrl+⇟ PgDn uzaklaştırmak için.  Hatalarınızı geri almayı öğrenin. Bu araçlardan herhangi birini kullanarak bir hata yaptıysanız, simgesine dokunarak işleminizi "geri alabilirsiniz". Ctrl+Z itmek.
Hatalarınızı geri almayı öğrenin. Bu araçlardan herhangi birini kullanarak bir hata yaptıysanız, simgesine dokunarak işleminizi "geri alabilirsiniz". Ctrl+Z itmek.  Çalışmanı kaydet. Bir dosya adı seçmek ve konumu kaydetmek için "Dosya" ve ardından "Farklı Kaydet" i tıklayın. Ayrıca bir dosya formatı seçme seçeneği de sunulacak. Bu, resimle ne yapmayı planladığınıza bağlıdır. JPG, birçok renge sahip fotoğraflar veya görüntüler için iyi bir seçenektir. Görüntünün rengi ve detayı düşükse, GIF'ler çok yönlüdür ve saklama alanı küçüktür. Bu görüntüyü Paint'te kullanmak istiyorsanız, varsayılan dosya türü olan Bitmap (.bmp) olarak kaydedebilirsiniz.
Çalışmanı kaydet. Bir dosya adı seçmek ve konumu kaydetmek için "Dosya" ve ardından "Farklı Kaydet" i tıklayın. Ayrıca bir dosya formatı seçme seçeneği de sunulacak. Bu, resimle ne yapmayı planladığınıza bağlıdır. JPG, birçok renge sahip fotoğraflar veya görüntüler için iyi bir seçenektir. Görüntünün rengi ve detayı düşükse, GIF'ler çok yönlüdür ve saklama alanı küçüktür. Bu görüntüyü Paint'te kullanmak istiyorsanız, varsayılan dosya türü olan Bitmap (.bmp) olarak kaydedebilirsiniz. - Görüntülerinizi daha sonra her zaman başka bir dosya biçimine dönüştürebilirsiniz. Görüntüleri JPG'ye veya diğer uzantılara dönüştürme bölümünü okuyun.
Bölüm 2/3: Çizim ve boyama
 Renk paletini tanıyın. Ekranın üst kısmındaki renkli karelerin çeşitleri renk paletidir. Bir renge tıklayarak, Paint'teki her araç için ön plan rengi (ana renk) olarak o rengi seçersiniz. Şekillerle çalışmaya başladığınızda bir arka plan rengi de ayarlayabilirsiniz.
Renk paletini tanıyın. Ekranın üst kısmındaki renkli karelerin çeşitleri renk paletidir. Bir renge tıklayarak, Paint'teki her araç için ön plan rengi (ana renk) olarak o rengi seçersiniz. Şekillerle çalışmaya başladığınızda bir arka plan rengi de ayarlayabilirsiniz. - Windows 7 ve sonraki sürümler: Ön plana "Renk 1", arka plan "Renk 2" olarak adlandırılır. Bir ön plan rengi seçmek için "Renk 1" e tıklayın ve paletten bir renk seçin. Arka plan rengi için "Renk 2" ye ve ardından bir renge tıklayın.
- Windows Vista veya önceki sürümler: Paletin sol tarafında üst üste binen iki renkli kutuyu bulun. Ön kutu ön plan rengidir, arka kutu arka plandır. Tercih ettiğiniz renge sağ tıklayarak arka plan rengini ayarlayın.
 Düz veya eğri bir çizgi çizin. Windows sürümünüze bağlı olarak, ana menünün solunda veya sağında iki çizgi aracını (Çizgi ve Yuvarlak çizgi) göreceksiniz.
Düz veya eğri bir çizgi çizin. Windows sürümünüze bağlı olarak, ana menünün solunda veya sağında iki çizgi aracını (Çizgi ve Yuvarlak çizgi) göreceksiniz. - Düz çizgi aracını tıklayarak düz bir çizgi çizin, ardından paletten bir renk seçin. Kanvasta herhangi bir yere tıklayın. Fare düğmesini basılı tutun ve fareyi o ilk tıklamadan uzağa herhangi bir yönde sürükleyin. Hat beğeninize yetecek kadar uzun olduğunda düğmeyi bırakın.
- Eğri bir çizgi için, yuvarlak çizginin (dalgalı bir çizgi) sembolüne tıklayın. Düz çizgi aracıyla yaptığınız gibi bir çizgi çizin. Fare düğmesini bıraktığınızda, çizgi üzerinde herhangi bir yere tıklayın ve onu bir yönde sürükleyin, böylece düz çizgi o yönde bükülür.
 Kurşun Kalem ile serbest bir çizgi çizin. Kurşun kalem, tıpkı gerçek bir kurşun kalem gibi, serbest elle çizim aracıdır. Çizginin genişliği Boyut menüsüne tıklanarak ve farklı bir çizgi genişliği seçilerek ayarlanabilir. Çizmek için fareyi kanvas üzerinde hareket ettirirken fare düğmesine basın.
Kurşun Kalem ile serbest bir çizgi çizin. Kurşun kalem, tıpkı gerçek bir kurşun kalem gibi, serbest elle çizim aracıdır. Çizginin genişliği Boyut menüsüne tıklanarak ve farklı bir çizgi genişliği seçilerek ayarlanabilir. Çizmek için fareyi kanvas üzerinde hareket ettirirken fare düğmesine basın.  Fırça ile boyayın. Daha benzersiz vuruşlar için farklı fırça uçları seçebileceğiniz için Fırça Kalem'den daha çok yönlüdür.
Fırça ile boyayın. Daha benzersiz vuruşlar için farklı fırça uçları seçebileceğiniz için Fırça Kalem'den daha çok yönlüdür. - Windows 7 ve sonraki sürümlerde, "Fırçalar" altındaki aşağı oka tıklayın ve fırça uçlarından birini seçin. "Boyut" simgesine tıklayarak her bir fırçanın boyutunu ayarlayabilirsiniz.
- Windows Vista ve önceki sürümlerde, Fırça simgesine tıklayın, ardından ana menünün altında görünen menüden bir fırça şekli seçin. Paletten bir renk seçin ve fareyi sürükleyerek tuval üzerine bir tasarım çizin.
 Aerosol kullanın. Bu araç, Fırça aracıyla aynı şekilde çalışır, ancak daha çok Aerosol Boya gibidir.
Aerosol kullanın. Bu araç, Fırça aracıyla aynı şekilde çalışır, ancak daha çok Aerosol Boya gibidir. - Windows 7 ve daha yenisi: Bu araç "Fırçalar" menüsünde bulunabilir.
- Vista ve önceki sürümler: Aerosol kutusuna benzeyen simgeye tıklayın. Kurşun Kalem veya diğer fırçalarda yaptığınız gibi onunla çizin.
 Silgiyi kullanın. Çizdiğiniz bir şeyi silmek için Silgi Aracına tıklayın ve fareyi silmek istediğiniz alan üzerinde kaydırın. Diğer araçlarda olduğu gibi, Boyut menüsünde Silgi Aracının genişliğini ayarlayabilirsiniz.
Silgiyi kullanın. Çizdiğiniz bir şeyi silmek için Silgi Aracına tıklayın ve fareyi silmek istediğiniz alan üzerinde kaydırın. Diğer araçlarda olduğu gibi, Boyut menüsünde Silgi Aracının genişliğini ayarlayabilirsiniz. - Silgi Aracını kullandığınızda arka plan renginin (Windows 7 ve sonraki sürümlerde "Renk 2") görüneceğini unutmayın. Örneğin beyaz bir arka plan üzerinde kırmızı bir çizgiyi silerseniz, arka plan renginin de beyaz olarak ayarlandığından emin olun.
 Şekiller oluşturun. Araç çubuğundan o şekli oluşturmak için çizmek istediğiniz bir şekil seçin. Bir şekil seçtikten sonra, şeklin görünümü için bir dizi seçenek göreceksiniz.
Şekiller oluşturun. Araç çubuğundan o şekli oluşturmak için çizmek istediğiniz bir şekil seçin. Bir şekil seçtikten sonra, şeklin görünümü için bir dizi seçenek göreceksiniz. - Windows 7 veya daha yüksek sürümlerde, (biraz daha kapsamlı) seçenekleri görüntülemek için "Anahat" ve "Doldur" menülerini tıklayın. Windows Vista veya önceki bir sürüme sahipseniz, bir şeklin ana hatlarını, dolgu renginin etrafındaki bir şeklin ana hatlarını ve düz renkli bir şekil göreceksiniz.
- Tercih ettiğiniz anahattı ve dolguyu seçin, ardından şeklin olmasını istediğiniz yere tıklayın. Şekli büyütmek için imleci sürüklerken fare düğmesini basılı tutun. Şekil istediğiniz boyuta geldiğinde fare düğmesini bırakın.
- Bir şekil ve anahat seçtikten sonra, anahat rengi geçerli ön plan rengi olur. Renginizin düz rengi varsa, dolgu rengi arka plan rengi olur.
 Bir alanı renkle doldurun. "Boya Kovası" olarak da bilinen doldurma aracı, belirtilen bir alanı tek bir renkle boyar.
Bir alanı renkle doldurun. "Boya Kovası" olarak da bilinen doldurma aracı, belirtilen bir alanı tek bir renkle boyar. - Taşan bir kovaya benzeyen sembole tıklayın ve paletten bir renk seçin. Şimdi seçtiğiniz renkle doldurmak için tuvali tıklayın.
- Doldurma aracı, tüm kapalı çizgiler arasındaki boşluğu doldurur. Şekil aracıyla bir renkte bir kare veya daire oluşturun, ardından sadece o şeklin rengini değiştirmek için dolgu aracını kullanın.
Bölüm 3/3: Ek işlevlerde ustalaşma
 Farklı seçim araçlarını tanıyın. Görüntünüzde seçim yapmak için kullanabileceğiniz birkaç araç vardır: serbest biçimli seçim (ovalin noktalı dış çizgisi) ve dikdörtgen seçim (dikdörtgenin noktalı dış çizgisi). Serbest Biçim, dikdörtgen seçim aracıyla bir dikdörtgen çizerken görüntünün etrafına manuel olarak bir seçim çizmenize olanak tanır.
Farklı seçim araçlarını tanıyın. Görüntünüzde seçim yapmak için kullanabileceğiniz birkaç araç vardır: serbest biçimli seçim (ovalin noktalı dış çizgisi) ve dikdörtgen seçim (dikdörtgenin noktalı dış çizgisi). Serbest Biçim, dikdörtgen seçim aracıyla bir dikdörtgen çizerken görüntünün etrafına manuel olarak bir seçim çizmenize olanak tanır. - Windows 7 ve sonraki sürümlerde, "Seç" in altındaki oka tıklayın ve ardından "Dikdörtgen" veya "Serbest Biçim" i seçin. Windows Vista ve önceki sürümlerde, her ikisini de araç çubuğunda görebilirsiniz.
- Bu araçlardan birini kullanmak için önce resmin sol üst köşesine tıklayın, ardından etrafına bir çizgi çizerken fare düğmesini basılı tutun. Dikdörtgen seçim hızlıdır, ancak serbest biçimli seçim ile tam olarak neyin seçilmesini istediğinizi daha net bir şekilde belirtebilirsiniz. Seçimi tamamladığınızda fare düğmesini bırakın.
 Seçimlerinizi kopyalayıp yapıştırın. Tuşuna basarak seçili alanı kopyalayın Ctrl+C. itmek. Şimdi yeni bir konuma tıklayarak başka bir yere yapıştırın (Paint'te veya Microsoft Word veya PowerPoint gibi diğer uyumlu programlarda) Ctrl+V. itmek.
Seçimlerinizi kopyalayıp yapıştırın. Tuşuna basarak seçili alanı kopyalayın Ctrl+C. itmek. Şimdi yeni bir konuma tıklayarak başka bir yere yapıştırın (Paint'te veya Microsoft Word veya PowerPoint gibi diğer uyumlu programlarda) Ctrl+V. itmek. - Arka plan renginin seçiminizin bir parçası olmasını istemiyorsanız:
- Windows 7 ve üzeri: Seçim menüsünde "Şeffaf seçim" seçeneğini işaretleyin.
- Windows Vista veya önceki sürümler: Çok renkli şekiller ve üstte bir "seçim" dikdörtgeni olan iki simgeyi arayın. İki simgenin seçili alt kısmına (şeffaf) tıklayın. Bunu tekrar kapatmak için en üstteki seçili simgeye tekrar tıklayın.
- Arka plan renginin seçiminizin bir parçası olmasını istemiyorsanız:
 Yazı ekle. "A" harfiyle gösterilen Metin aracını seçin, ardından metni yazmak için tuval üzerinde herhangi bir yeri çift tıklayın.
Yazı ekle. "A" harfiyle gösterilen Metin aracını seçin, ardından metni yazmak için tuval üzerinde herhangi bir yeri çift tıklayın. - Her köşede kare kutular içeren noktalı bir metin alanı belirir. Başka bir araç seçmeden önce metin alanındaki metnin tam olarak doğru olduğundan emin olun (metin alanını kapattıktan sonra artık metni değiştiremezsiniz.
- Metin alanını büyütmek için (böylece metniniz için daha fazla alana sahip olursunuz), imleç ok haline gelene kadar fareyi köşedeki kare kutulardan birinin üzerinde tutun, ardından alanı daha büyük sürükleyin.
- Ana menüden bir Yazı Tipi ve Boyut seçin ve yazmaya başlayın. Yazdıktan sonra metnin rengini, boyutunu veya yazı tipini değiştirmek için metni seçin ve yeni bir renk, boyut vb. Seçin. İşiniz bittiğinde, aracı kapatmak için metin alanının dışında herhangi bir yere yazın.
 Bir görüntüyü uzatın veya deforme edin. "Hellen" işleviyle bir görüntüyü deforme edebilirsiniz. "Görüntü" üzerine tıklayın ve "Yeniden Boyutlandır / Eğ" seçeneğini seçin (Windows 7 veya sonraki sürümlerde, araç çubuğundaki "Yeniden Boyutlandır" ı tıklayın). Görüntüyü belirli bir derece uzatmak veya deforme etmek için, "yatay" ve "dikey" alanlara bir değer (derece cinsinden) girin.
Bir görüntüyü uzatın veya deforme edin. "Hellen" işleviyle bir görüntüyü deforme edebilirsiniz. "Görüntü" üzerine tıklayın ve "Yeniden Boyutlandır / Eğ" seçeneğini seçin (Windows 7 veya sonraki sürümlerde, araç çubuğundaki "Yeniden Boyutlandır" ı tıklayın). Görüntüyü belirli bir derece uzatmak veya deforme etmek için, "yatay" ve "dikey" alanlara bir değer (derece cinsinden) girin.  Renk seçiciyi kullanın. Küçük damlalık simgesi Renk Seçicidir. Bu araca ve ardından görüntünüzün herhangi bir yerine tıklayın. Tıkladığınız alan, şimdi seçtiğiniz bir sonraki araç için ön plan rengi olur.
Renk seçiciyi kullanın. Küçük damlalık simgesi Renk Seçicidir. Bu araca ve ardından görüntünüzün herhangi bir yerine tıklayın. Tıkladığınız alan, şimdi seçtiğiniz bir sonraki araç için ön plan rengi olur.  Kendi renklerinizi yaratın. Paint'in renk karıştırıcısı ile renklerin tonunu, parlaklığını ve diğer özelliklerini değiştirerek herhangi bir rengi düzenleyebilirsiniz. Renk karıştırıcısını açmak için "Renkleri Düzenle" veya "Özel Renkleri Tanımla" yı tıklayın. Beğendiğiniz bir rengi seçtikten sonra "Özel renklere ekle" yi tıklayın.
Kendi renklerinizi yaratın. Paint'in renk karıştırıcısı ile renklerin tonunu, parlaklığını ve diğer özelliklerini değiştirerek herhangi bir rengi düzenleyebilirsiniz. Renk karıştırıcısını açmak için "Renkleri Düzenle" veya "Özel Renkleri Tanımla" yı tıklayın. Beğendiğiniz bir rengi seçtikten sonra "Özel renklere ekle" yi tıklayın.  Bir cetvel veya ızgara kullanın. Fare ile simetrik çizim yapmak kolay değildir, bu nedenle kılavuzlarla kendinize yardımcı olabilirsiniz. "Görünüm" sekmesini tıklayın ve tuvalinizin etrafındaki yatay ve dikey cetveller için "Cetvel" in yanına bir işaret koyun. Tuvalinizdeki ızgara için "Kılavuz Çizgileri" nin yanına bir işaret koyun. Onay işaretlerini kaldırarak her iki öğeyi de istediğiniz zaman kapatabilirsiniz.
Bir cetvel veya ızgara kullanın. Fare ile simetrik çizim yapmak kolay değildir, bu nedenle kılavuzlarla kendinize yardımcı olabilirsiniz. "Görünüm" sekmesini tıklayın ve tuvalinizin etrafındaki yatay ve dikey cetveller için "Cetvel" in yanına bir işaret koyun. Tuvalinizdeki ızgara için "Kılavuz Çizgileri" nin yanına bir işaret koyun. Onay işaretlerini kaldırarak her iki öğeyi de istediğiniz zaman kapatabilirsiniz.  Tuş kombinasyonlarını öğrenin. Klavye kısayolları, üretkenliğinizi büyük ölçüde artırabilir. İşte en iyi bilinenlerden bazıları:
Tuş kombinasyonlarını öğrenin. Klavye kısayolları, üretkenliğinizi büyük ölçüde artırabilir. İşte en iyi bilinenlerden bazıları: - Çevirmek: Ctrl+R.
- Yeni tuval: Ctrl+N.
- Kesmek: Ctrl+X
- Yapışmak: Ctrl+V.
- Kopyalamak: Ctrl+C.
- Kayıt etmek: Ctrl+S.
- Kaldırmak: Del
- Yazdır: Ctrl+P.
- Geri alma: Ctrl+Z
- Hepsini seç: Ctrl+a
- Açmak: Ctrl+Ö
- Tekrar: Ctrl+Y
- Sekmeyi gizle: Ctrl+T.
- Açık özellikler: Ctrl+E
- Uzatın ve eğin: Ctrl+W.
- Renk çubuğunu gizle: Ctrl+L.
İpuçları
- Bir araçla daha kalın çizgiler oluşturmak için bir araç seçin ve Ctrl++. Bir aletin çizgisini inceltmek için kullanın Ctrl+-.
- Düz çizgileri 45 derecelik açılarla sınırlamak için tuşunu basılı tutun ⇧ Shift bir çizgi çizerken. Şekiller aracı şekillerinin her tarafta tam olarak aynı boyutlara sahip olmasını istiyorsanız, tuşunu basılı tutun. ⇧ Shift bu efekti elde etmek için şekli oluştururken.