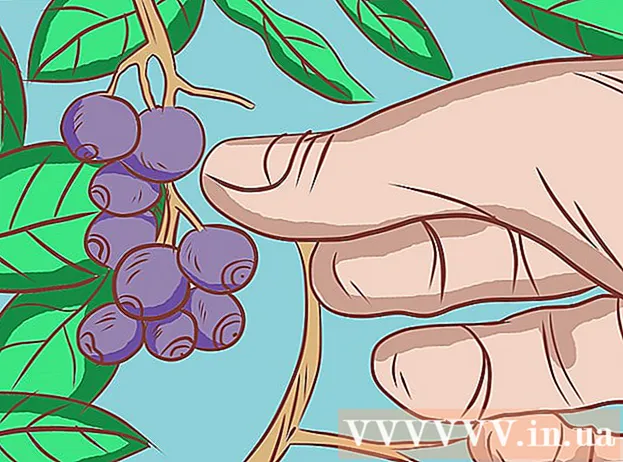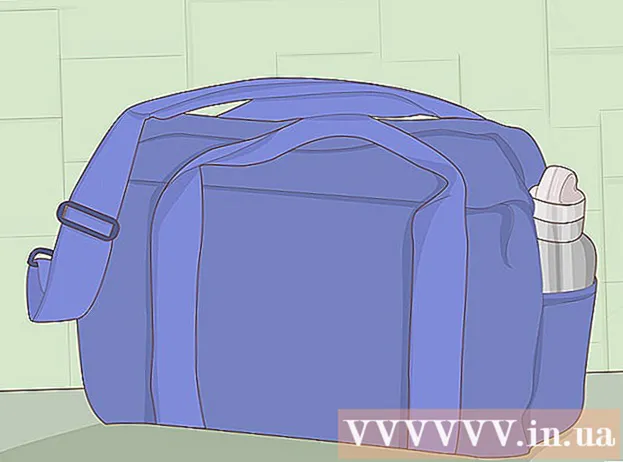Yazar:
Frank Hunt
Yaratılış Tarihi:
15 Mart 2021
Güncelleme Tarihi:
1 Temmuz 2024

İçerik
- Adım atmak
- İsteğe bağlı: Oracle Java web tarayıcılarında nasıl etkinleştirilir
- Google Chrome
- 32 bit Oracle Java talimatları:
- 64 bit Oracle Java talimatları:
- Çok dikkat:
- Mozilla Firefox
- 32 bit Oracle Java talimatları:
- 64 bit Oracle Java talimatları:
- Çok dikkat:
- İpuçları
Bu makale, 32 bit ve 64 bit Oracle Java 7'nin (mevcut sürüm numarası 1.7.0_21) 32 bit ve 64 bit Ubuntu işletim sistemlerinde JDK / JRE. Talimatlar ayrıca Debian ve Linux Mint ile de çalışır.
Adım atmak
- Ubuntu Linux işletim sisteminizin 32 bit mi yoksa 64 bit mi olduğunu kontrol edin, bir terminal penceresi açın ve aşağıdaki komutu çalıştırın.
- Yaz / Kopyala / Yapıştır: dosya / sbin / init
- Ubuntu Linux işletim sisteminizin bit sürümüne bakın, 32 bit mi yoksa 64 bit mi olduğunu gösterir.
- Yaz / Kopyala / Yapıştır: dosya / sbin / init
- Sisteminizde Java yüklü olup olmadığını kontrol edin. Bunu yapmak için Java sürüm komutunu çalıştırmanız gerekir.
- bir terminal penceresi açın ve aşağıdaki komutu çalıştırın:
- Yaz / Kopyala / Yapıştır: java versiyonu
- Sisteminizde OpenJDK kuruluysa, aşağıdaki gibi görünebilir:
- java sürümü "1.7.0_15"
OpenJDK Çalışma Zamanı Ortamı (IcedTea6 1.10pre) (7b15 ~ pre1-0lucid1)
OpenJDK 64-Bit Sunucu VM (19.0-b09 derlemesi, karma mod)
- java sürümü "1.7.0_15"
- Sisteminize OpenJDK yüklüyse, bu kılavuz için Java'nın yanlış üretici sürümünü yüklemiş olabilirsiniz.
- bir terminal penceresi açın ve aşağıdaki komutu çalıştırın:
- OpenJDK / JRE'yi sisteminizden kaldırın ve Oracle Java JDK / JRE ikili dosyalarınızı içerecek bir dizin oluşturun. Bu, Java'nın farklı üretici sürümleri arasındaki sistem çatışmalarını ve kafa karışıklığını önler. Örneğin, sisteminizde OpenJDK / JRE kuruluysa, aşağıdakini bir terminal penceresine yazarak kaldırabilirsiniz:
- Yaz / Kopyala / Yapıştır: sudo apt-get purge openjdk - *
- Bu komut OpenJDK / JRE'yi sisteminizden kaldırır
- Yaz / Kopyala / Yapıştır: sudo mkdir -p / usr / local / java
- Bu komut, Oracle Java JDK ve JRE ikili dosyalarınızı içeren bir dizin oluşturur.
- Yaz / Kopyala / Yapıştır: sudo apt-get purge openjdk - *
- Linux için Oracle Java JDK / JRE'yi indirin. Aldığınızdan emin olun doğru sisteminiz için sıkıştırılmış ikili dosyalar (32-bit / 64-bit, tar.gz ile biten).
- Ubuntu Linux'unuz 32 bit ise, 32 bit Oracle Java ikili dosyalarını indirin.
- Ubuntu Linux'unuz 64 bit ise, 64 bit Oracle Java ikili dosyalarını indirin.
- İsteğe bağlı Oracle Java JDK / JRE Belgelerini İndirin
- Jdk-7u21-apidocs.zip seçin
- Önemli bilgi 64-bit Oracle Java ikili dosyaları, 32-bit Ubuntu Linux işletim sistemlerinde çalışmaz, çeşitli sistem hata mesajları alırsınız.
- Oracle Java ikili dosyalarını / usr / local / java dizinine kopyalayın. Oracle Java ikili dosyaları genellikle şu adrese indirilir: / home /"Kullanıcı adınızı"/İndirilenler.
- 32 bit Ubuntu Linux'a 32 bit Oracle Java yükleme talimatları:
- Yaz / Kopyala / Yapıştır: cd / ev /"Kullanıcı adınızı"/İndirilenler
- Yaz / Kopyala / Yapıştır: sudo cp -r jdk-7u21-linux-i586.tar.gz / usr / local / java
- Yaz / Kopyala / Yapıştır: sudo cp -r jre-7u21-linux-i586.tar.gz / usr / local / java
- Yaz / Kopyala / Yapıştır: cd / usr / local / java
- 64 bit Ubuntu Linux'a 64 bit Oracle Java yükleme talimatları:
- Yaz / Kopyala / Yapıştır: cd / ev /"Kullanıcı adınızı"/İndirilenler
- Yaz / Kopyala / Yapıştır: sudo cp -r jdk-7u21-linux-x64.tar.gz / usr / local / java
- Yaz / Kopyala / Yapıştır: sudo cp -r jre-7u21-linux-x64.tar.gz / usr / local / java
- Yaz / Kopyala / Yapıştır: cd / usr / local / java
- 32 bit Ubuntu Linux'a 32 bit Oracle Java yükleme talimatları:
- Sıkıştırılmış Java ikili dosyalarını / usr / local / java dizininden çıkarın
- 32 bit Ubuntu Linux'a 32 bit Oracle Java yükleme talimatları:
- Yaz / Kopyala / Yapıştır: sudo tar xvzf jdk-7u21-linux-i586.tar.gz
- Yaz / Kopyala / Yapıştır: sudo tar xvzf jre-7u21-linux-i586.tar.gz
- 64 bit Ubuntu Linux'a 64 bit Oracle Java yükleme talimatları:
- Yaz / Kopyala / Yapıştır: sudo tar xvzf jdk-7u21-linux-x64.tar.gz
- Yaz / Kopyala / Yapıştır: sudo tar xvzf jre-7u21-linux-x64.tar.gz
- 32 bit Ubuntu Linux'a 32 bit Oracle Java yükleme talimatları:
- Dizinlerinizi tekrar kontrol edin. Şimdi Java JDK / JRE için / usr / local / java içinde aşağıdaki gibi adlandırılmış iki sıkıştırılmamış ikili dizin olmalıdır:
- Yaz / Kopyala / Yapıştır: ls -a
- jdk1.7.0_21
- jre1.7.0_21
- Sistem PATH dosyasını / etc / profile düzenleyin ve aşağıdaki sistem değişkenlerini sistem yolunuza ekleyin. Root open / etc / profile olarak nano, gedit veya başka bir metin düzenleyici kullanın.
- Yaz / Kopyala / Yapıştır: sudo gedit / etc / profil
- veya
- Yaz / Kopyala / Yapıştır: sudo nano / etc / profil
- Oklarınızla dosyanın sonuna gidin ve aşağıdaki satırları / etc / profile dosyanızın sonuna ekleyin:
- Yaz / Kopyala / Yapıştır:
JAVA_HOME = / usr / local / java /jdk1.7.0_21
PATH = $ PATH: $ HOME / bin: $ JAVA_HOME / bin
JRE_HOME = / usr / local / java /jre1.7.0_21
PATH = $ PATH: $ HOME / bin: $ JRE_HOME / bin
JAVA_HOME'u dışa aktar
JRE_HOME'u dışa aktar
PATH dışa aktar
- Yaz / Kopyala / Yapıştır:
- / Etc / profile dosyasını kaydedin ve pencereyi kapatın.
- Oracle Java JDK / JRE'nin depolandığı Ubuntu Linux sisteminizi bilgilendirin. Daha sonra sistem Oracle Java'nın yeni sürümünün kullanıma hazır olduğunu bilir.
- Yaz / Kopyala / Yapıştır: sudo güncelleme-alternatives --install "/ usr / bin / java" "java" "/usr/local/java/jre1.7.0_21/bin/java" 1
- Bu komut, sisteme Oracle Java JRE'nin kullanıma hazır olduğunu bildirir.
- Yaz / Kopyala / Yapıştır: sudo güncelleme-alternatives --install "/ usr / bin / javac" "javac" "/usr/local/java/jdk1.7.0_21/bin/javac" 1
- Bu komut sisteme Oracle Java JDK'nın kullanıma hazır olduğunu bildirir.
- Yaz / Kopyala / Yapıştır: sudo güncelleme-alternatives --install "/ usr / bin / javaws" "javaws" "/usr/local/java/jre1.7.0_21/bin/javaws" 1
- Bu komut sisteme Oracle Java Web Start'ın kullanıma hazır olduğunu söyler.
- Yaz / Kopyala / Yapıştır: sudo güncelleme-alternatives --install "/ usr / bin / java" "java" "/usr/local/java/jre1.7.0_21/bin/java" 1
- Ubuntu Linux sisteminize Oracle Java JDK / JRE'nin varsayılan Java olması gerektiğini bildirin.
- Yaz / Kopyala / Yapıştır: sudo güncelleme alternatifleri --set java /usr/local/java/jre1.7.0_21/bin/java
- Bu komut, sistem için java çalışma zamanı ortamını ayarlar
- Yaz / Kopyala / Yapıştır: sudo güncelleme alternatifleri --set javac /usr/local/java/jdk1.7.0_21/bin/javac
- Bu komut, sistem için java derleyicisini kurar.
- Yaz / Kopyala / Yapıştır: sudo güncelleme alternatifleri --set javaws /usr/local/java/jre1.7.0_21/bin/javaws
- Bu komut, sistem için java Web Start'ı ayarlar
- Yaz / Kopyala / Yapıştır: sudo güncelleme alternatifleri --set java /usr/local/java/jre1.7.0_21/bin/java
- Aşağıdaki komutu yazarak PATH / etc / profile yeniden yükleyin:
- Yaz / Kopyala / Yapıştır: . / etc / profile
- Not: PATH / etc / profil dosyanız Ubuntu Linux'u yeniden başlattıktan sonra yüklenecektir.
- Oracle Java'nın sisteme düzgün bir şekilde yüklenip yüklenmediğini test edin. Aşağıdaki komutları çalıştırın ve Java sürümüne bakın.
- 32 bit Oracle Java'nın başarıyla kurulmasının ardından şunları göreceksiniz:
- Yaz / Kopyala / Yapıştır: java versiyonu
- Bu komut, sisteminizdeki Jave sürümünü gösterir.
- Şunları belirten bir mesaj alacaksınız:
- java sürümü "1.7.0_21"
Java (TM) SE Çalışma Zamanı Ortamı (derleme 1.7.0_21-b21)
Java HotSpot (TM) Sunucu VM (yapı 23.1-b03, karma mod)
- java sürümü "1.7.0_21"
- Yaz / Kopyala / Yapıştır: javac versiyonu
- Bu komut, artık Java programlarını Terminal'den derleyebileceğinizi söyler.
- Şunları belirten bir mesaj alacaksınız:
- javac 1.7.0_21
- Yaz / Kopyala / Yapıştır: java versiyonu
- 64 bit Oracle Jave başarıyla kurulduktan sonra şunları göreceksiniz:
- Yaz / Kopyala / Yapıştır: java versiyonu
- Bu komut, sisteminizdeki Jave sürümünü gösterir.
- Şunları belirten bir mesaj alacaksınız:
- java sürümü "1.7.0_21"
Java (TM) SE Çalışma Zamanı Ortamı (derleme 1.7.0_21-b21)
Java HotSpot (TM) 64-Bit Sunucu VM (yapı 23.6-b04, karma mod)
- java sürümü "1.7.0_21"
- Yaz / Kopyala / Yapıştır: javac versiyonu
- Bu komut, artık Java programlarını Terminal'den derleyebileceğinizi söyler.
- Şunları belirten bir mesaj alacaksınız:
- javac 1.7.0_21
- Yaz / Kopyala / Yapıştır: java versiyonu
- Tebrikler, artık Linux sisteminize Oracle Java yüklediniz. Ubuntu Linux'u yeniden başlatın. Bundan sonra, sistem tamamen yapılandırılır ve Java programlarını çalıştırabilir ve geliştirebilirsiniz.
İsteğe bağlı: Oracle Java web tarayıcılarında nasıl etkinleştirilir
- Java eklentisini web tarayıcılarınızda etkinleştirmek için, web tarayıcısının eklenti dizininden Oracle Java dağıtımında bulunan Java eklentisinin konumuna sembolik bir bağlantı oluşturmanız gerekir.
Google Chrome
32 bit Oracle Java talimatları:
- Aşağıdaki komutları çalıştırın.
- Yaz / Kopyala / Yapıştır: sudo mkdir -p / opt / google / chrome / plugins
- Bu, / opt / google / chrome / plugins adında bir dizin oluşturacaktır.
- Yaz / Kopyala / Yapıştır: cd / opt / google / chrome / plugins
- Bu sizi google chrome eklentileri dizinine götürecektir, sembolik bağlantıyı oluşturmadan önce bu dizinde olduğunuzdan emin olun.
- Yaz / Kopyala / Yapıştır: sudo ln -s /usr/local/java/jre1.7.0_21/lib/i386/libnpjp2.so
- Bu, Java JRE (Java Runtime Environment) eklentisinin sembolik bir bağlantısını oluşturur libnpjp2.so Google Chrome web tarayıcınıza
- Yaz / Kopyala / Yapıştır: sudo mkdir -p / opt / google / chrome / plugins
64 bit Oracle Java talimatları:
- Aşağıdaki komutları çalıştırın.
- Yaz / Kopyala / Yapıştır: sudo mkdir -p / opt / google / chrome / plugins
- Bu, / opt / google / chrome / plugins adında bir dizin oluşturacaktır.
- Yaz / Kopyala / Yapıştır: cd / opt / google / chrome / plugins
- Bu sizi google chrome eklentileri dizinine götürecektir, sembolik bağlantıyı oluşturmadan önce bu dizinde olduğunuzdan emin olun.
- Yaz / Kopyala / Yapıştır: sudo ln -s /usr/local/java/jre1.7.0_21/lib/amd64/libnpjp2.so
- Bu, Java JRE (Java Runtime Environment) eklentisinin sembolik bir bağlantısını oluşturur libnpjp2.so Google Chrome web tarayıcınıza
- Yaz / Kopyala / Yapıştır: sudo mkdir -p / opt / google / chrome / plugins
Çok dikkat:
- Çok dikkat: Yukarıdaki komutu çalıştırdığınızda bazen aşağıdaki mesajı alırsınız:
- ln: sembolik bağlantı yaratılıyor "./libnpjp2.so ': Dosya var
- Bu durumda, aşağıdaki komutla önceki sembolik bağı kaldırın:
- Yaz / Kopyala / Yapıştır: cd / opt / google / chrome / plugins
- Yaz / Kopyala / Yapıştır: sudo rm -rf libnpjp2.so
- Komutu çalıştırmadan önce / opt / google / chrome / plugins dizininde olduğunuzdan emin olun.
- Web tarayıcınızı yeniden başlatın ve web tarayıcınızda Java'nın çalışıp çalışmadığını test etmek için Java Tester'a gidin.
Mozilla Firefox
32 bit Oracle Java talimatları:
- Aşağıdaki komutları çalıştırın.
- Tür / Yapıştır / Kopyala: cd / usr / lib / mozilla / eklentileri
- Bu sizi / usr / lib / mozilla / plugins dizinine götürecektir, yoksa bu dizini oluşturun.
- Tür / Yapıştır / Kopyala: sudo mkdir -p / usr / lib / mozilla / eklentileri
- Bu, / usr / lib / mozilla / plugins adında bir dizin oluşturacaktır, sembolik bağlantıyı oluşturmadan önce bu dizinde olduğunuzdan emin olun.
- Tür / Yapıştır / Kopyala: sudo ln -s /usr/local/java/jre1.7.0_21/lib/i386/libnpjp2.so
- Bu, Java JRE (Java Runtime Environment) eklentisinin sembolik bir bağlantısını oluşturur libnpjp2.so Mozilla Firefox web tarayıcınıza
- Tür / Yapıştır / Kopyala: cd / usr / lib / mozilla / eklentileri
64 bit Oracle Java talimatları:
- Aşağıdaki komutları çalıştırın.
- Yaz / Kopyala / Yapıştır: cd / usr / lib / mozilla / eklentileri
- Bu sizi / usr / lib / mozilla / plugins dizinine götürecektir, yoksa bu dizini oluşturun.
- Yaz / Kopyala / Yapıştır: sudo mkdir -p / usr / lib / mozilla / eklentileri
- Bu / usr / lib / mozilla / plugins adında bir dizin oluşturacaktır, sembolik bağlantıyı oluşturmadan önce bu dizinde olduğunuzdan emin olun.
- Yaz / Kopyala / Yapıştır: sudo ln -s /usr/local/java/jre1.7.0_21/lib/amd64/libnpjp2.so
- Bu, Java JRE (Java Runtime Environment) eklentisinin sembolik bir bağlantısını oluşturur libnpjp2.so Mozilla Firefox web tarayıcınıza
- Yaz / Kopyala / Yapıştır: cd / usr / lib / mozilla / eklentileri
Çok dikkat:
- Çok dikkat: Yukarıdaki komutu çalıştırdığınızda bazen aşağıdaki mesajı alırsınız:
- ln: sembolik bağlantı yaratılıyor "./libnpjp2.so ': Dosya var
- Bu durumda, aşağıdaki komutla önceki sembolik bağı kaldırın:
- Yaz / Kopyala / Yapıştır: cd / usr / lib / mozilla / eklentileri
- Yaz / Kopyala / Yapıştır: sudo rm -rf libnpjp2.so
- Komutu çalıştırmadan önce / usr / lib / mozilla / plugins dizininde olduğunuzdan emin olun.
- Web tarayıcınızı yeniden başlatın ve web tarayıcınızda Java'nın çalışıp çalışmadığını test etmek için Java Tester'a gidin.
İpuçları
- Ubuntu Linux'ta, Java programlama dilinin ücretsiz ve açık kaynaklı bir uygulaması olan OpenJDK veya Oracle Java JDK ve JRE'yi kullanma seçeneğiniz vardır. Bazı insanlar, Java'nın en son sürümü olan Oracle Java'yı tercih ediyor ve doğrudan Java teknisyenlerinden geliyor.
- Oracle bazen Java JDK / JRE ikili dosyalarının kurulum yöntemini değiştirdiği için bu belge değişebilir.
- Oracle, Oracle Java'nın her yeni sürümünde güvenlik güncellemeleri ve hata düzeltmeleri yapar. Oracle Java kurulumu sırasında sürüm numarasındaki değişikliklere dikkat edin.