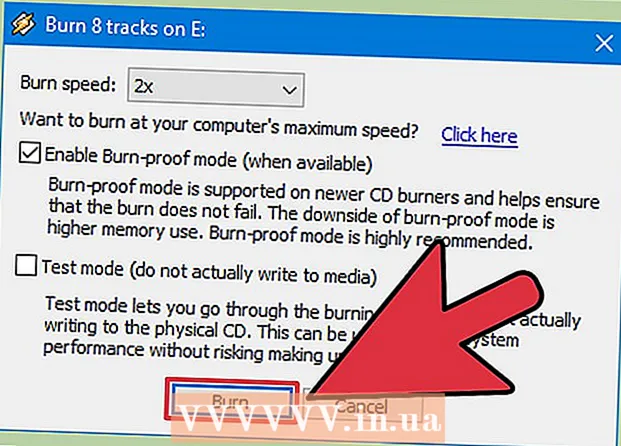Yazar:
Judy Howell
Yaratılış Tarihi:
1 Temmuz 2021
Güncelleme Tarihi:
1 Temmuz 2024

İçerik
- Adım atmak
- Yöntem 1/3: Bir hesabı kalıcı olarak silin
- Yöntem 2/3: Hareketsiz bir hesabı koruma
- Yöntem 3/3: iMessage'ı kapatın
- Uyarılar
Bir Apple Kimliğini silmenin resmi bir yolu yoktur, ancak doğru yolu sorarsanız müşteri hizmetleri tarafından yaptırabilirsiniz. Kimliğinizi tamamen silmek istemiyorsanız, kişisel bilgilerinizi silebilir ve kimliğinizi kullanmayı bırakabilirsiniz. Yakın zamanda bir iPhone'dan farklı bir akıllı telefona geçiş yaptıysanız, metin mesajlarını normal şekilde alabilmek için iMessage'ı kapatabilirsiniz.
Adım atmak
Yöntem 1/3: Bir hesabı kalıcı olarak silin
 Apple Kimliğinizi kalıcı olarak silmek istediğinizden emin olun. Apple Kimliğinizi sildiğinizde, artık onunla ilişkili tüm hizmetlere ve satın alma işlemlerine erişemezsiniz. Örneğin, iCloud Mail ve iCloud Drive'a artık erişemeyeceksiniz. İTunes, App Store veya diğer Apple web mağazaları dahil olmak üzere hesapla yaptığınız tüm satın alma işlemlerini kaybedeceksiniz. Ayrıca iMessage'a artık erişemeyeceksiniz.
Apple Kimliğinizi kalıcı olarak silmek istediğinizden emin olun. Apple Kimliğinizi sildiğinizde, artık onunla ilişkili tüm hizmetlere ve satın alma işlemlerine erişemezsiniz. Örneğin, iCloud Mail ve iCloud Drive'a artık erişemeyeceksiniz. İTunes, App Store veya diğer Apple web mağazaları dahil olmak üzere hesapla yaptığınız tüm satın alma işlemlerini kaybedeceksiniz. Ayrıca iMessage'a artık erişemeyeceksiniz. - Hesabınıza ve satın alma işlemlerinize erişimi sürdürmek istiyorsanız, hesabınızı tamamen silmenize gerek olmayabilir. Tüm ödeme bilgilerinizin ve kişisel bilgilerinizin silinmesi için hesap bilgilerinizi değiştirebilirsiniz. Bu şekilde, birisinin verilerinize erişebileceğinden endişelenmenize gerek kalmadan hesabın var olmasına izin verebilirsiniz. Ayrıntılı talimatlar için sonraki yönteme geçin.
- Yakın zamanda bir iPhone'dan başka bir akıllı telefon türüne geçtiyseniz ve artık metin mesajı almıyorsanız, lütfen "iMessage'ı Kapat" bölümüne gidin.
 Hesapla ilişkili tüm e-posta adreslerini silin. Bir Apple Kimliğini kalıcı olarak sildiğinizde, aynı e-posta adresiyle yeni bir kimlik oluşturamazsınız. Çoğu kişi, hesapla ilişkili diğer e-posta adreslerini kullanamayacağınızın farkında değil. Hesabın kendisini silmeden önce bu diğer e-posta adreslerini hesabınızdan da sildiğinizden emin olun. Bu şekilde daha sonra bu e-posta adreslerinden biriyle yeni bir hesap oluşturabilirsiniz.
Hesapla ilişkili tüm e-posta adreslerini silin. Bir Apple Kimliğini kalıcı olarak sildiğinizde, aynı e-posta adresiyle yeni bir kimlik oluşturamazsınız. Çoğu kişi, hesapla ilişkili diğer e-posta adreslerini kullanamayacağınızın farkında değil. Hesabın kendisini silmeden önce bu diğer e-posta adreslerini hesabınızdan da sildiğinizden emin olun. Bu şekilde daha sonra bu e-posta adreslerinden biriyle yeni bir hesap oluşturabilirsiniz. - Git appleid.apple.com ve Apple Kimliğinizle giriş yapın.
- "Hesap" ın yanındaki "Düzenle" yi tıklayın.
- Hesaptan kaldırmak istediğiniz e-posta adreslerinin yanındaki "X" işaretini tıklayın. Bu şekilde, tekrar bir hesap oluşturmaya karar verirseniz, bunları daha sonra tekrar kullanabilirsiniz.
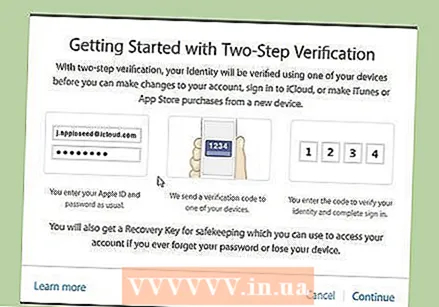 Bir Destek pini oluşturun. Hesabınızın silinmesi için müşteri hizmetlerini aradığınızda bu Destek Pinine ihtiyacınız vardır. Tuşuna basarak bir pin kodu oluşturabilirsiniz. appleid.apple.com "Güvenlik" bölümüne gidin ve "PIN Oluştur" u seçin.
Bir Destek pini oluşturun. Hesabınızın silinmesi için müşteri hizmetlerini aradığınızda bu Destek Pinine ihtiyacınız vardır. Tuşuna basarak bir pin kodu oluşturabilirsiniz. appleid.apple.com "Güvenlik" bölümüne gidin ve "PIN Oluştur" u seçin.  Saklamak istediğiniz tüm dosyaları ve e-posta mesajlarını yedekleyin. Artık iCloud Mail'inize ve iCloud Drive'ınıza erişemeyeceksiniz, bu nedenle hesabı silmeden önce tüm önemli mesajları ve dosyaları yedeklediğinizden emin olun.
Saklamak istediğiniz tüm dosyaları ve e-posta mesajlarını yedekleyin. Artık iCloud Mail'inize ve iCloud Drive'ınıza erişemeyeceksiniz, bu nedenle hesabı silmeden önce tüm önemli mesajları ve dosyaları yedeklediğinizden emin olun. - İCloud Mail'inizdeki mesajlarınızı, iCloud gelen kutunuzdan bilgisayarınızdaki bir gelen kutusuna taşıyarak yedekleyebilirsiniz. E-postaları bir iOS cihazıyla yedekleyemezsiniz.
- İCloud Drive'ınızda sakladığınız tüm belgelerin kopyalarını oluşturun. Finder'da "iCloud" düğmesini tıklayarak dosyaları kolayca bulabileceğiniz için, bu belgeleri Yosemite veya daha yüksek bir Mac bilgisayarda açmak en kolayıdır. Bir iOS cihazı kullanıyorsanız, ilgili uygulamalarda belgeleri açmanız ve ardından kopyaları bilgisayarınızla paylaşmanız gerekecektir.
- Fotoğraflarınızı yedekleyin. Hesabınızı sildiğinizde iCloud'da depolanan tüm görüntüler kaybolur. Hesabınızı silmeden önce tüm önemli resimleri bilgisayarınıza kaydettiğinizden emin olun.
 Apple Destek'i arayın. Bu sayfada, "Hollanda" başlığı altındaki "Şimdi destek alın" seçeneğini tıklayın. Adım adım planı gözden geçirin ve bilgilerinizi bırakın, böylece Apple Destek sizi geri arayabilir veya Apple Destek'i daha sonra kendiniz arayabilirsiniz.
Apple Destek'i arayın. Bu sayfada, "Hollanda" başlığı altındaki "Şimdi destek alın" seçeneğini tıklayın. Adım adım planı gözden geçirin ve bilgilerinizi bırakın, böylece Apple Destek sizi geri arayabilir veya Apple Destek'i daha sonra kendiniz arayabilirsiniz.  Doğru telefon numarasından Apple Destek'i arayın ve Apple Kimliğinizi kaldırmak istediğinizi açıklayın. Kim olduğunuzu kanıtlamanız gerekecek ve daha önce oluşturduğunuz Destek rozeti bunun için. Bir Apple Kimliğini kaldırmak standart bir prosedür değildir, bu nedenle sizi arayan kişi zor olabilir veya reddedebilir. Apple, Apple Kimliğinizi silmenizi istemez, çünkü o zaman bir müşteriyi kaybederler. Müşteri hizmetleri temsilcisi size yardımcı olamazsa, nazikçe bir amirle konuşup durumunuzu tekrar açıklayıp konuşamayacağınızı sorun.
Doğru telefon numarasından Apple Destek'i arayın ve Apple Kimliğinizi kaldırmak istediğinizi açıklayın. Kim olduğunuzu kanıtlamanız gerekecek ve daha önce oluşturduğunuz Destek rozeti bunun için. Bir Apple Kimliğini kaldırmak standart bir prosedür değildir, bu nedenle sizi arayan kişi zor olabilir veya reddedebilir. Apple, Apple Kimliğinizi silmenizi istemez, çünkü o zaman bir müşteriyi kaybederler. Müşteri hizmetleri temsilcisi size yardımcı olamazsa, nazikçe bir amirle konuşup durumunuzu tekrar açıklayıp konuşamayacağınızı sorun. - Muhtemelen birkaç kez tüm satın alımlarınıza erişiminizi kaybedeceğiniz söylenecektir. Satın alımlarınıza ve verilerinize erişimi kaybettiğinizi anladığınızı onaylamanız gerekecektir.
- Hesabınızla ilişkili tüm e-posta adresleri artık daha sonra yeni bir Apple Kimliği oluşturmak için kullanılamaz.
Yöntem 2/3: Hareketsiz bir hesabı koruma
 Bilgisayarınızdaki Apple Kimliğinizi iTunes'dan kaldırın. Kimliğinizi korumadan önce, kimliğinizi iTunes'dan tamamen kaldırdığınızdan emin olun.
Bilgisayarınızdaki Apple Kimliğinizi iTunes'dan kaldırın. Kimliğinizi korumadan önce, kimliğinizi iTunes'dan tamamen kaldırdığınızdan emin olun. - İTunes'da "Mağaza" menüsünü tıklayın ve "Apple Kimliğimi Göster" i seçin.
- "Tüm izinleri iptal et" düğmesini tıklayın. Bu, Apple Kimliğinizi onunla giriş yaptığınız herhangi bir cihazdan kaldıracaktır.
- "Cihazları Yönet" düğmesine tıklayın ve tüm cihazlarınızı silin. Bu, otomatik indirmeleri durduracaktır.
- İTunes Radyo gibi tüm abonelikleriniz için otomatik yenilemeyi kapatın.
 Apple Kimliğinizi iOS aygıtınızdan kaldırın. Herhangi bir veriyi değiştirmeden önce Apple Kimliğinizi iOS aygıtlarınızdan kaldırın. Bu şekilde yeni bir Apple Kimliği ile giriş yapabileceksiniz.
Apple Kimliğinizi iOS aygıtınızdan kaldırın. Herhangi bir veriyi değiştirmeden önce Apple Kimliğinizi iOS aygıtlarınızdan kaldırın. Bu şekilde yeni bir Apple Kimliği ile giriş yapabileceksiniz. - Ayarlar uygulamasını açın ve "iTunes ve Uygulama Mağazaları" na dokunun.
- Ekranın üst kısmındaki Apple Kimliğinize ve ardından "Oturumu Kapat" a dokunun.
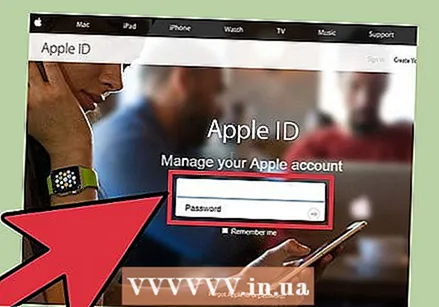 Apple Kimliğinizle giriş yapın appleid.apple.com. Hesabınızı tamamen silmek istemiyorsanız, tüm kişisel bilgilerinizi hesabınızdan silebilir ve hesabınızın hiçbir şey yapmadan var olmasına izin verebilirsiniz. Bu şekilde eski satın alımlarınıza ve iCloud verilerinize erişmeye devam edeceksiniz. Apple Kimliğiniz ve parolanızla hesap yönetimi sayfasına giriş yapın.
Apple Kimliğinizle giriş yapın appleid.apple.com. Hesabınızı tamamen silmek istemiyorsanız, tüm kişisel bilgilerinizi hesabınızdan silebilir ve hesabınızın hiçbir şey yapmadan var olmasına izin verebilirsiniz. Bu şekilde eski satın alımlarınıza ve iCloud verilerinize erişmeye devam edeceksiniz. Apple Kimliğiniz ve parolanızla hesap yönetimi sayfasına giriş yapın.  Kişisel bilgilerinizi değiştirin. Adınızı, adresinizi ve doğum tarihinizi değiştirmek için her zaman "Düzenle" düğmesini tıklayın. Kendi verileriniz yerine sahte veriler doldurabilirsiniz. Bu şekilde tüm kişisel bilgilerinizi Apple Kimliğinizden kaldırabilirsiniz.
Kişisel bilgilerinizi değiştirin. Adınızı, adresinizi ve doğum tarihinizi değiştirmek için her zaman "Düzenle" düğmesini tıklayın. Kendi verileriniz yerine sahte veriler doldurabilirsiniz. Bu şekilde tüm kişisel bilgilerinizi Apple Kimliğinizden kaldırabilirsiniz. 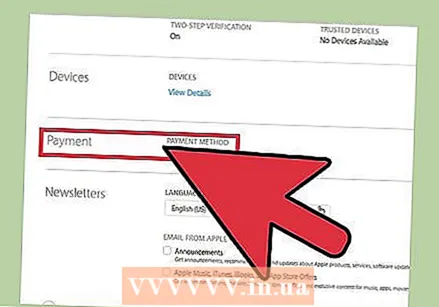 Ödeme bilgilerinizi silin. Hesap yönetimi sayfasında "Ödeme Bilgileri" bölümünü bulun ve ödeme bilgilerinizi silin. Ödenmemiş bir miktar varsa veya yakın zamanda ülkeyi değiştirdiyseniz ödeme bilgilerinizi silemezsiniz.
Ödeme bilgilerinizi silin. Hesap yönetimi sayfasında "Ödeme Bilgileri" bölümünü bulun ve ödeme bilgilerinizi silin. Ödenmemiş bir miktar varsa veya yakın zamanda ülkeyi değiştirdiyseniz ödeme bilgilerinizi silemezsiniz. 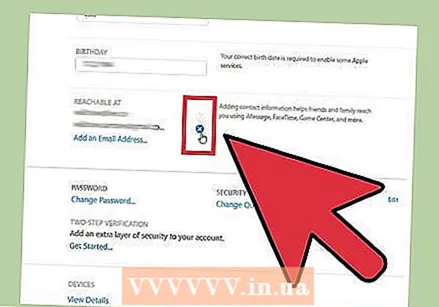 Apple Kimliği e-posta adresinizi değiştirin. Daha sonra yeni bir Apple Kimliği oluşturmak için Apple Kimliği e-posta adresinizi kullanabilmek isterseniz, hesabınızla ilişkili e-posta adresini başka bir şeyle değiştirmeniz gerekecektir. Yahoo !, Gmail veya başka bir e-posta hizmetinde ücretsiz olarak yeni bir e-posta adresi oluşturabilir ve bu yeni adresi Apple Kimliğiniz için kullanabilirsiniz. Bu şekilde eski e-posta adresinizi daha sonra yeni bir Apple Kimliği oluşturmak için kullanabilirsiniz.
Apple Kimliği e-posta adresinizi değiştirin. Daha sonra yeni bir Apple Kimliği oluşturmak için Apple Kimliği e-posta adresinizi kullanabilmek isterseniz, hesabınızla ilişkili e-posta adresini başka bir şeyle değiştirmeniz gerekecektir. Yahoo !, Gmail veya başka bir e-posta hizmetinde ücretsiz olarak yeni bir e-posta adresi oluşturabilir ve bu yeni adresi Apple Kimliğiniz için kullanabilirsiniz. Bu şekilde eski e-posta adresinizi daha sonra yeni bir Apple Kimliği oluşturmak için kullanabilirsiniz. 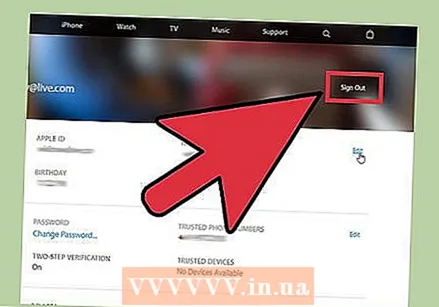 Hesabınızdan çıkış yapın. Apple Kimliğiniz artık kişisel ve ödeme bilgilerinizi içermez ve hesabı güvenle rahat bırakabilirsiniz. Eski satın alma işlemlerinize erişmek istiyorsanız, yine de hesabı kullanabilirsiniz, ancak gerçek verilerinizi yeniden girmeden yeni satın alma işlemleri yapamazsınız.
Hesabınızdan çıkış yapın. Apple Kimliğiniz artık kişisel ve ödeme bilgilerinizi içermez ve hesabı güvenle rahat bırakabilirsiniz. Eski satın alma işlemlerinize erişmek istiyorsanız, yine de hesabı kullanabilirsiniz, ancak gerçek verilerinizi yeniden girmeden yeni satın alma işlemleri yapamazsınız.
Yöntem 3/3: iMessage'ı kapatın
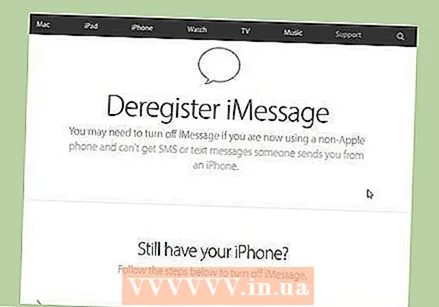 "İMessage'ın Kaydını Sil" sayfasına gidin. Bir iPhone'dan bir Android cihaza veya başka bir akıllı telefona geçtiyseniz, Apple Kimliğinize gönderilmeye devam eden kısa mesajları alamayabilirsiniz. İMessage'ın kaydını şu adrese giderek silebilirsiniz: selfsolve.apple.com/deregister-imessage/en/en gitmek.
"İMessage'ın Kaydını Sil" sayfasına gidin. Bir iPhone'dan bir Android cihaza veya başka bir akıllı telefona geçtiyseniz, Apple Kimliğinize gönderilmeye devam eden kısa mesajları alamayabilirsiniz. İMessage'ın kaydını şu adrese giderek silebilirsiniz: selfsolve.apple.com/deregister-imessage/en/en gitmek. 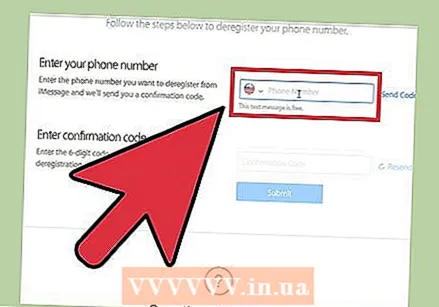 Telefon numaranızı girin. Mesajlarınızı doğru şekilde almadığınız telefon numarasını girin. Daha sonra Apple'dan bir onay kodu içeren bir metin mesajı alacaksınız.
Telefon numaranızı girin. Mesajlarınızı doğru şekilde almadığınız telefon numarasını girin. Daha sonra Apple'dan bir onay kodu içeren bir metin mesajı alacaksınız. 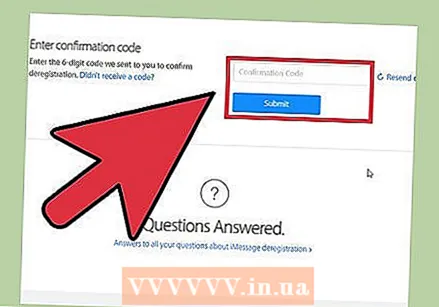 Aldığınız onay kodunu girin. Bu kodu girerek telefon numarasının sahibi olduğunuzu onaylamış olursunuz. İMessage hesabınız şimdi devre dışı bırakılacak. Artık tüm metin mesajlarınızı normal şekilde almalısınız.
Aldığınız onay kodunu girin. Bu kodu girerek telefon numarasının sahibi olduğunuzu onaylamış olursunuz. İMessage hesabınız şimdi devre dışı bırakılacak. Artık tüm metin mesajlarınızı normal şekilde almalısınız.
Uyarılar
- Birden fazla Apple Kimliğini birleştirmek mümkün değildir. Yeni bir hesap oluşturduysanız, eski hesabınızın verilerine erişemezsiniz. Eski kimliğinizle giriş yapmanız gerekecek.