Yazar:
Judy Howell
Yaratılış Tarihi:
6 Temmuz 2021
Güncelleme Tarihi:
1 Temmuz 2024

İçerik
IP adresinizi hedefleyen diğer kullanıcıların saldırısına uğramaktan kaçınmak veya sadece IP açısından yeni bir çevrimiçi kimlik istiyorsanız, IP adresinizi değiştirmek faydalı olabilir. Mac'teki IP adresini istediğiniz zaman Sistem Tercihleri'nden değiştirebilirsiniz.
Adım atmak
Yöntem 1/2: IP adresini değiştirin
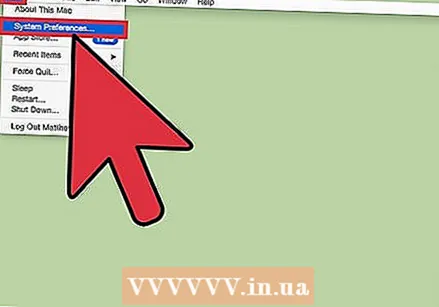 Apple logosuna tıklayın ve "Sistem Tercihleri" ni seçin.
Apple logosuna tıklayın ve "Sistem Tercihleri" ni seçin.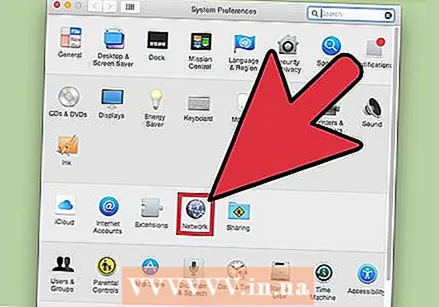 "Ağ" simgesine tıklayın.
"Ağ" simgesine tıklayın.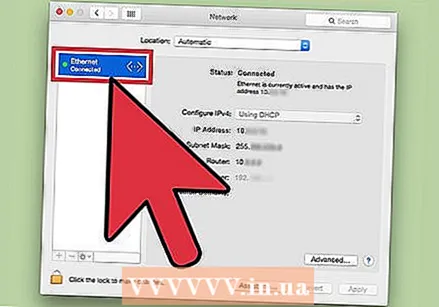 Sistem Tercihleri penceresinin sol kenar çubuğunda, kullandığınız ağın türünü tıklayın. Örneğin, kablosuz internet bağlantısı kullanıyorsanız "wifi" ye tıklayın.
Sistem Tercihleri penceresinin sol kenar çubuğunda, kullandığınız ağın türünü tıklayın. Örneğin, kablosuz internet bağlantısı kullanıyorsanız "wifi" ye tıklayın. 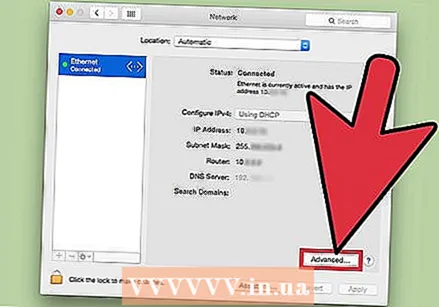 "Gelişmiş ...Sistem Tercihleri penceresinin sağ alt tarafında.
"Gelişmiş ...Sistem Tercihleri penceresinin sağ alt tarafında.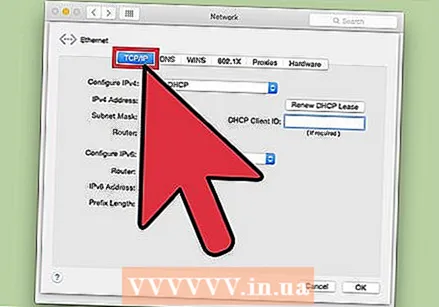 "TCP / IP" sekmesine tıklayın.
"TCP / IP" sekmesine tıklayın.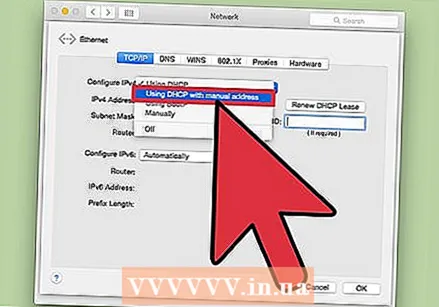 "IPv4'ü Yapılandır" ın yanındaki açılır menüyü tıklayın ve "Manuel adres ile DHCP üzerinden" seçeneğini seçin.
"IPv4'ü Yapılandır" ın yanındaki açılır menüyü tıklayın ve "Manuel adres ile DHCP üzerinden" seçeneğini seçin.- Bilgisayarınızın sizin için otomatik olarak yeni IP adresleri oluşturması için “DHCP Kiralamasını Yenile” seçeneğine tıklamayı da seçebilirsiniz.
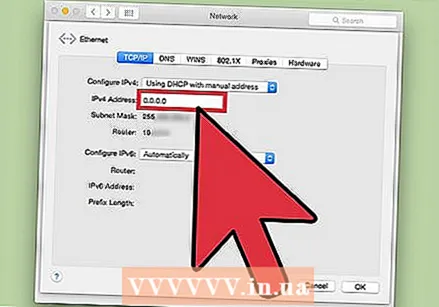 “IPv4 Adresi” işaretli alana istenen IP adresini girin.
“IPv4 Adresi” işaretli alana istenen IP adresini girin.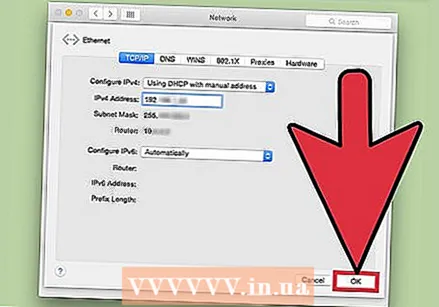 "Tamam" ı ve ardından "Uygula" yı tıklayın. IP adresiniz şimdi değiştirilecek.
"Tamam" ı ve ardından "Uygula" yı tıklayın. IP adresiniz şimdi değiştirilecek.
Yöntem 2/2: Proxy sunucusu kullanma
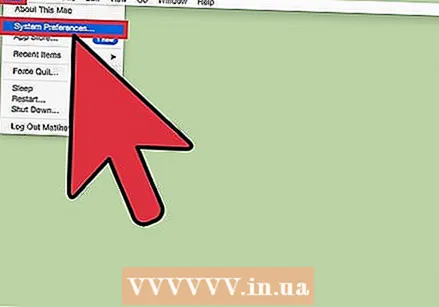 Apple logosuna tıklayın ve "Sistem Tercihleri" ni seçin.
Apple logosuna tıklayın ve "Sistem Tercihleri" ni seçin.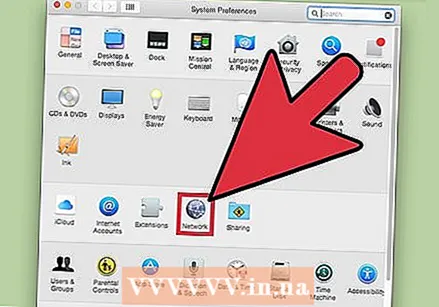 "Ağ" simgesine tıklayın.
"Ağ" simgesine tıklayın.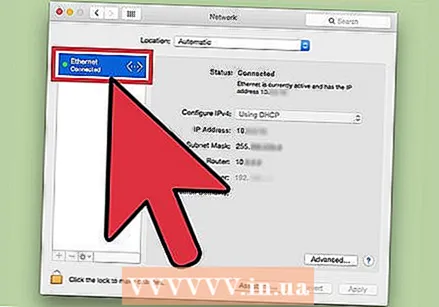 Sistem Tercihleri penceresinin sol kenar çubuğunda, kullandığınız ağın türünü tıklayın.
Sistem Tercihleri penceresinin sol kenar çubuğunda, kullandığınız ağın türünü tıklayın.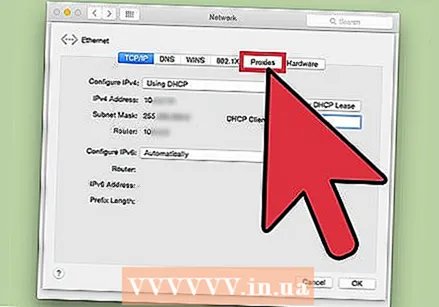 "Gelişmiş ..."Ve sonra" Vekiller "sekmesinde.
"Gelişmiş ..."Ve sonra" Vekiller "sekmesinde.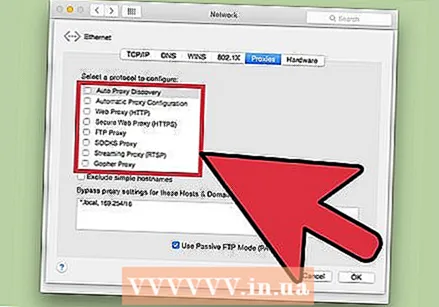 "Yapılandırılacak bir protokol seçin" altında istenen protokolün yanına bir onay işareti koyun.
"Yapılandırılacak bir protokol seçin" altında istenen protokolün yanına bir onay işareti koyun.- Hangi protokolü seçeceğinizden emin değilseniz "SOCKS Proxy" protokolünü seçin. "SOCKS Proxy" protokolü, genellikle istemciler ve sunucular arasında bir proxy aracılığıyla "paketler" göndermek için kullanılır. Ek olarak, protokol genel güvenliği teşvik etmede ve uygulama istemci adreslerini gizlemede etkilidir.
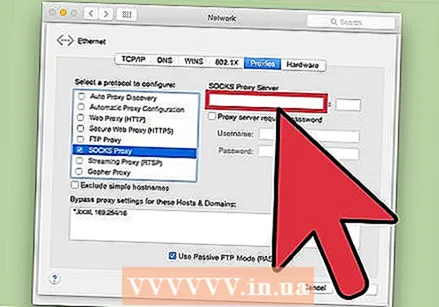 Sistem Tercihleri penceresinin üst kısmındaki boş alana istenen proxy sunucunun IP adresini girin.
Sistem Tercihleri penceresinin üst kısmındaki boş alana istenen proxy sunucunun IP adresini girin.- Bir SOCKS proxy kullanıyorsanız, tip 4 veya tip 5 IP adresi seçmek için [1] 'deki SOCKS proxy listesine gidebilirsiniz.
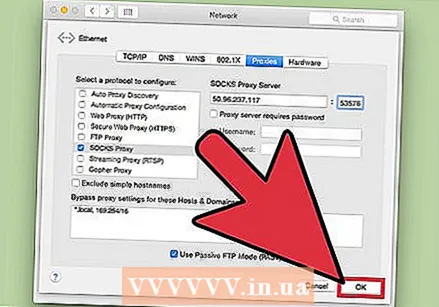 "Tamam" ı ve ardından "Uygula" yı tıklayın. Şimdi belirtilen proxy sunucusuna bağlanacaksınız.
"Tamam" ı ve ardından "Uygula" yı tıklayın. Şimdi belirtilen proxy sunucusuna bağlanacaksınız.
İpuçları
- Mevcut IP adresinizi engellemek veya maskelemek istiyorsanız, IP adresinizi değiştirmek yerine bir proxy sunucusu kullanmayı düşünün. Bir proxy sunucusuyla bağlantı hızınızı kaybedebileceğinizi, ancak IP adresinizi değiştirmek zorunda kalmadan çevrimiçi kimliğinizi anonim tuttuğunuzu bilin.



