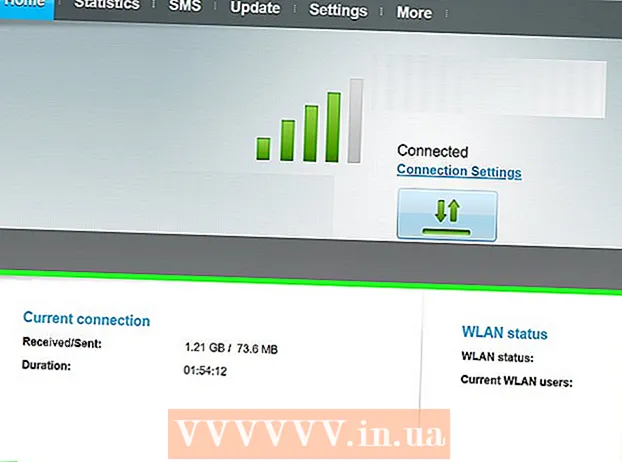Yazar:
Frank Hunt
Yaratılış Tarihi:
19 Mart 2021
Güncelleme Tarihi:
1 Temmuz 2024
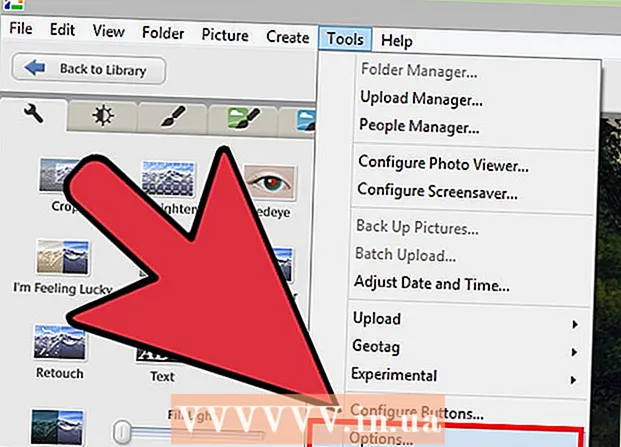
İçerik
- Adım atmak
- Yöntem 1/3: Photoshop Eylemlerini Kullanma
- Yöntem 2/3: Katmanları Photoshop'ta kullanın
- Yöntem 3/3: Google Picasa'da filigran ekleme
- İpuçları
- Uyarılar
- Gereklilikler
Fotoğraflar çevrimiçi olarak yayınlandığında, birçok kişi onları uygunsuz kullanıma karşı korumak için onlara bir filigran sağlamayı düşünmez. Görüntülerinizi telif hakkı ile koruyabilirsiniz, ancak filigran birçok görüntü oluşturucu tarafından kullanılan bir numaradır. Başlangıçta, bir filigran, yalnızca belirli bir pozlamayla görülebilen kağıt kalınlığında bir değişiklikti. Dijital filigran, görüntünün kime ait olduğunu belirtmek için görüntünün üstüne yerleştirilen bir metin veya logodur. Genellikle bir filigran şeffaftır ve kabartmalı görünür. Google Picasa veya Adobe Photoshop ile bir filigran uygulayabilirsiniz. Bu makale nasıl yapılacağını açıklıyor.
Adım atmak
Yöntem 1/3: Photoshop Eylemlerini Kullanma
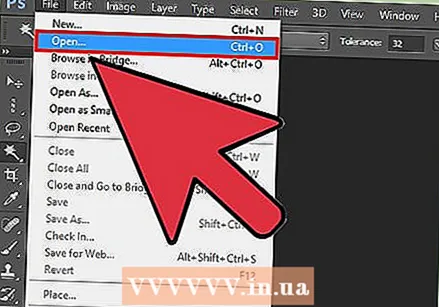 Görüntünüzü Photoshop'ta açın.
Görüntünüzü Photoshop'ta açın.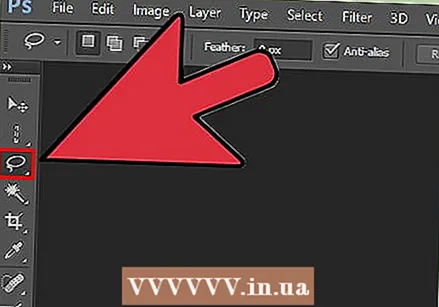 Filigran olarak kullanmak istediğiniz logonuzun bulunduğu dosyayı açın.
Filigran olarak kullanmak istediğiniz logonuzun bulunduğu dosyayı açın.- Logoyu daha büyük bir resimden çıkarmanız gerekirse, kementi kullanın. Tüyün 0 olarak ayarlandığından emin olun. Filigran olarak kullanmak istediğiniz alanın çevresine tıklayın ve bir çizgi çizin. Fare düğmesini bırakın ve resminizi / logonuzu kaydedin.
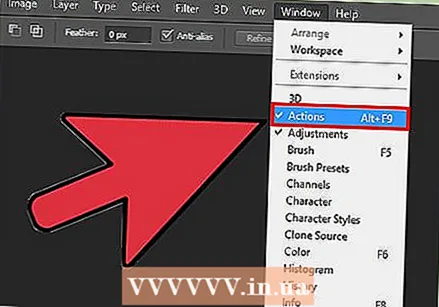 Eylemleri kaydetmeye başlayın. Aynı eylemi birçok kez tekrarlamayı planlıyorsanız, bir Eylem yapmanız gerekir. "Pencere"> "eylem" e gidin. Eylemi "Filigran" olarak adlandırın. O andan itibaren yaptığınız her eylem kaydedilir.
Eylemleri kaydetmeye başlayın. Aynı eylemi birçok kez tekrarlamayı planlıyorsanız, bir Eylem yapmanız gerekir. "Pencere"> "eylem" e gidin. Eylemi "Filigran" olarak adlandırın. O andan itibaren yaptığınız her eylem kaydedilir. 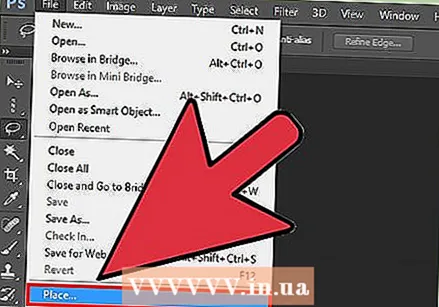 "Dosya" ya gidin ve "Yerleştir" e basın.’ Logonuzu seçin. Logonun boyutunu istediğiniz gibi ayarlayın. Biraz daha hafif yapmak istiyorsanız şeffaflığı değiştirin. Logoyu, üstteki araç çubuğunda bulunan hizalama düğmeleriyle hizalayın.
"Dosya" ya gidin ve "Yerleştir" e basın.’ Logonuzu seçin. Logonun boyutunu istediğiniz gibi ayarlayın. Biraz daha hafif yapmak istiyorsanız şeffaflığı değiştirin. Logoyu, üstteki araç çubuğunda bulunan hizalama düğmeleriyle hizalayın. - Logoyu veya metni, görüntüyü engellemeyecek, ancak insanların indirmesini veya yeniden kullanmasını engelleyecek şekilde konumlandırın. Görüntüyü kırparak filigranın kolayca kaldırılmadığından emin olun.
- Hizalama için düğmeleri kullandığınızdan emin olun, çünkü Photoshop, düğmelerin eylemlerini fareye göre daha kolay kaydedebilir.
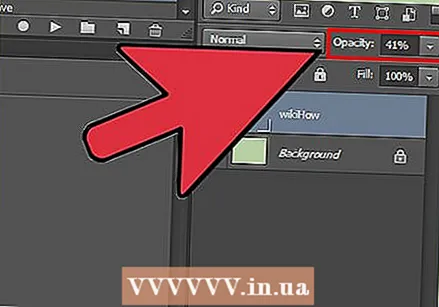 Ayrıca bir metin filigranı da oluşturabilirsiniz. Bir metne filigran eklemek için, görüntünün üstüne bir metin kutusu yerleştirin, renk, boyut ve metin zar zor fark edilene kadar saydamlığı ayarlayın. Eylemi kaydetmeye başladıktan sonra bunu yapın.
Ayrıca bir metin filigranı da oluşturabilirsiniz. Bir metne filigran eklemek için, görüntünün üstüne bir metin kutusu yerleştirin, renk, boyut ve metin zar zor fark edilene kadar saydamlığı ayarlayın. Eylemi kaydetmeye başladıktan sonra bunu yapın. 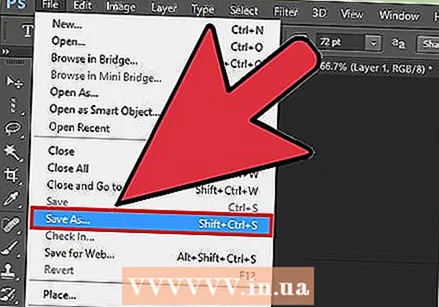 Görüntüyü "Farklı kaydet" aracılığıyla filigranla kaydedin. Bir makro kaydettiğiniz için Photoshop, sonraki filigranlı görüntüleri de kaydetmeniz gerektiğini bilir.
Görüntüyü "Farklı kaydet" aracılığıyla filigranla kaydedin. Bir makro kaydettiğiniz için Photoshop, sonraki filigranlı görüntüleri de kaydetmeniz gerektiğini bilir.  Birden çok görüntüye filigran eklemek için "Dosya"> "Otomatikleştir" ve ardından "Toplu İş" seçeneğine gidin.Pencere açıldığında, "Filigran" makrosunu seçin. Filigran eklemek istediğiniz görüntüleri içeren klasörü seçin. Makronun düzgün çalışması için bunlar ayrı bir klasörde olmalıdır. arama işlevi ("Hedef" düğmesini kullanarak) "Geçersiz Kıl" ı etkinleştir "Tamam" a basın, resimleriniz filigranlanacak ve belirtilen klasöre kaydedilecektir.
Birden çok görüntüye filigran eklemek için "Dosya"> "Otomatikleştir" ve ardından "Toplu İş" seçeneğine gidin.Pencere açıldığında, "Filigran" makrosunu seçin. Filigran eklemek istediğiniz görüntüleri içeren klasörü seçin. Makronun düzgün çalışması için bunlar ayrı bir klasörde olmalıdır. arama işlevi ("Hedef" düğmesini kullanarak) "Geçersiz Kıl" ı etkinleştir "Tamam" a basın, resimleriniz filigranlanacak ve belirtilen klasöre kaydedilecektir.
Yöntem 2/3: Katmanları Photoshop'ta kullanın
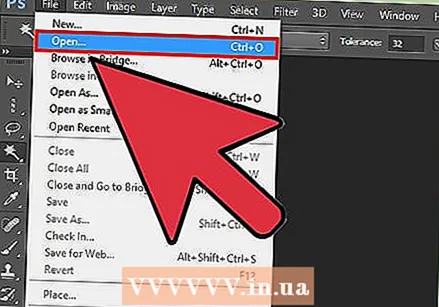 Resminizi açın. Orijinali kaybetmemek için onu ayrı bir dosya olarak kaydedin.
Resminizi açın. Orijinali kaybetmemek için onu ayrı bir dosya olarak kaydedin. 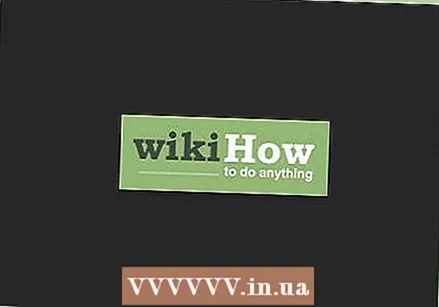 Filigranınızı açın. Bu, filigran olarak kullanmak istediğiniz logo veya resimdir.
Filigranınızı açın. Bu, filigran olarak kullanmak istediğiniz logo veya resimdir.  Filigranı görüntünün üzerinde yeni bir katmana kopyalayın.
Filigranı görüntünün üzerinde yeni bir katmana kopyalayın. Artık görünmeyene kadar filigranlı katmanın şeffaflığını ayarlayın.
Artık görünmeyene kadar filigranlı katmanın şeffaflığını ayarlayın.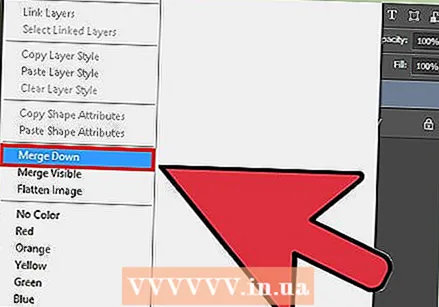 Filigran ve alttaki görüntü tek bir görüntü olacak şekilde katmanları birleştirin. Katmanları birleştirmeden önce dosyayı .psd olarak kaydedin.
Filigran ve alttaki görüntü tek bir görüntü olacak şekilde katmanları birleştirin. Katmanları birleştirmeden önce dosyayı .psd olarak kaydedin. 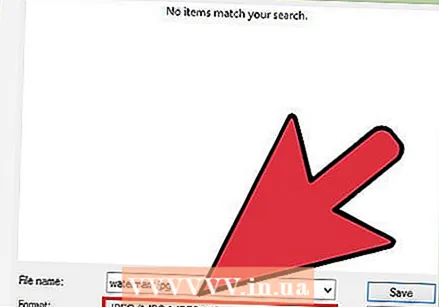 Dosyayı jpeg veya katman yapısını korumayan benzer bir dosya türü olarak kaydedin. Bu, başkalarının filigranı kaldırmasını zorlaştırır.
Dosyayı jpeg veya katman yapısını korumayan benzer bir dosya türü olarak kaydedin. Bu, başkalarının filigranı kaldırmasını zorlaştırır.
Yöntem 3/3: Google Picasa'da filigran ekleme
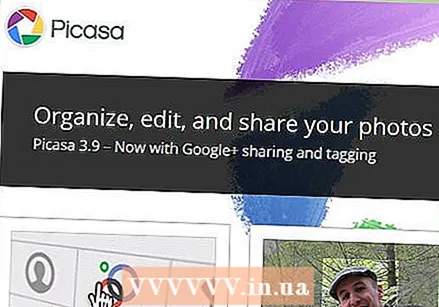 Fotoğraflarınızı bir Picasa albümüne yükleyin.
Fotoğraflarınızı bir Picasa albümüne yükleyin.- Picasa, Google'ın fotoğraf düzenleme ve bulut depolama uygulamasıdır. Beyaz metni filigran olarak eklemek için bunu kullanabilirsiniz. Bir logoyu filigran olarak kullanmak mümkün değildir.
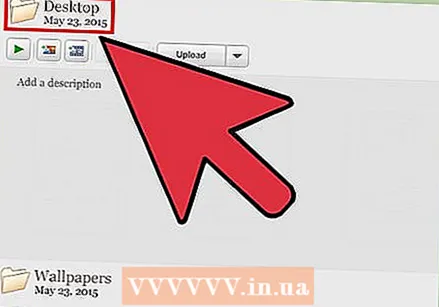 Albümünüze gidin ve filigran eklemek istediğiniz fotoğrafları seçin. Bunu yapmak için önce onları ihraç etmeniz gerekecek.
Albümünüze gidin ve filigran eklemek istediğiniz fotoğrafları seçin. Bunu yapmak için önce onları ihraç etmeniz gerekecek. - Birden fazla fotoğraf seçmek için "Shift" (Windows) veya ("Command") Mac OS üzerine tıklayın.
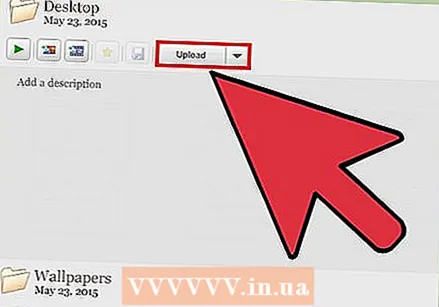 "Dışa Aktar" a tıklayın. Bunları fotoğraf rafında bulabilirsiniz. Fotoğrafları dışarı aktarabileceğiniz bir klasöre ihtiyacınız var.
"Dışa Aktar" a tıklayın. Bunları fotoğraf rafında bulabilirsiniz. Fotoğrafları dışarı aktarabileceğiniz bir klasöre ihtiyacınız var. 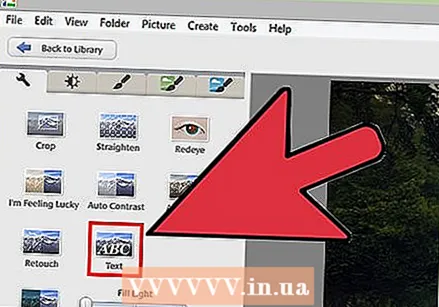 Menüdeki "Filigran Ekle" seçeneğine tıklayın.
Menüdeki "Filigran Ekle" seçeneğine tıklayın. Filigran olarak görüntülemek istediğiniz metni yazın.
Filigran olarak görüntülemek istediğiniz metni yazın.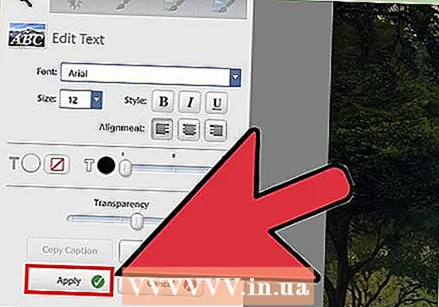 "Tamam" ı seçin, fotoğraflarınız filigran haline getirilecek ve dışa aktarılacaktır.
"Tamam" ı seçin, fotoğraflarınız filigran haline getirilecek ve dışa aktarılacaktır.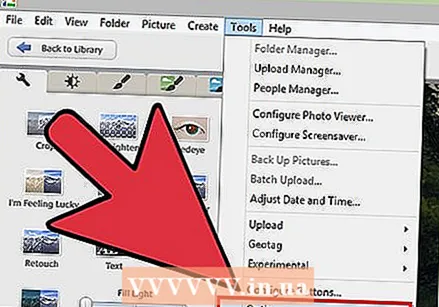 Yükleme sırasında bir filigran da ekleyebilirsiniz. İndirmek için "Araçlar"> "Seçenekler" (Windows) veya "Picasa"> "Tercihler" (Mac OS) seçeneğini tıklayın. "Picasa Web Albümleri" ni tıklayın. "Filigran Ekle" yi seçin. Metninizi yazın ve "Tamam" ı tıklayın. Albümünüz filigran ile yüklenen albüme ulaşacaktır.
Yükleme sırasında bir filigran da ekleyebilirsiniz. İndirmek için "Araçlar"> "Seçenekler" (Windows) veya "Picasa"> "Tercihler" (Mac OS) seçeneğini tıklayın. "Picasa Web Albümleri" ni tıklayın. "Filigran Ekle" yi seçin. Metninizi yazın ve "Tamam" ı tıklayın. Albümünüz filigran ile yüklenen albüme ulaşacaktır.
İpuçları
- Resimlerinizi bir ücret karşılığında filigranlamak için web sitelerini kullanmayın. Bunun için yazılım ücretsiz (GIMP, MyPaint veya Inkscape) indirilebilir ve kullanımı kolaydır.
Uyarılar
- Her zaman görüntünün orijinalinin (filigran olmadan) bir yere kaydedildiğinden emin olun.
Gereklilikler
- Google Picasa hesabı (isteğe bağlı)
- Photoshop (isteğe bağlı)