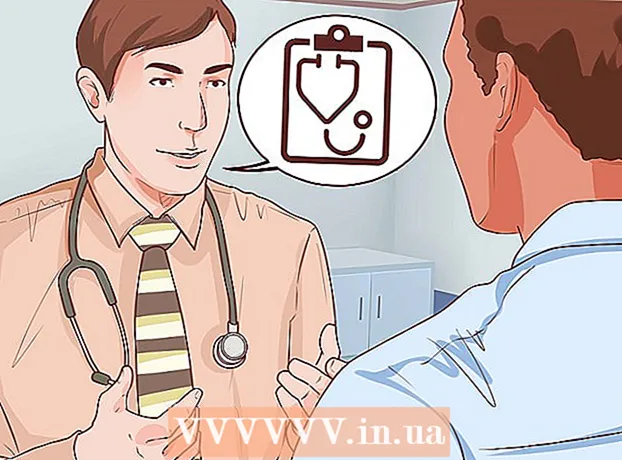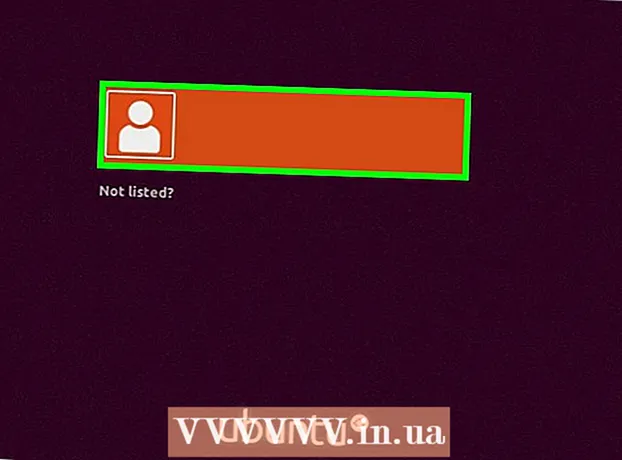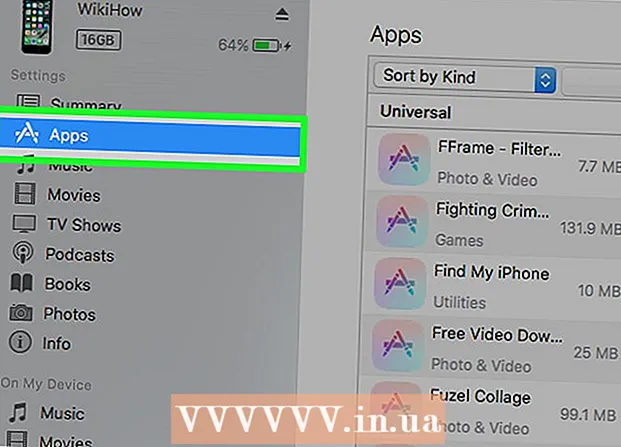Yazar:
Morris Wright
Yaratılış Tarihi:
21 Nisan 2021
Güncelleme Tarihi:
24 Haziran 2024

İçerik
- Adım atmak
- Yöntem 1/3: Bir medya uygulamasından yayınlama
- Yöntem 3/3: Telefonunuzu uzaktan kumanda olarak kullanma
Bu wikiHow makalesi, bir telefonu Samsung TV'ye nasıl bağlayacağını öğretir. Birçok popüler medya akışı uygulaması, içeriği akıllı TV'nize yayınlamanıza izin verir. Samsung Galaxy ve diğer Android telefonlar, Quick Connect veya Smart View aracılığıyla bir Samsung Smart TV'ye kolayca bağlanabilir. iPhone ve iPad kullanıcıları Samsung Smart View uygulamasını App Store'dan indirebilir.
Adım atmak
Yöntem 1/3: Bir medya uygulamasından yayınlama
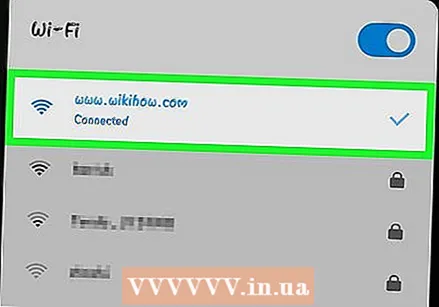 Samsung TV'nizi ve telefonunuzu aynı ağa bağlayın. Telefonunuzdan TV'nize yayın yapabilmek için hem TV'nizin hem de telefonunuzun aynı Wi-Fi ağına bağlı olması gerekir.
Samsung TV'nizi ve telefonunuzu aynı ağa bağlayın. Telefonunuzdan TV'nize yayın yapabilmek için hem TV'nizin hem de telefonunuzun aynı Wi-Fi ağına bağlı olması gerekir. - Samsung TV'nizi WiFi'ye nasıl bağlayacağınızı öğrenmek için "Samsung TV'yi Kablosuz İnternete Bağlama" bölümünü okuyun.
 İçeriği yayınlamak istediğiniz uygulamayı açın. Birçok popüler medya akışı uygulaması, akıllı TV'nize yayın yapmayı destekler. Netflix, Hulu, YouTube, Amazon Prime, iHeart Radio ve Pandora bu tür uygulamalara örnektir.
İçeriği yayınlamak istediğiniz uygulamayı açın. Birçok popüler medya akışı uygulaması, akıllı TV'nize yayın yapmayı destekler. Netflix, Hulu, YouTube, Amazon Prime, iHeart Radio ve Pandora bu tür uygulamalara örnektir. 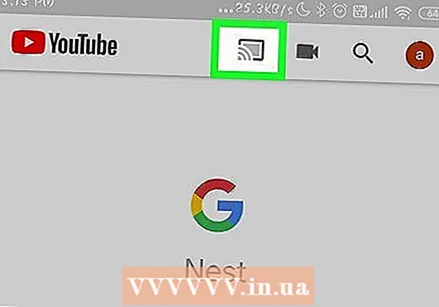 Yayın simgesine dokunun
Yayın simgesine dokunun 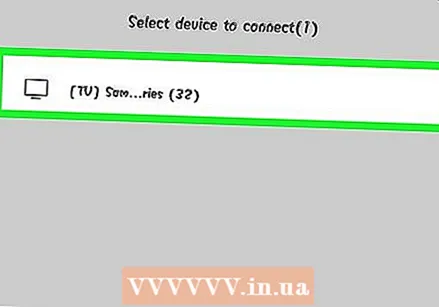 Samsung TV'nize dokunun. Telefonunuz yakındaki cihazları taradıktan sonra, yayınlamak istediğiniz Samsung TV'ye dokunun.
Samsung TV'nize dokunun. Telefonunuz yakındaki cihazları taradıktan sonra, yayınlamak istediğiniz Samsung TV'ye dokunun. 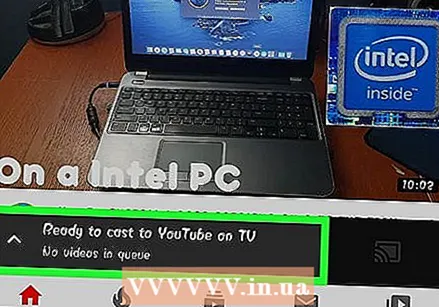 Oynamak için bir şey seçin. Medyaya göz atmak için uygulamayı kullanın. Yayınlamak istediğiniz bir şey bulduğunuzda, telefonunuzun ekranında ona dokunun.
Oynamak için bir şey seçin. Medyaya göz atmak için uygulamayı kullanın. Yayınlamak istediğiniz bir şey bulduğunuzda, telefonunuzun ekranında ona dokunun.  Oynat simgesine dokunun
Oynat simgesine dokunun 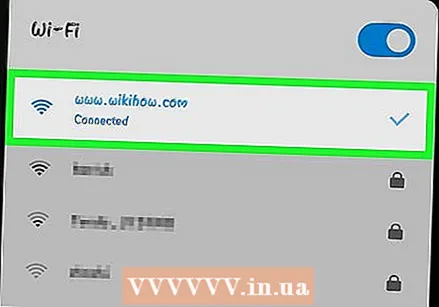 Telefonunuzu ve Samsung TV'nizi aynı ağa bağlayın. Akıllı telefonunuzun TV'nizi tanıması için aynı kablosuz ağa bağlı olması gerekir. Akıllı telefonunuzu ve Samsung TV'nizi kurarken, her ikisinin de aynı ağa bağlı olduğundan emin olun.
Telefonunuzu ve Samsung TV'nizi aynı ağa bağlayın. Akıllı telefonunuzun TV'nizi tanıması için aynı kablosuz ağa bağlı olması gerekir. Akıllı telefonunuzu ve Samsung TV'nizi kurarken, her ikisinin de aynı ağa bağlı olduğundan emin olun. - Samsung TV'nizi WiFi'ye nasıl bağlayacağınızı öğrenmek için "Samsung TV'yi Kablosuz İnternete Bağlama" bölümünü okuyun.
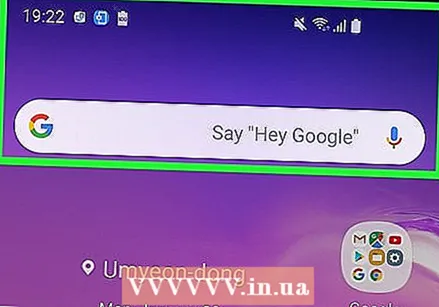 İki parmağınızla ekranın üstünden aşağı doğru kaydırın. Ekranın üstünden aşağı doğru kaydırırsanız, bildirim çubuğu görünecektir. Hızlı erişim simgelerini görüntülemek için iki kez aşağı veya iki parmağınızla aşağı kaydırın.
İki parmağınızla ekranın üstünden aşağı doğru kaydırın. Ekranın üstünden aşağı doğru kaydırırsanız, bildirim çubuğu görünecektir. Hızlı erişim simgelerini görüntülemek için iki kez aşağı veya iki parmağınızla aşağı kaydırın. - İPhone ve iPad kullanıcıları için, Smart View uygulamasını App Store'dan nasıl indireceğinizi ve Samsung Smart TV'nize nasıl bağlanacağınızı öğrenmek için "iPhone veya iPad'de Smart View nasıl kullanılır" bölümünü okuyun.
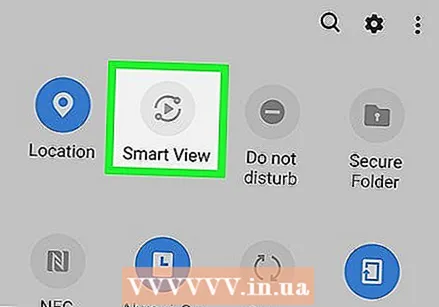 Üzerine dokunun Hızlı Bağlan veya Akıllı Görünüm. Daha eski bir Android sürümüne sahip akıllı telefonlar, hızlı erişim simgelerinin altında "Hızlı Bağlan" veya "Telefonu ara ve yakındaki cihazları bul" seçeneğini gösterir. Android'in daha yeni sürümlerinde hızlı erişim simgelerinde bir Smart View simgesi bulunur. Bu, arasında ok bulunan iki kareli bir simgedir.
Üzerine dokunun Hızlı Bağlan veya Akıllı Görünüm. Daha eski bir Android sürümüne sahip akıllı telefonlar, hızlı erişim simgelerinin altında "Hızlı Bağlan" veya "Telefonu ara ve yakındaki cihazları bul" seçeneğini gösterir. Android'in daha yeni sürümlerinde hızlı erişim simgelerinde bir Smart View simgesi bulunur. Bu, arasında ok bulunan iki kareli bir simgedir. - Hızlı erişim simgelerinde Smart View simgesini görmüyorsanız, daha fazla simge görmek için sola kaydırın.
- Hızlı Bağlantı'yı ilk kez kullandığınızda, etkinleştirmeniz veya güncellemeniz istenebilir.
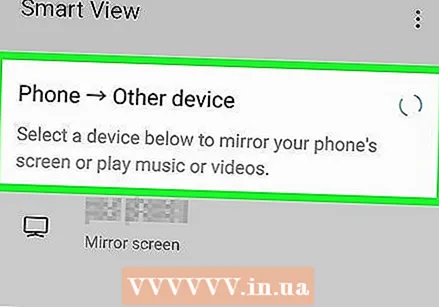 Üzerine dokunun Yakındaki cihazları tara. Bazı akıllı telefon modelleri yakındaki cihazları otomatik olarak tarayabilir. Yakındaki cihazların bir listesini görmüyorsanız ,öğesine dokunun. Yakındaki cihazları ara.
Üzerine dokunun Yakındaki cihazları tara. Bazı akıllı telefon modelleri yakındaki cihazları otomatik olarak tarayabilir. Yakındaki cihazların bir listesini görmüyorsanız ,öğesine dokunun. Yakındaki cihazları ara. 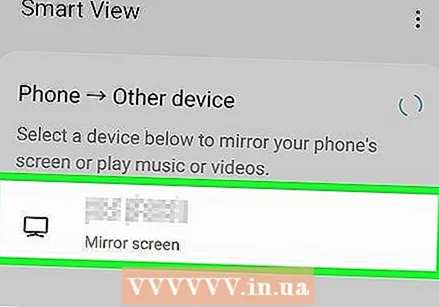 Samsung Smart TV'nize dokunun. Telefonunuz yakındaki cihazları taradıktan sonra, yakındaki cihazlar listesinden Samsung Smart TV'nize dokunun. Bu, telefonunuzun ekranını Samsung TV'nizde görüntüleyecektir.
Samsung Smart TV'nize dokunun. Telefonunuz yakındaki cihazları taradıktan sonra, yakındaki cihazlar listesinden Samsung Smart TV'nize dokunun. Bu, telefonunuzun ekranını Samsung TV'nizde görüntüleyecektir.
Yöntem 3/3: Telefonunuzu uzaktan kumanda olarak kullanma
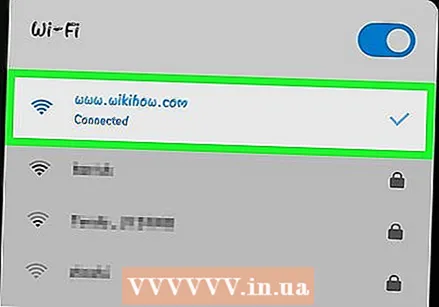 Telefonunuzu ve Samsung TV'nizi aynı ağa bağlayın. Akıllı telefonunuzun TV'nizi tanıması için aynı kablosuz ağa bağlı olması gerekir. Akıllı telefonunuzu ve Samsung TV'nizi kurarken, her ikisinin de aynı ağa bağlı olduğundan emin olun.
Telefonunuzu ve Samsung TV'nizi aynı ağa bağlayın. Akıllı telefonunuzun TV'nizi tanıması için aynı kablosuz ağa bağlı olması gerekir. Akıllı telefonunuzu ve Samsung TV'nizi kurarken, her ikisinin de aynı ağa bağlı olduğundan emin olun. - Samsung TV'nizi WiFi'ye nasıl bağlayacağınızı öğrenmek için "Samsung TV'yi Kablosuz İnternete Bağlama" bölümünü okuyun.
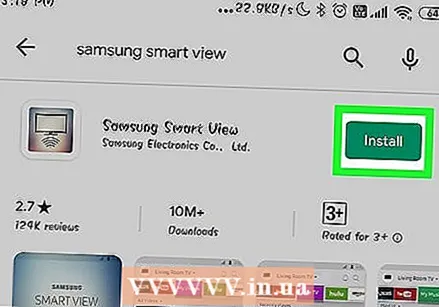 Samsung Smart View uygulamasını indirin. Samsung Smart View uygulamasında, altında Wi-Fi sembolü bulunan bir TV'ye benzeyen bir görüntü ile mavi, beyaz ve kırmızı bir simge bulunur. Samsung Smart View uygulamasını Google Play Store'dan indirmek için aşağıdaki adımları kullanın.
Samsung Smart View uygulamasını indirin. Samsung Smart View uygulamasında, altında Wi-Fi sembolü bulunan bir TV'ye benzeyen bir görüntü ile mavi, beyaz ve kırmızı bir simge bulunur. Samsung Smart View uygulamasını Google Play Store'dan indirmek için aşağıdaki adımları kullanın. - Aç Google Oyun mağazası.
- Tür Samsung Smart View ekranın üst kısmındaki arama çubuğunda.
- Üzerine dokunun Samsung Smart View.
- Üzerine dokunun Yüklemek Samsung Smart View bilgi sayfasında.
 Samsung Smart View uygulamasını açın. Samsung Smart View uygulamasını yükledikten sonra, Google Play Store'da "Aç" a dokunarak veya ana ekranınızdaki ya da uygulama çekmecenizdeki Samsung Smart View uygulama simgesine dokunarak açabilirsiniz.
Samsung Smart View uygulamasını açın. Samsung Smart View uygulamasını yükledikten sonra, Google Play Store'da "Aç" a dokunarak veya ana ekranınızdaki ya da uygulama çekmecenizdeki Samsung Smart View uygulama simgesine dokunarak açabilirsiniz. 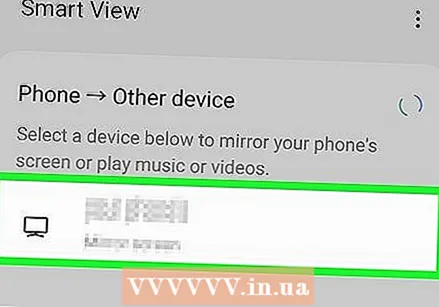 Samsung Smart TV'nize dokunun. Uygulamayı ilk kez açtığınızda, aynı Wi-Fi ağındaki Samsung Smart TV'lerin bir listesi görüntülenir. Bağlanmak istediğiniz TV'ye dokunun.
Samsung Smart TV'nize dokunun. Uygulamayı ilk kez açtığınızda, aynı Wi-Fi ağındaki Samsung Smart TV'lerin bir listesi görüntülenir. Bağlanmak istediğiniz TV'ye dokunun. - Üzerine dokunun İzin vermek istendiğinde, Samsung Smart View uygulamasının fotoğraflarınıza ve videolarınıza erişmesine izin vermek için. TV'nizde video ve fotoğrafları görüntülemek için Samsung Smart View uygulamasını kullanabilirsiniz.
 Seçiniz İzin vermek TV'nizde. Geçiş yapmak için TV'nizin uzaktan kumandasını kullanın İzin vermek TV'nizin Smart View uygulamasına bağlanmasına izin vermeniz istendiğinde.
Seçiniz İzin vermek TV'nizde. Geçiş yapmak için TV'nizin uzaktan kumandasını kullanın İzin vermek TV'nizin Smart View uygulamasına bağlanmasına izin vermeniz istendiğinde.  Uzaktan kumanda simgesine dokunun. Smart View uygulamasının sağ alt köşesinde bir TV kumandasına benzeyen uygulama. Bu, telefonunuzda TV'nizi kontrol etmek için kullanabileceğiniz bir uzaktan kumanda görüntüler.
Uzaktan kumanda simgesine dokunun. Smart View uygulamasının sağ alt köşesinde bir TV kumandasına benzeyen uygulama. Bu, telefonunuzda TV'nizi kontrol etmek için kullanabileceğiniz bir uzaktan kumanda görüntüler. - TV'nizde yüklü uygulamaları başlatmak için Smart View uygulamasını da kullanabilirsiniz.