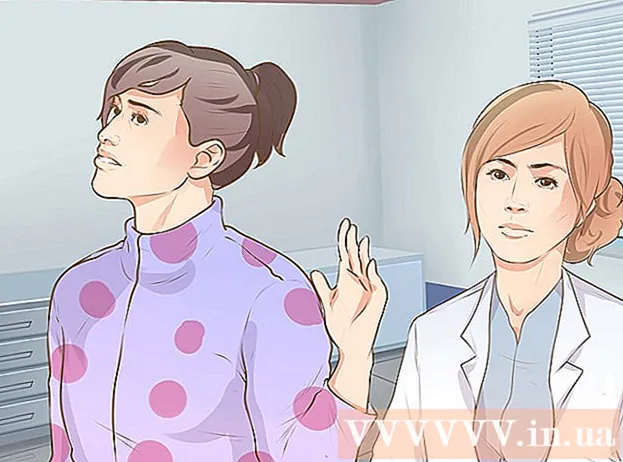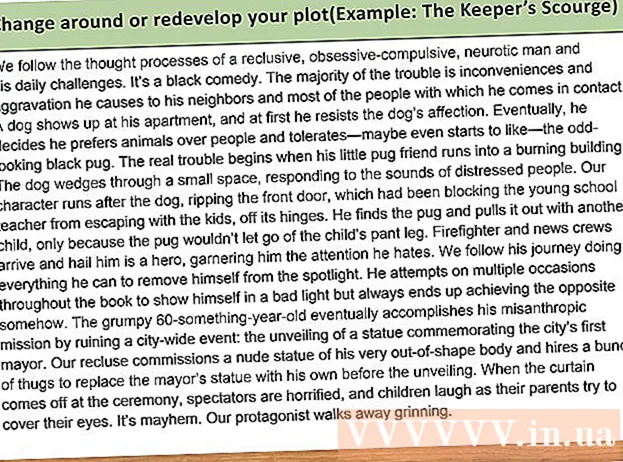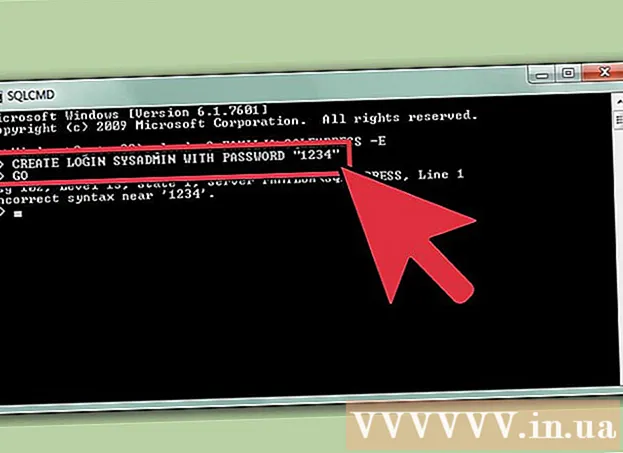Yazar:
William Ramirez
Yaratılış Tarihi:
22 Eylül 2021
Güncelleme Tarihi:
21 Haziran 2024

İçerik
- adımlar
- Bölüm 1/4: Ubuntu Nasıl İndirilir
- Bölüm 2/4: Sanal makine nasıl oluşturulur
- Bölüm 3/4: Ubuntu Nasıl Kurulur
- Bölüm 4/4: Ubuntu nasıl kurulur
- İpuçları
- Uyarılar
Bu makale, VirtualBox'ta bilgisayarınıza Ubuntu Linux'u nasıl kuracağınızı gösterecektir. VirtualBox, bilgisayarınızın ana sistemini değiştirmeden ek bir işletim sistemi kurabileceğiniz bir programdır.
adımlar
Bölüm 1/4: Ubuntu Nasıl İndirilir
 1 Ubuntu web sitesini açın. Bilgisayarınızın web tarayıcısında https://www.ubuntu.com/download/desktop adresine gidin. Ubuntu disk görüntüsünü (ISO dosyası) buradan indirebilirsiniz.
1 Ubuntu web sitesini açın. Bilgisayarınızın web tarayıcısında https://www.ubuntu.com/download/desktop adresine gidin. Ubuntu disk görüntüsünü (ISO dosyası) buradan indirebilirsiniz.  2 Ubuntu'nun en son sürümüne ilerleyin. Sayfanın alt kısmında bulacaksınız.
2 Ubuntu'nun en son sürümüne ilerleyin. Sayfanın alt kısmında bulacaksınız.  3 Tıklamak İndirmek (İndirmek). Seçtiğiniz Ubuntu sürümünün sağındaki yeşil bir düğmedir. Yeni bir sayfa açılacaktır.
3 Tıklamak İndirmek (İndirmek). Seçtiğiniz Ubuntu sürümünün sağındaki yeşil bir düğmedir. Yeni bir sayfa açılacaktır.  4 Aşağı kaydırın ve dokunun Şimdi değil, beni indirmeye götür (Şimdi değil, indirmeye başlayın). Bu bağlantı sayfanın sol alt köşesindedir.
4 Aşağı kaydırın ve dokunun Şimdi değil, beni indirmeye götür (Şimdi değil, indirmeye başlayın). Bu bağlantı sayfanın sol alt köşesindedir.  5 ISO dosyasını indirmeye başladığınızdan emin olun. Aksi takdirde, sayfanın üst kısmındaki Şimdi indir bağlantısını tıklayın. ISO dosyası indirilirken VirtualBox'ta bir sanal makine oluşturun ve yapılandırın.
5 ISO dosyasını indirmeye başladığınızdan emin olun. Aksi takdirde, sayfanın üst kısmındaki Şimdi indir bağlantısını tıklayın. ISO dosyası indirilirken VirtualBox'ta bir sanal makine oluşturun ve yapılandırın.
Bölüm 2/4: Sanal makine nasıl oluşturulur
 1 VirtualBox'ı yükleyin. Bilgisayarınızda (Windows veya Mac OS X) bu program yoksa bunu yapın.
1 VirtualBox'ı yükleyin. Bilgisayarınızda (Windows veya Mac OS X) bu program yoksa bunu yapın.  2 VirtualBox'ı başlatın. VirtualBox simgesine çift tıklayın (veya bir Mac'te tek tıklayın).
2 VirtualBox'ı başlatın. VirtualBox simgesine çift tıklayın (veya bir Mac'te tek tıklayın).  3 Tıklamak Yaratmak. VirtualBox penceresinin sol üst köşesindeki mavi bir simgedir. Bir açılır menü açılacaktır.
3 Tıklamak Yaratmak. VirtualBox penceresinin sol üst köşesindeki mavi bir simgedir. Bir açılır menü açılacaktır.  4 Sanal makine için bir ad girin. Herhangi bir ad girin (örneğin, Ubuntu) açılır menünün üst kısmındaki Ad metin kutusunda.
4 Sanal makine için bir ad girin. Herhangi bir ad girin (örneğin, Ubuntu) açılır menünün üst kısmındaki Ad metin kutusunda.  5 "Tür" menüsünden "Linux"u seçin. Bu menüyü açın ve "Linux" öğesini seçin.
5 "Tür" menüsünden "Linux"u seçin. Bu menüyü açın ve "Linux" öğesini seçin.  6 "Sürüm" menüsünden "Ubuntu"yu seçin. Bu menüde, "Tür" menüsünden "Linux"u seçtiğinizde varsayılan olarak "Ubuntu" seçeneği görünmelidir; aksi takdirde Sürüm menüsünü açın ve Ubuntu'ya (64-bit) tıklayın.
6 "Sürüm" menüsünden "Ubuntu"yu seçin. Bu menüde, "Tür" menüsünden "Linux"u seçtiğinizde varsayılan olarak "Ubuntu" seçeneği görünmelidir; aksi takdirde Sürüm menüsünü açın ve Ubuntu'ya (64-bit) tıklayın.  7 Tıklamak Daha ileri. Bu düğme menünün en altındadır.
7 Tıklamak Daha ileri. Bu düğme menünün en altındadır.  8 RAM'in boyutunu belirtin. Ubuntu sanal makinesi tarafından kullanılacak RAM miktarını azaltmak veya artırmak için kaydırıcıyı sola veya sağa sürükleyin.
8 RAM'in boyutunu belirtin. Ubuntu sanal makinesi tarafından kullanılacak RAM miktarını azaltmak veya artırmak için kaydırıcıyı sola veya sağa sürükleyin. - Varsayılan olarak, optimum RAM miktarı seçilecektir.
- Kaydırıcıyı kırmızı alanın üzerine sürüklemeyin - seçilen değerin yeşil alan içinde olduğundan emin olun.
 9 Tıklamak Daha ileri. Bu düğme menünün en altındadır.
9 Tıklamak Daha ileri. Bu düğme menünün en altındadır.  10 Sanal makine için sanal bir sabit disk oluşturun. Sanal sabit disk, bir bilgisayarın sabit diskinde, dosyaları ve programları sanal bir makinede depolamak için kullanılacak bir bölümdür:
10 Sanal makine için sanal bir sabit disk oluşturun. Sanal sabit disk, bir bilgisayarın sabit diskinde, dosyaları ve programları sanal bir makinede depolamak için kullanılacak bir bölümdür: - "Oluştur" u tıklayın;
- Sonrakine tıkla";
- Sonrakine tıkla";
- sanal sabit diskin kapasitesini belirtin;
- "Oluştur" u tıklayın.
 11 Ubuntu görüntüsünün indirilip indirilmediğini kontrol edin. Öyleyse, bu sistemi VirtualBox'a kurun.
11 Ubuntu görüntüsünün indirilip indirilmediğini kontrol edin. Öyleyse, bu sistemi VirtualBox'a kurun.
Bölüm 3/4: Ubuntu Nasıl Kurulur
 1 Oluşturulan sanal makinenin adına çift tıklayın. VirtualBox penceresinin sol tarafındadır. Bir menü açılacaktır.
1 Oluşturulan sanal makinenin adına çift tıklayın. VirtualBox penceresinin sol tarafındadır. Bir menü açılacaktır.  2 Klasör şeklindeki simgeye tıklayın. Menünün sağ alt tarafındadır. İndirilen ISO dosyasını seçebileceğiniz yeni bir pencere açılacaktır.
2 Klasör şeklindeki simgeye tıklayın. Menünün sağ alt tarafındadır. İndirilen ISO dosyasını seçebileceğiniz yeni bir pencere açılacaktır.  3 ISO dosyasını seçin. İndirilen dosyanın bulunduğu klasöre gidin ve üzerine tıklayın.
3 ISO dosyasını seçin. İndirilen dosyanın bulunduğu klasöre gidin ve üzerine tıklayın.  4 Tıklamak Açık. Pencerenin sağ alt köşesindedir. ISO dosyası VirtualBox'ta açılacaktır.
4 Tıklamak Açık. Pencerenin sağ alt köşesindedir. ISO dosyası VirtualBox'ta açılacaktır.  5 Tıklamak Çalıştırmak. Menünün en altına yakındır. Ubuntu yükleyici başlatılacaktır.
5 Tıklamak Çalıştırmak. Menünün en altına yakındır. Ubuntu yükleyici başlatılacaktır.  6 Tıklamak Ubuntu'yu yükleyin. VirtualBox penceresinin sağ tarafındadır.
6 Tıklamak Ubuntu'yu yükleyin. VirtualBox penceresinin sağ tarafındadır.  7 Ubuntu'yu Yüklemeye Hazırlanıyor penceresindeki her iki seçenek için kutuları işaretleyin. Bu, Ubuntu'nun tam sürümünü yükleyecektir.
7 Ubuntu'yu Yüklemeye Hazırlanıyor penceresindeki her iki seçenek için kutuları işaretleyin. Bu, Ubuntu'nun tam sürümünü yükleyecektir.  8 Tıklamak Devam etmek. Sayfanın sağ alt köşesindedir.
8 Tıklamak Devam etmek. Sayfanın sağ alt köşesindedir.  9 Diski Sil ve Ubuntu'yu Yükle'nin yanındaki kutuyu işaretleyin. Endişelenmeyin - bilgisayarınızın sabit sürücüsünde depolanan bilgiler zarar görmeyecektir.
9 Diski Sil ve Ubuntu'yu Yükle'nin yanındaki kutuyu işaretleyin. Endişelenmeyin - bilgisayarınızın sabit sürücüsünde depolanan bilgiler zarar görmeyecektir.  10 Tıklamak Düzenlemek. Sayfanın sağ alt köşesindedir.
10 Tıklamak Düzenlemek. Sayfanın sağ alt köşesindedir.  11 Tıklamak Devam etmekistendiğinde. Bu, sanal diskin temizleneceğini onaylayacaktır (zaten üzerinde hiçbir şey yok); Ubuntu yükleme işlemi başlar.
11 Tıklamak Devam etmekistendiğinde. Bu, sanal diskin temizleneceğini onaylayacaktır (zaten üzerinde hiçbir şey yok); Ubuntu yükleme işlemi başlar.
Bölüm 4/4: Ubuntu nasıl kurulur
 1 Saat diliminizi seçin. Haritada bulunduğunuz saat dilimine tıklayın.
1 Saat diliminizi seçin. Haritada bulunduğunuz saat dilimine tıklayın.  2 Tıklamak Devam etmek. Sayfanın sağ alt köşesindedir.
2 Tıklamak Devam etmek. Sayfanın sağ alt köşesindedir.  3 Ekran klavyesini etkinleştirin. Pencerenin sağ üst tarafındaki kişi şeklindeki simgeye tıklayın ve ardından açmak için Ekran Klavyesi anahtarına tıklayın. Fiziksel bir klavye kullanmak için sürücülere ihtiyacınız var, bu yüzden Ubuntu'yu yapılandırana kadar kullanamazsınız.
3 Ekran klavyesini etkinleştirin. Pencerenin sağ üst tarafındaki kişi şeklindeki simgeye tıklayın ve ardından açmak için Ekran Klavyesi anahtarına tıklayın. Fiziksel bir klavye kullanmak için sürücülere ihtiyacınız var, bu yüzden Ubuntu'yu yapılandırana kadar kullanamazsınız.  4 Lütfen adınızı giriniz. Bunu, pencerenin üst kısmındaki Ad metin kutusunda yapın.
4 Lütfen adınızı giriniz. Bunu, pencerenin üst kısmındaki Ad metin kutusunda yapın. - Bir ad girdiğinizde, sanal makinede otomatik olarak bir bilgisayar adı oluşturulacaktır; bilgisayar adını değiştirmek istiyorsanız, Bilgisayar Adı alanına girin.
 5 Kullanıcı adınızı giriniz. Bunu Kullanıcı adı metin kutusunda yapın.
5 Kullanıcı adınızı giriniz. Bunu Kullanıcı adı metin kutusunda yapın.  6 Bir şifre oluşturun. Parola metin kutusuna parolanızı girin ve ardından Parolayı Onayla metin kutusuna tekrar girin.
6 Bir şifre oluşturun. Parola metin kutusuna parolanızı girin ve ardından Parolayı Onayla metin kutusuna tekrar girin.  7 Tıklamak Devam etmek. Bu düğme sayfanın altındadır.
7 Tıklamak Devam etmek. Bu düğme sayfanın altındadır. - Gerekirse, Parolayı Onayla metin kutusunun altındaki oturum açma ayarlarınızı değiştirin.
 8 Ubuntu kurulumunun tamamlanmasını bekleyin. Bu, bilgisayarın hızına bağlı olarak birkaç dakikadan yarım saate kadar sürer.
8 Ubuntu kurulumunun tamamlanmasını bekleyin. Bu, bilgisayarın hızına bağlı olarak birkaç dakikadan yarım saate kadar sürer. - Tüm süreç otomatik olarak gerçekleşecektir, yani katılımınız gerekli değildir.
 9 Sanal makineyi yeniden başlatın. Ekranda "Şimdi Yeniden Başlat" düğmesi göründüğünde aşağıdakileri yapın: pencerenin sağ üst (Windows) veya sol üst (Mac) köşesindeki "Çıkış"a tıklayın, "Makineyi kapat"ın yanındaki kutuyu işaretleyin, "Tamam"a tıklayın ve ardından sanal makine adına çift tıklayın.
9 Sanal makineyi yeniden başlatın. Ekranda "Şimdi Yeniden Başlat" düğmesi göründüğünde aşağıdakileri yapın: pencerenin sağ üst (Windows) veya sol üst (Mac) köşesindeki "Çıkış"a tıklayın, "Makineyi kapat"ın yanındaki kutuyu işaretleyin, "Tamam"a tıklayın ve ardından sanal makine adına çift tıklayın.  10 Sanal sistemde oturum açın. Sanal makine başladığında adınızı seçin, şifrenizi girin ve Oturum Aç'a tıklayın. Ubuntu sanal bir makinede çalışacaktır, ancak bu sistemle normal (sanal olmayan) bir sistem gibi çalışabilirsiniz.
10 Sanal sistemde oturum açın. Sanal makine başladığında adınızı seçin, şifrenizi girin ve Oturum Aç'a tıklayın. Ubuntu sanal bir makinede çalışacaktır, ancak bu sistemle normal (sanal olmayan) bir sistem gibi çalışabilirsiniz.
İpuçları
- Programları sanal bir sisteme yükleyebilirsiniz, ancak sanal sabit diskin kapasitesinin sınırlı olduğunu unutmayın.
Uyarılar
- Sanal sistem çok hızlı çalışmayacaktır ama sorun değil çünkü aslında aynı bilgisayarda iki işletim sistemi çalıştırıyorsunuz.
- Fiziksel sabit diskte, sanal sabit diski oluşturmak için yeterli alana sahip olduğundan emin olun. Örneğin, VirtualBox sizden 8 GB sanal sabit disk oluşturmanızı isterse, fiziksel sabit diskteki boş alanın 8 GB'den büyük olduğundan emin olun.